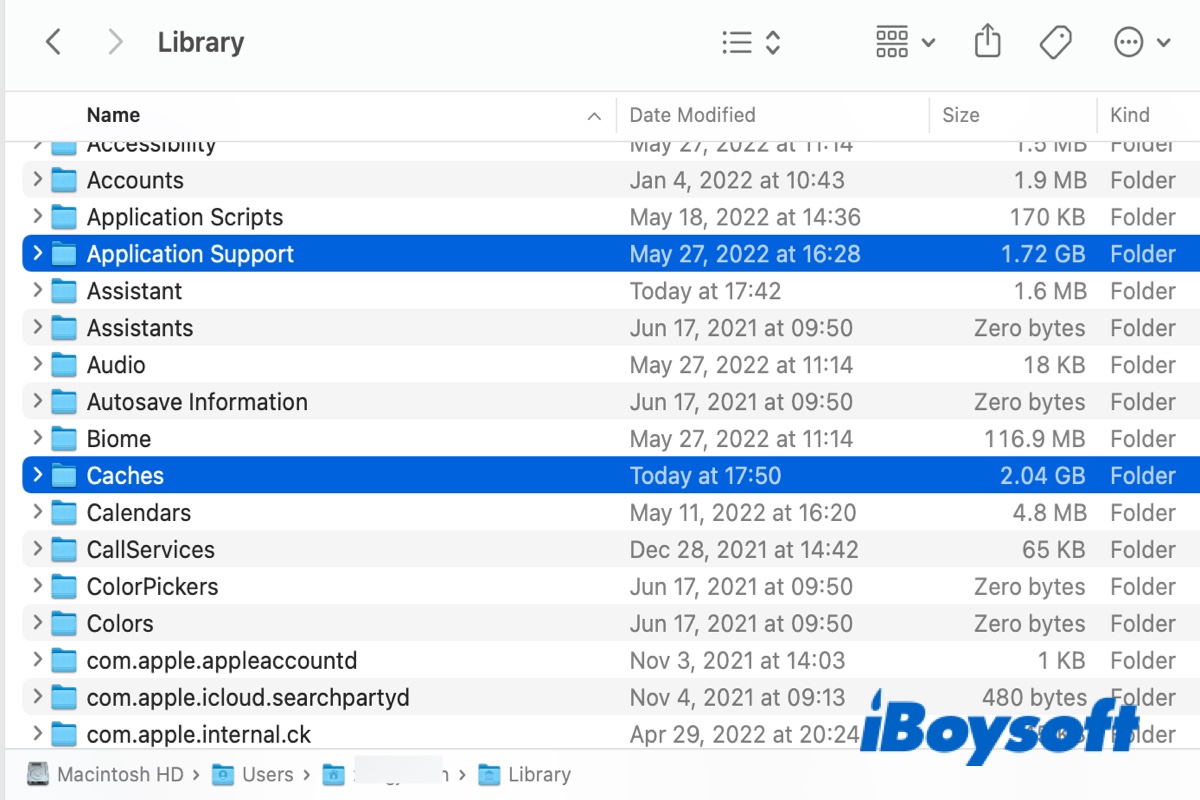If you are familiar with Windows, you know that files and folders regarding your app's information, like custom settings, are stored in the AppData folder. But does AppData exist in Mac? The answer is yes.
The macOS equivalent to Windows's AppData folder is located in three subfolders of the hidden Library folder: Application Support, Caches, and Preferences. This Library folder belongs to the Home folder, often referred to as ~/Library, so do not confuse it with the other two Library folders on Mac.
Here, we will explain what is stored inside the three AppData for Mac folders and how to access them on Mac easily.
Tips: The macOS equivalent of the AppData folder mentioned in this article covers the three major locations where a program stores its support files. But there usually are more places where a specific file is saved.
That's why CleanMyApp is recommended if you ever need to uninstall apps on a Mac. It can detect all files relevant to an app, including the app itself and the files it generates, like caches, preference files, logs, sandbox files, etc., and remove them permanently with a few clicks, while simply dragging the app to Trash only deletes the program file.
What is AppData for Mac?
Like the AppData folder on Windows 10, the AppData on Mac is also hidden by default and stores the data of programs and apps specific to your user profile. These files include caches, temporary files, configuration files, preferences, etc.
Windows's AppData folder contains three subfolders: Roaming, Local, and LocalLow. Similarly, macOS also stores app data in three folders: Applications Support, Caches, and Preferences.
To access the counterparts of the AppData folder on Mac, you need to first get to the hidden Library folder with these steps.
How to open Library on Mac:
- Open Finder.
- Click Go > Go to Folder from the top-left menu bar.
- Type in ~/Library and hit Enter.
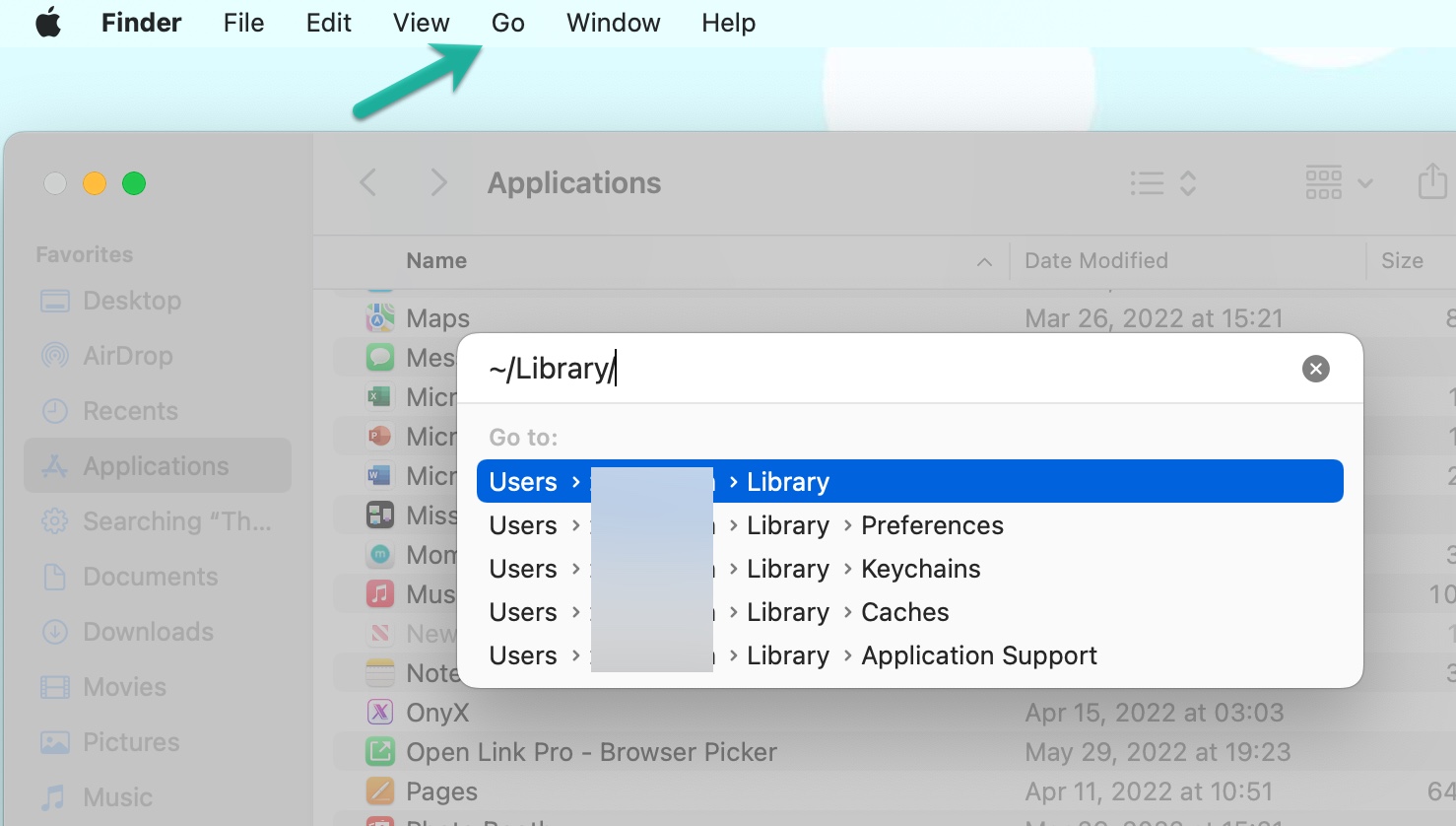
Alternatively, you can use the shortcut to access MacBook AppData. Open Finder, press and hold Shift + Command + G, then hit Enter. Now that you are in the Library folder, you can open the corresponding subfolder to save app data or find a specific file.
~/Library/Applications Support
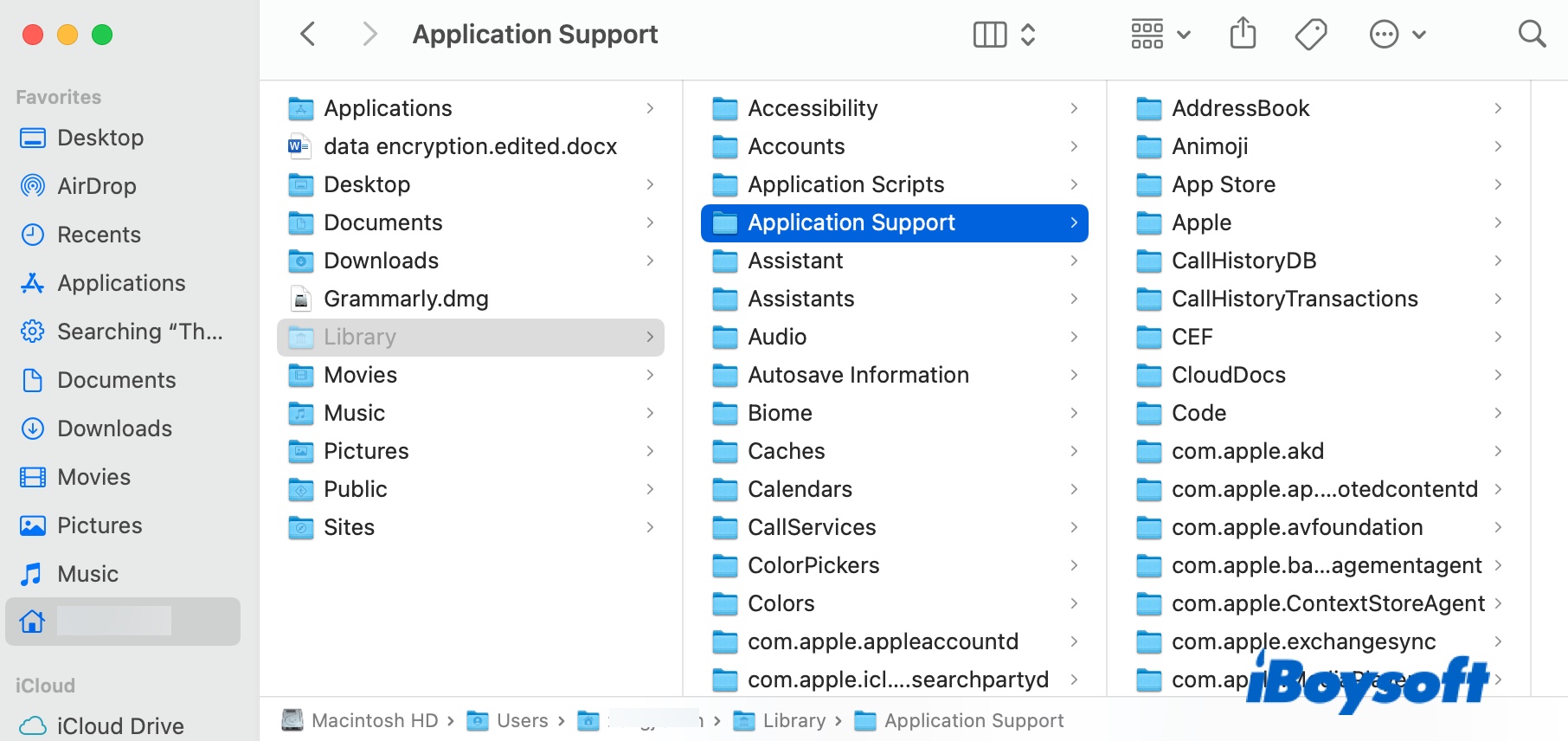
The ~/Library/Application Support folder is where the system and third-party applications save files required for their operations. It accommodates all the app data that supports an application but is not required to run. You can utilize this folder to change how an application works in a way the default settings are incapable of or fix cache or database errors.
By removing an application's Application Support folder, you can reset the app to its default state and force a clean start. Besides, if you want to delete an application, be sure to remove the associated Application Support folder as well.
~/Library/Caches
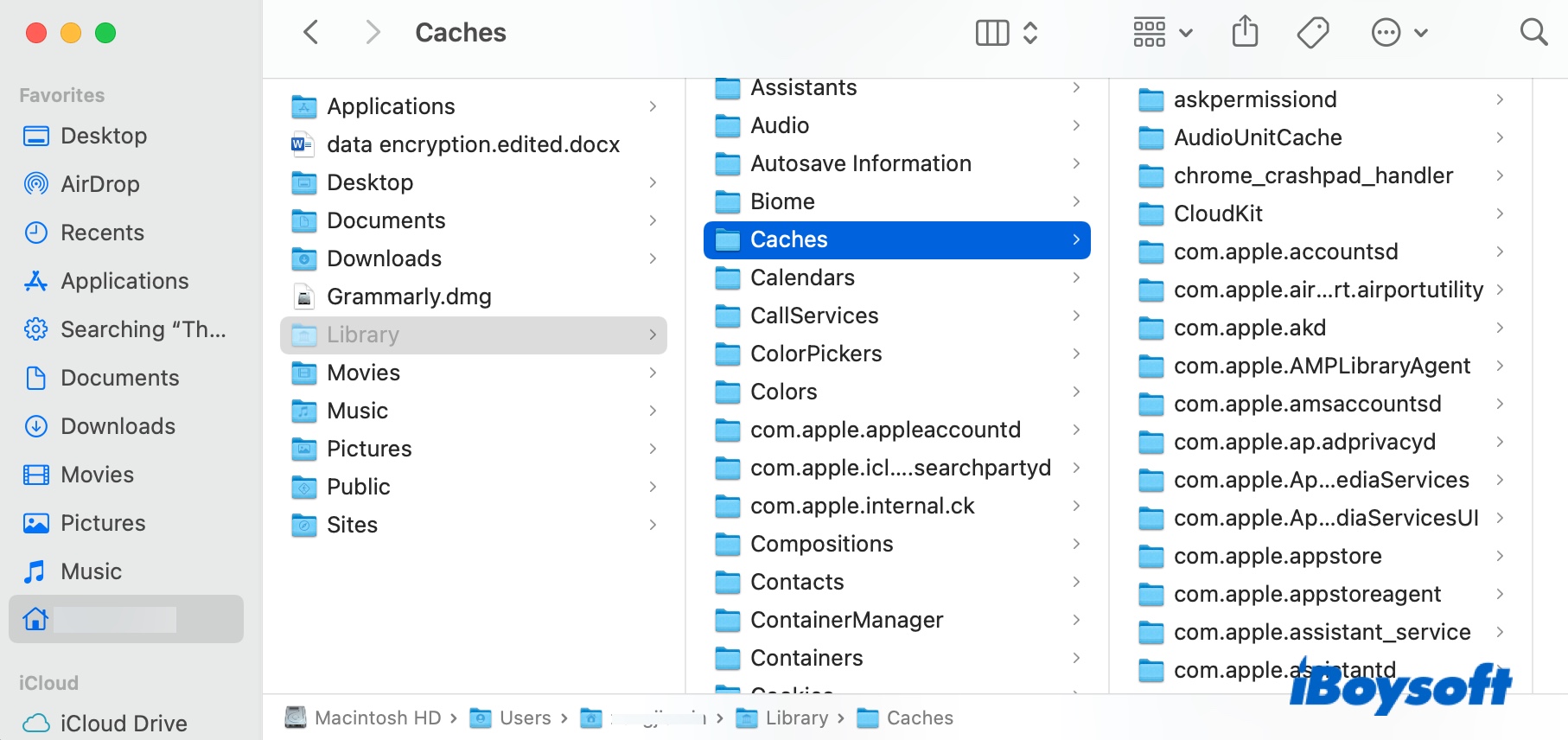
The ~/Library/Caches folder, as the name implies, contains cache files created by the apps. The cache files save information essential for an app to run faster, but many are only temporarily needed. When the cache files pile up, they may take quite some space on your hard drive or raise issues on an app.
In which case, you can back up the cache files to avoid removing necessary information and then delete them to see whether it resolves the issue. You're recommended to only delete these files with instructions from trustworthy resources.
~/Library/Preferences
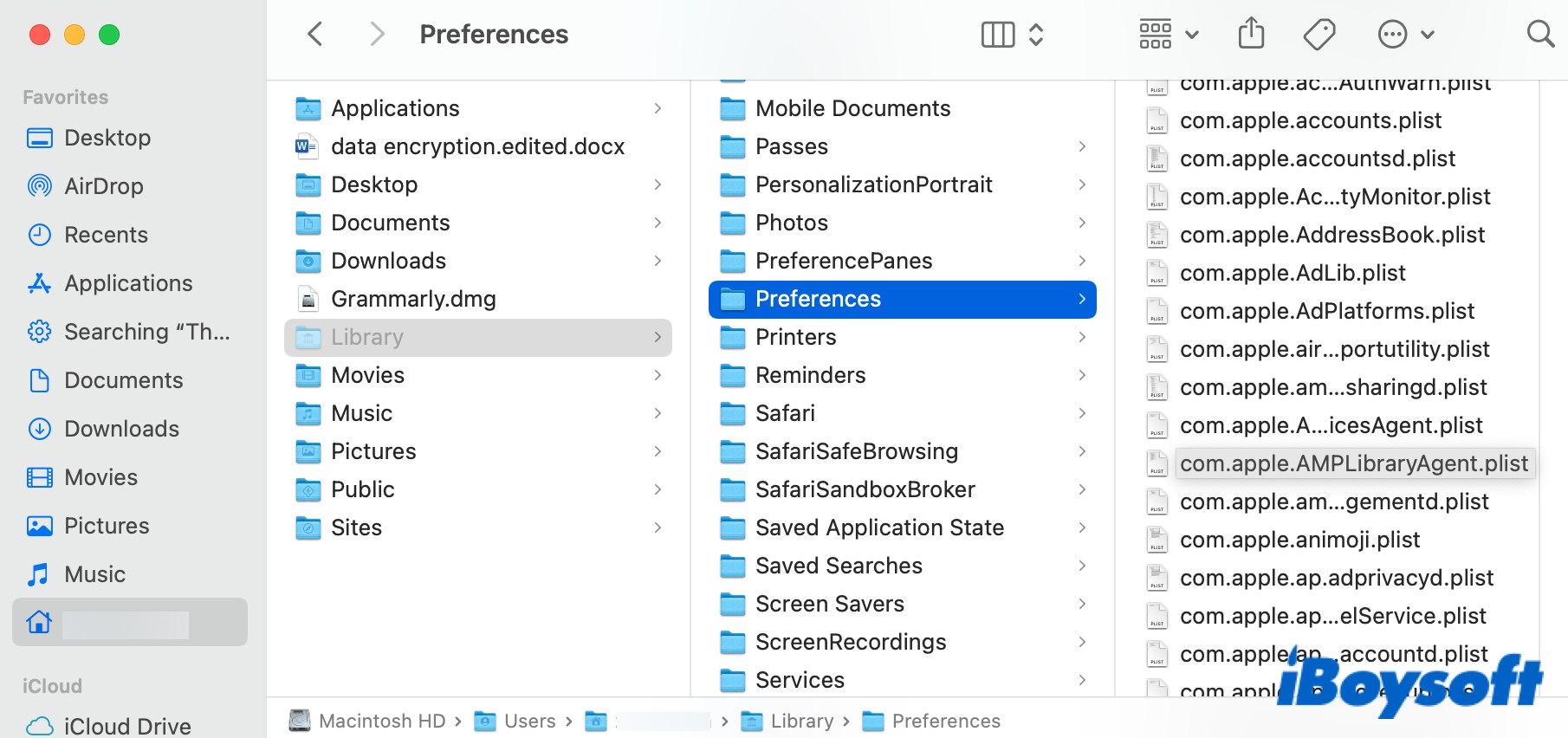
The ~/Library/Preferences folder holds the customized settings you made via the Preferences command of these applications. Inside it are files ending in .plist. Since these .plist files can be modified, they can sometimes become corrupted and pose issues on the corespondent app.
Accordingly, deleting the .plist file of an app is useful for troubleshooting problems with it. Note that you need to configure the customization again after the .plist file is removed as it restores the app to its default settings.
You should also be cautious about deleting files that store your favorite websites, such as Favorites.html, as they won't be recreated like others. It's advisable to back up the file you intend to delete so that you can restore it if it's not the cause of your problem.
Note: Apps downloaded from Mac App Store save data in the ~/Library/Containers/ folder.
AppData Roaming in Mac
The Roaming folder in Windows stores default templates, configuration files, and other support data an application needs. This accords with the function of the Application Support folder on Mac. Therefore, Mac's counterpart for the AppData/Roaming folder in Windows is the ~/Library/Applications Support folder.
The .minecraft folder on Mac
If you play Minecraft on Mac, you may sometimes need to access the minecraft folder for tasks like installing a resource pack. But the problem is that you can't find the Minecraft folder on Mac. That's because it resides in a hidden folder you can't trace by searching in Finder.
How to find Minecraft folder on Mac:
- Open a Finder Window.
- Click the Go menu at the top, and choose Go to Folder.
- Input ~/Library/Application Support/minecraft and hit Enter.