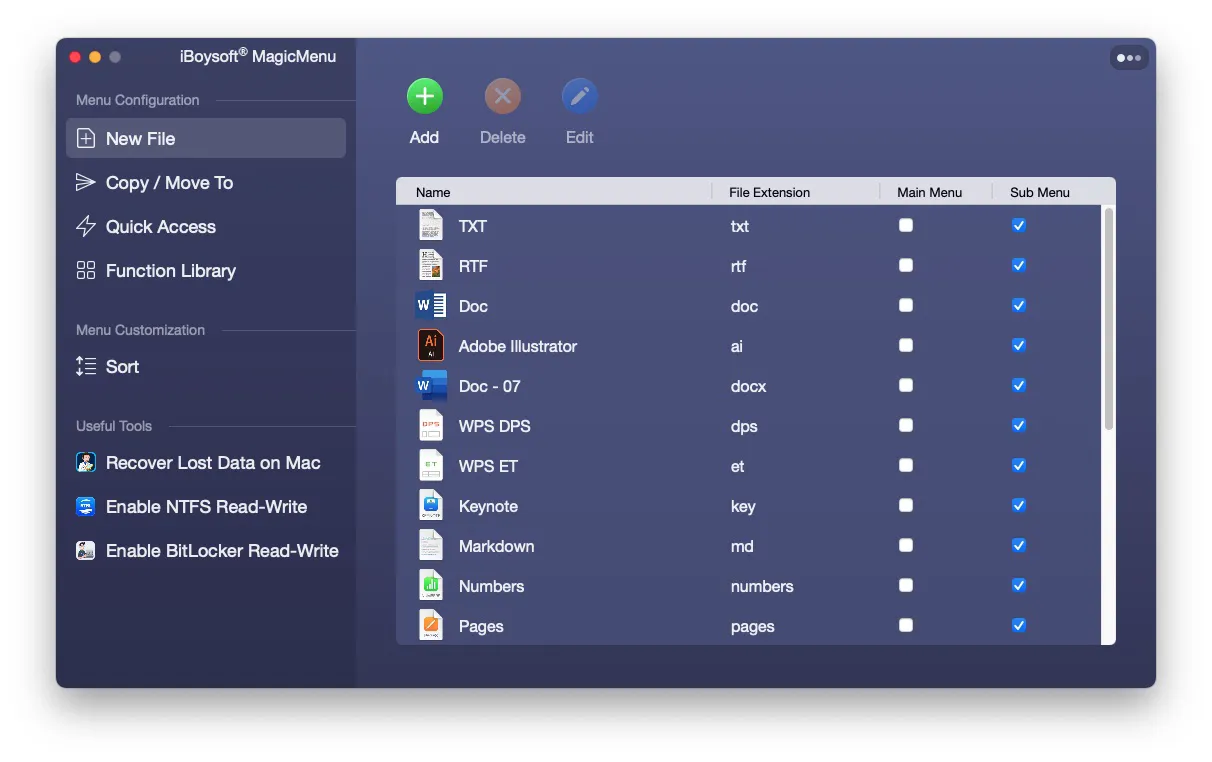macOS has two built-in tools that can help you quickly navigate to files, apps, and folders with preliminarily saved shortcuts. One is the Finder which contains a Favorites list and the other is the Mac Dock located at the bottom edge of your screen with various shortcut icons. By adding favorite websites, apps, and folders to your Mac, you can customize your Mac to enjoy quick access and improve work efficiency. Read on to know how to add favorites on Mac using Finder and Dock.
How to add to favorites on Mac Finder
Finder is one of the most commonly used applications in macOS. It works as a file manager that helps you to organize, find, and open files from your start-up disk, external disks, and even network drives such as iCloud Drive. After entering Finder, you can see a collection of Favorites in the left sidebar. Below list three methods to add favorites in Finder so you can access some commonly used stuff vis shortcuts.
Adding to Favorites in Finder by dragging and dropping
The easiest and quickest way to add a folder to Favorites in Finder is to drag and drop the file to it.
- Simply select the application, folder, or file that you want to add to Favorites.
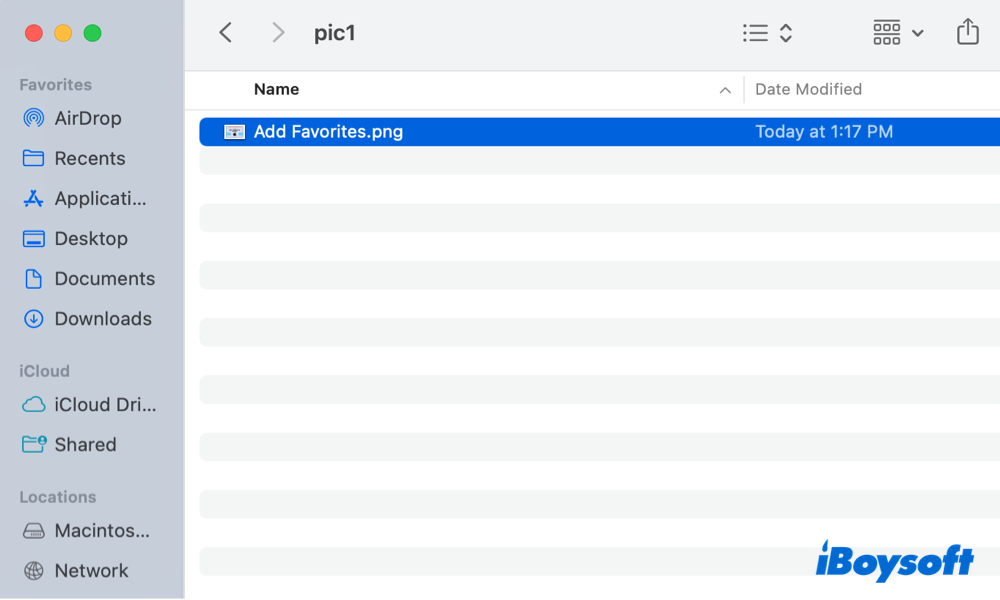
- Drag the selected file and drop it under the Favorites section.
- It shall appear in the Favorites sidebar.
Adding to Favorites in Finder with the context menu
Another way to add a folder to Favorites is to make use of the context menu list in Finder.
- Open Finder from the Dock and go to the folder or file you want to add.
- Navigate to the Finder menu bar, which is located at the top of the screen. Then click on File. A drop-down context menu will appear.
- Select Add to Sidebar from the options.
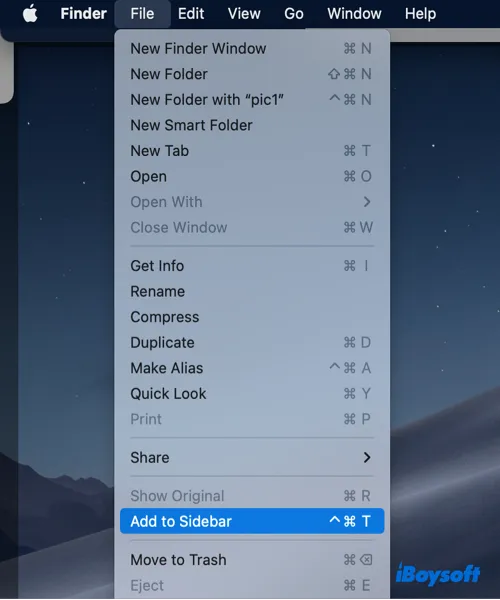
Adding to Favorites in Finder by creating an alias
The last method to add a folder to Favorites is to create an alias for it. Check below to see how you can do it.
- Open Finder from the Dock and go to the folder or file you want to add.
- Right-click on the folder and a context menu should pop up. Select Make Alias.
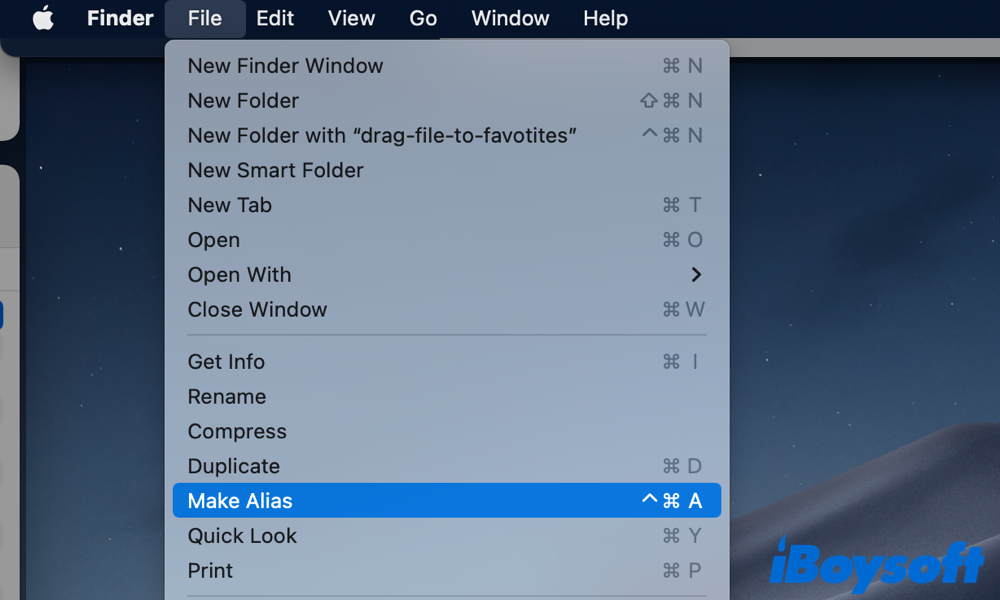
- An alias of the original folder will be created and placed at the same location.
- Follow the steps in method 1, which is to drag and drop the alias folder to the Favorites list.
You'll be able to access the original folder by just clicking on the alias now.
Now you know how to add favorites to Mac Finder, why not share the methods with your friends?
How to add favorite shortcuts in Dock
Mac Dock works as a taskbar that helps users to interact with the macOS by opening and switching from applications. Apart from some preloaded icons such as Finder and Trash, you can customize your dock elements by adding multiple shortcuts to websites, programs, and folders to Mac Dock.
How to add software to the Dock
If you wish to open an application from the Dock instead of locating it in Finder or the Launchpad, you can do the following to add it to the Dock.
- Navigate to the Launchpad on the Dock.
- Select the application you wish to add a shortcut. Drag it to the Dock. Existed icons will make room for it to fit in.
- Release the application and it will be settled down as a shortcut on the Dock.
How to add a website to the Dock
For those who have frequently visited website pages, adding them to the Dock can save you a lot of effort from the navigation process.
- Open a website or a specific URL from any browser, be it Safari, Chrome, or Firefox.
- Select the full URL from the top of the browser screen.
- Drag it to the right side of the Dock but left to the Trash icon. Let go of the URL then.
- A website shortcut is added successfully and you can click it to launch the page.
How to add Downloads to the Dock
In case you want to have quick access to the Download folder which stores all your recent downloads, adding Downloads to the Dock is one great solution.
- Open Finder and locate Downloads under the Favorites section.
- Right-click on this folder and choose Add to Dock.
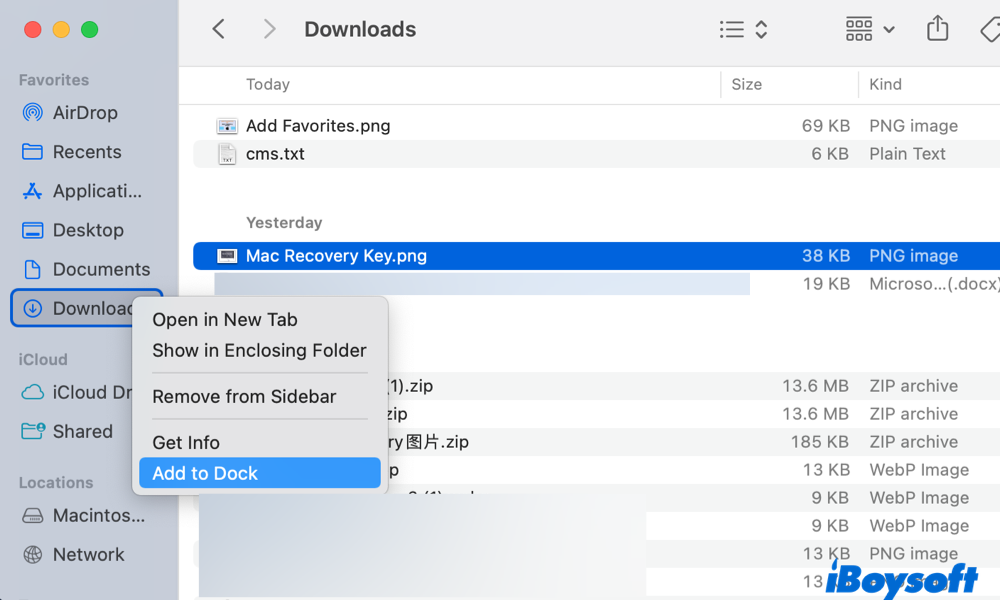
- You should see the Downloads folder is located next to the Trash icon.
Find the solutions useful to add shortcuts to Mac Dock? Share them with more people!
FAQs about how to add favorites on Mac
- QHow to edit Favorites on Mac finder?
-
A
Open Finder and navigate to the Finder menu bar at the top-left of the screen. Click on Preferences… and go to Sidebar settings. You can tick or untick the items under the Favorites section.
- QFinder favorites disappeared, what to do?
-
A
There are two methods to fix Favorites not showing up in Finder issue. First, go to Finder > Preferences… > Sidebar and make sure some items are ticked, then relaunch Finder to see if you can see Favorites now. Second, after entering Finder, press Command + N to open a new Finder interface. Place your cursor over the word Favorites and click on Show next to it so you can see the section.