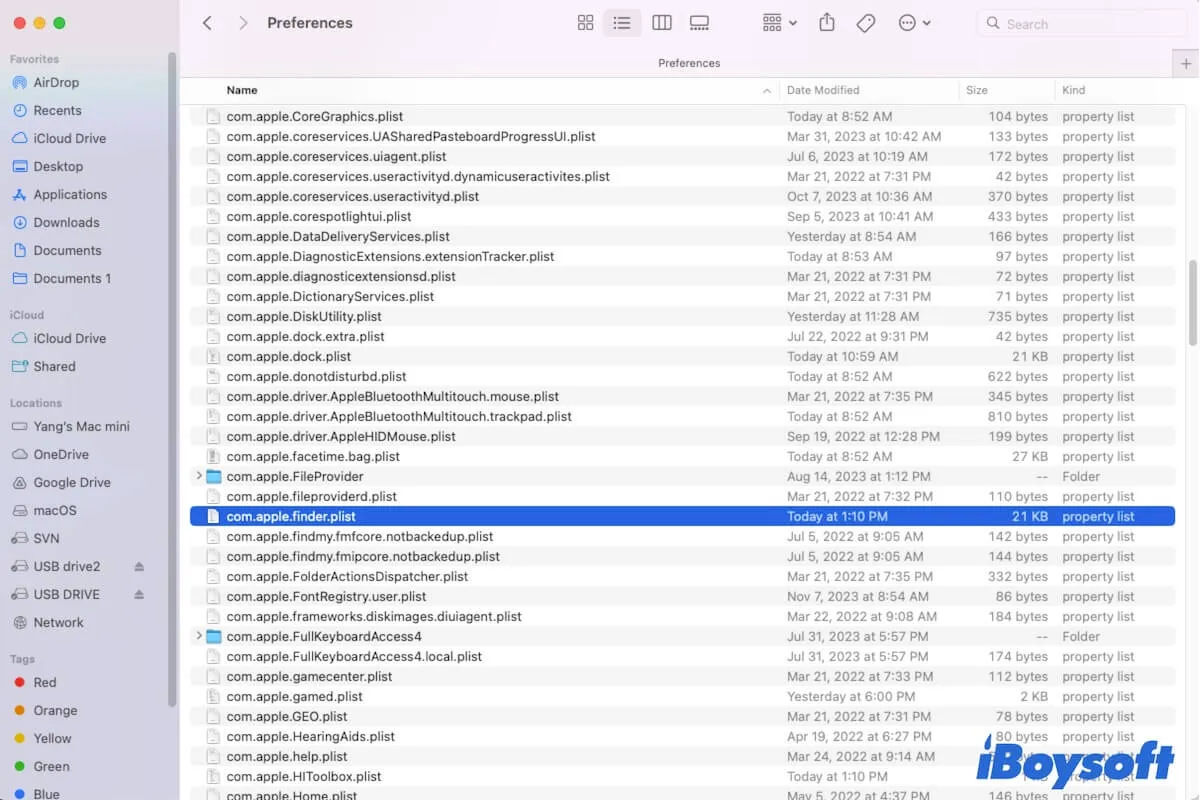You learn the Library Preferences folder from a troubleshooting guide to fix certain issues on your Mac but might not know exactly what the Preferences folder is or how to manage it.
In this post, we'll demystify the Library Preferences folder on Mac, explaining its purpose, where it is stored, and whether it is safe to delete it. If the Library Preferences folder on your Mac is missing, this post will also show you how to find it.
What is the Library Preferences folder on Mac?
The Library Preferences folder, commonly known as the Mac Preferences folder, is a critical component of your macOS. It serves as a repository for configuration and preferences that are specific to both built-in programs and installed third-party applications on your Mac.
The files in the Library Preferences folder, also called .plist files, contain the default settings, customizations, and other data unique to each app and determine whether the apps will work properly on your Mac or not.
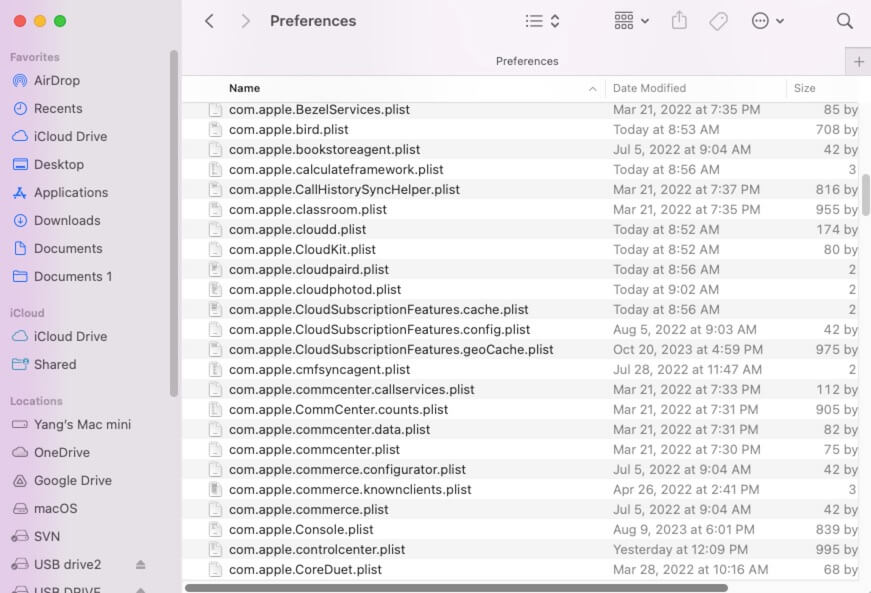
Where is the Library Preferences folder on Mac?
The Preferences folder is a subfolder in the Library folder on your Mac, but the Library folder is not visible in Mac Finder by default. So, the Library Preferences folder is hidden on your Mac too. That is why some of you are mistaken for the Library Preferences folder on your Mac is missing.
If you want to know how to get to Library preferences on Mac, follow one of these ways.
Way 1: Access the Preferences folder on your Mac with its path
The path of the Preferences folder on your Mac is ~/Library/Preferences, you can use it to open the Preferences folder.
- Open a Finder window and navigate to the top Finder menu bar.
- Click on "Go" in the menu bar and then select "Go to Folder" on the dropdown menu.
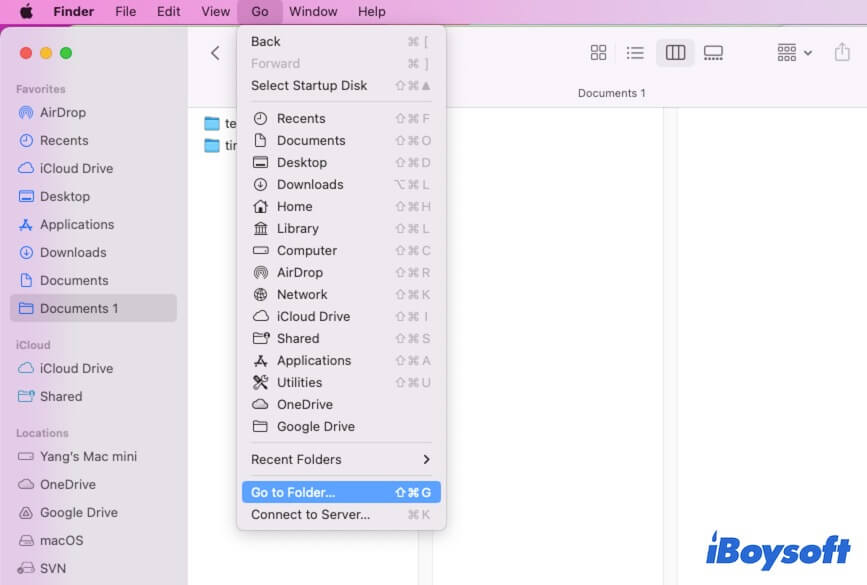
- Enter the file path of the Library Preferences folder: ~/Library/Preferences and hit Return.
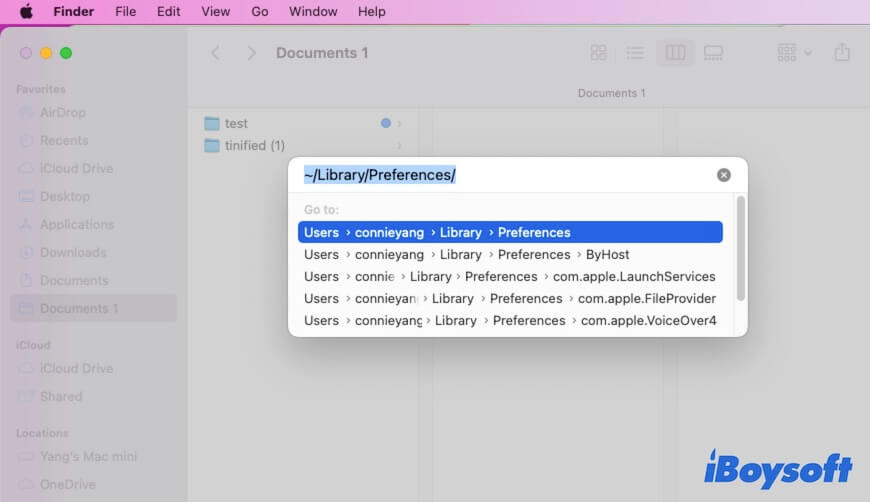
Then, you will see the Preferences folder automatically open in front of you.
Go to tell others how to find and access the Preferences folder on Mac.
Way 2: Go to the Mac Preferences folder with the Library option
Or, you can access the Preferences folder on your Mac without using its path.
- Open Finder and click the Go menu on the menu bar.
- While the "Go" menu is open, you can see the Library option in the dropdown menu. If it doesn't appear, press and hold the "Option" key to show the "Library" option.
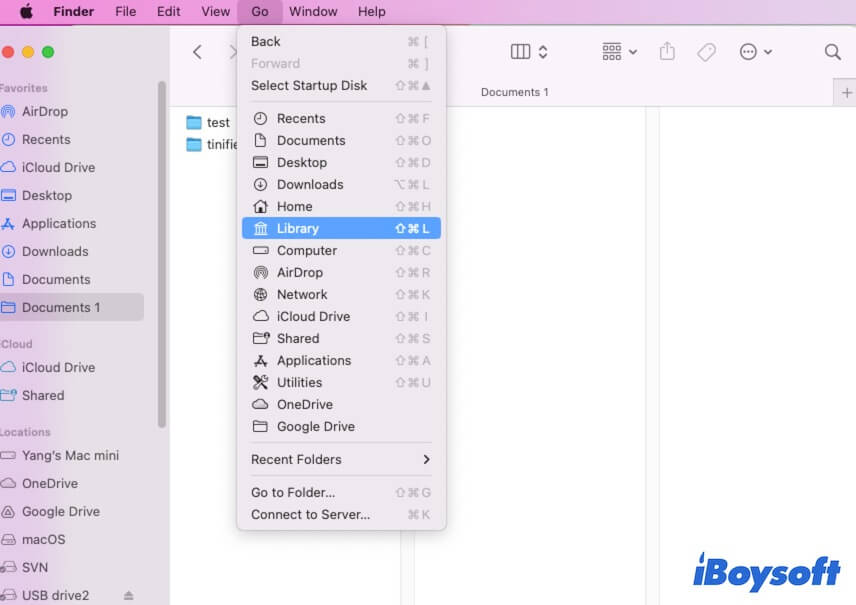
- Click the Library option to open the Library folder.
- Browse the folders to find out the Preferences folder.
Way 3: Navigate to the Preference folder on a Mac with shortcuts
Since the folder is hidden in Finder, you can use the key combinations to show up it.
- Launch Finder and select your Mac hard drive under Locations.
- Select macOS (or Macintosh HD) > Users > Your user name.
- Press the Command + Shift + .(period) keys together to show the hidden folders.
- Select the greyed Library folder.
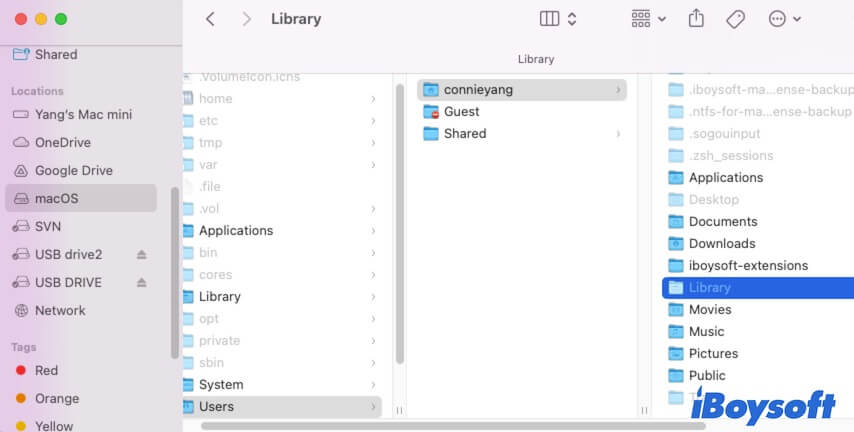
- Scroll down to browse the subfolders in the Library folder and you'll see the Preferences folder.
Can you delete the Preferences folder on Mac?
It is generally not recommended to delete the entire Preferences folder within the Library directory. The Preferences folder holds crucial configuration files for all your applications on your Mac. Deleting the Library Preferences folder could result in the loss of the default preferences, customized settings, and other data for your installed software. Even worse, it may lead to abnormal performance of these programs.
However, if a certain application is not working or behaves weirdly, you can delete its preference file (also called the .plist file) from the Preferences folder for troubleshooting. You don't need to worry whether the deletion will bring negative influences to that software as the new preference file of the application will be automatically re-created as long as you restart your Mac.
Of course, you can back up the preference file of that app just in case.
Conclusion
The Library Preferences folder on Mac is a fundamental repository for application-specific settings and configurations. Although it's not advisable to delete the entire folder, you can manage and delete an individual preference file of the app that doesn't run properly for troubleshooting issues.
If this post gives you a full understanding of the Library Preferences folder on a Mac, go to share it with more people.