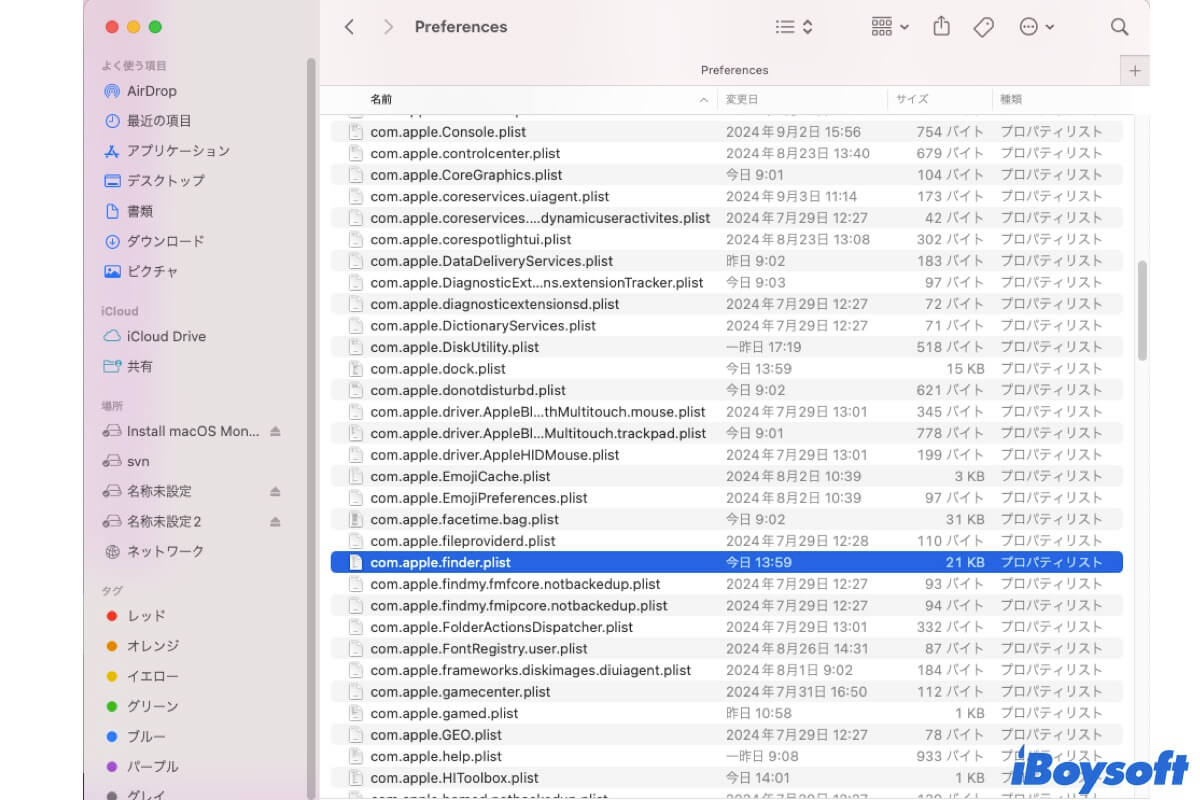Mac の特定の問題を修正するためのトラブルシューティングガイドから Library Preferencesフォルダについて学びますが、Preferencesフォルダが何であるか、またはそれを管理する方法が正確にわからない場合があります。
この投稿では、MacのライブラリPreferencesフォルダを解説し、その目的、保存場所、削除しても安全かどうかについて説明します。MacのライブラリPreferencesフォルダが見つからない場合、この投稿ではその見つけ方も紹介します。
MacのライブラリPreferencesフォルダとは何ですか?
ライブラリPreferencesフォルダは一般的にはMacのPreferencesフォルダとして知られており、macOSの重要なコンポーネントです。Mac上の組み込みプログラムとインストールされたサードパーティアプリケーションに固有の構成と設定を保持するリポジトリとして機能します。
ライブラリPreferencesフォルダ内のファイル(.plistファイルとも呼ばれます)には、各アプリに固有のデフォルト設定、カスタマイズ、およびその他のデータが含まれており、アプリが Mac で適切に動作するかどうかを決定します。
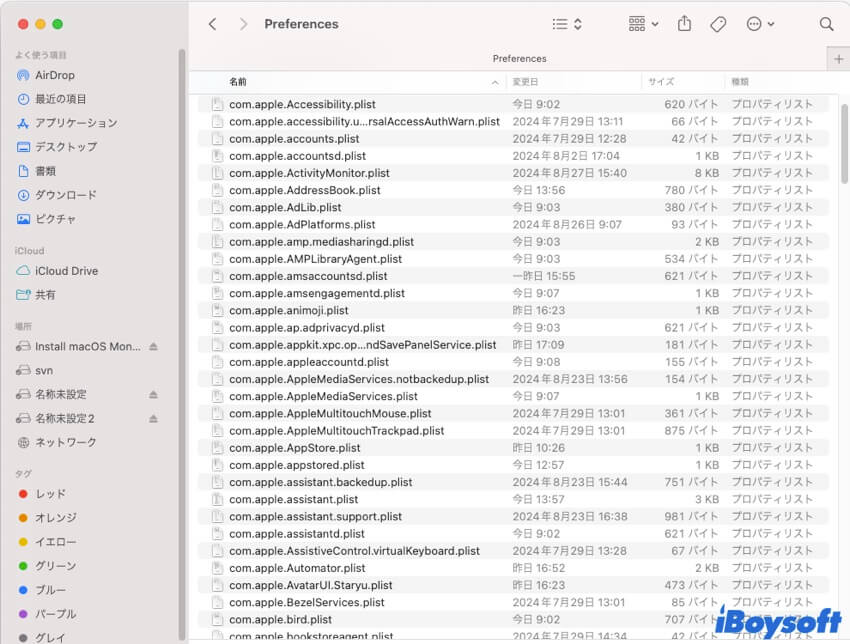
MacのライブラリPreferencesフォルダはどこにありますか?
Preferencesフォルダは Mac のライブラリフォルダ内のサブフォルダですが、ライブラリフォルダはデフォルトでは Mac Finder に表示されませんそのため、Macのライブラリ設定フォルダも隠されています。そのため、Mac のライブラリPreferencesフォルダが見つからないと勘違いする人もいます。
Macでライブラリ設定フォルダにアクセスする方法を知りたい場合は、以下の方法のいずれかを試してください。
方法1:パスを使用してMac上のPreferencesフォルダにアクセスする
Mac上のPreferencesフォルダのパスは~/Library/Preferencesです。このパスを使用してPreferencesフォルダを開くことができます。
- Finderウィンドウを開き、Finderメニューバーのトップに移動します。
- メニューバーの「移動」をクリックし、ドロップダウンメニューから「フォルダへ移動」を選択します。
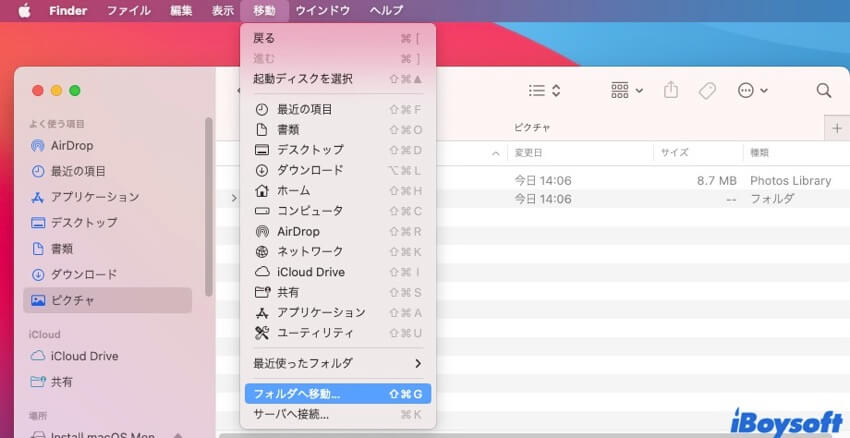
- 「~/Library/Preferences」というライブラリPreferencesフォルダのファイルパスを入力し、Enterキーを押します。
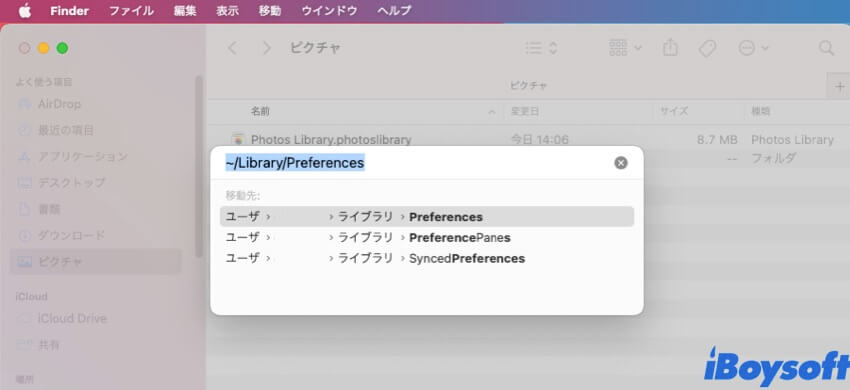
すると、Preferences フォルダが自動的に開きます。
Mac上の他の人にPreferencesフォルダを見つけてアクセスする方法を教えます。
方法2:Mac Preferencesフォルダにライブラリオプションを使用する
または、パスを使用せずにMac上のPreferencesフォルダにアクセスすることもできます。
- Finderを開いて、メニューバーの「移動」メニューをクリックします。
- 「移動」メニューが開いている間、ドロップダウンメニューにLibraryオプションが表示されます。表示されない場合は、「Option」キーを押して「ライブラリ」オプションを表示します。
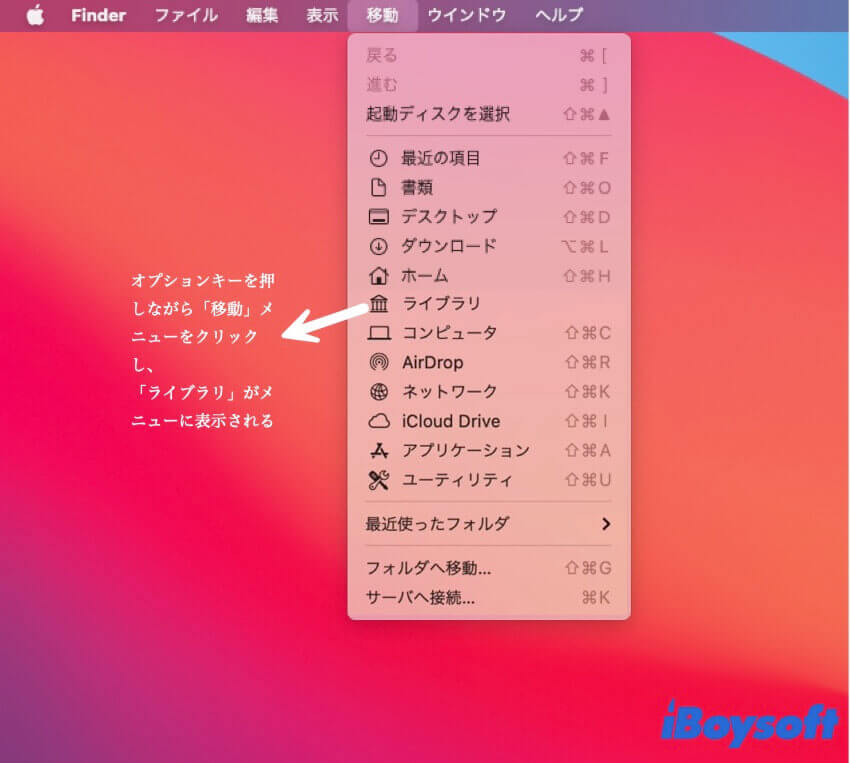
- ライブラリオプションをクリックしてライブラリフォルダを開きます。
- フォルダ内のサブフォルダを参照して、Preferencesフォルダを見つけます。
方法3:ショートカットを使用してMac上のPreferenceフォルダに移動する
Finderでフォルダが非表示になっているため、キーボードの組み合わせを使用して表示することができます。
- Finderを起動し、場所からMacのハードドライブを選択します。
- macOS(またはMacintosh HD)> ユーザー > 自分のユーザー名を選択します。
- Command + Shift + .(ピリオド)のキーを同時に押して非表示のフォルダを表示します。
- グレーアウトしたライブラリフォルダを選択します。
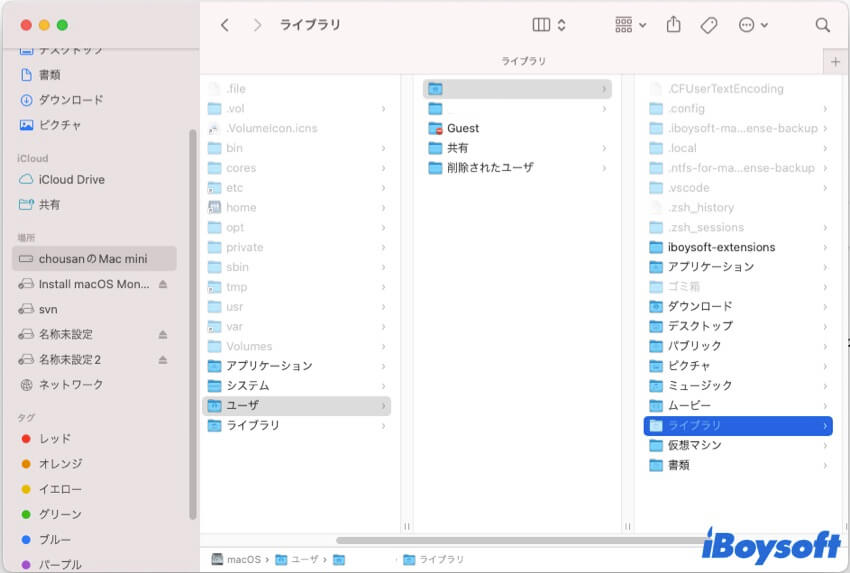
- 下にスクロールしてライブラリフォルダ内のサブフォルダを参照すると、Preferencesフォルダが表示されます。
PreferencesフォルダをMacで削除することはできますか?
一般的に、ライブラリディレクトリ内のすべてのPreferencesフォルダを削除することはおすすめされません。PreferencesフォルダにはMac上のすべてのアプリケーションの重要な設定ファイルが含まれています。ライブラリ Preferencesフォルダを削除すると、インストールされたソフトウェアのデフォルトの設定、カスタマイズされた設定、およびその他のデータが失われる可能性があります。さらに悪いことに、これらのプログラムの異常な動作が発生する可能性もあります。
ただし、特定のアプリケーションが動作しない、または異常な動作をする場合は、トラブルシューティングのためにそのアプリケーションの設定ファイル(.plistファイルとも呼ばれる)を「Preferences」フォルダから削除することができます。Macを再起動すれば、そのアプリケーションの新しい設定ファイルが自動的に再作成されるため、削除による悪影響を心配する必要はありません。
もちろん、念のためそのアプリの設定ファイルをバックアップすることもできます。
まとめ
MacのLibrary Preferencesフォルダは、アプリケーション固有の設定や構成のための基本的なリポジトリです。フォルダ全体を削除することは推奨されていませんが、正常に動作しないアプリの個別の設定ファイルを管理・削除することで、トラブルシューティングが可能です。
この投稿がMacのLibrary Preferencesフォルダについての理解を深めるのに役立った場合は、もっと多くの人と共有してください。