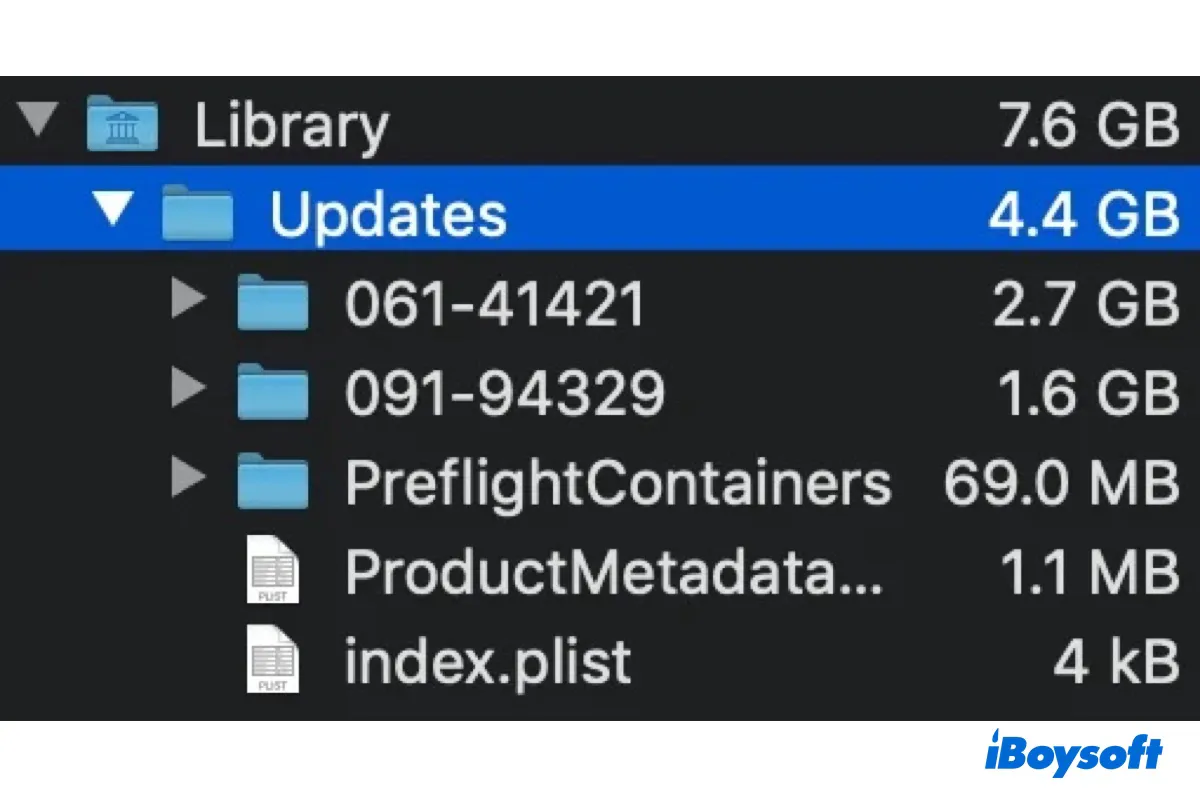I found the /Library/Updates directory occupying 9GB of space. It seems to contain older macOS updates and is locked. Can I safely delete this folder to free up space on Mac?
Like this user, you're likely also wondering if you can delete the /Library/Updates folder or its content on Mac. In this article, we'll explain the purpose of the /Library/Updates directory and how to delete it.
What is the /Library/Updates folder on Mac?
The /Library/Updates folder on Mac usually stores the cached macOS updates, including update packages that have been downloaded but not yet installed.
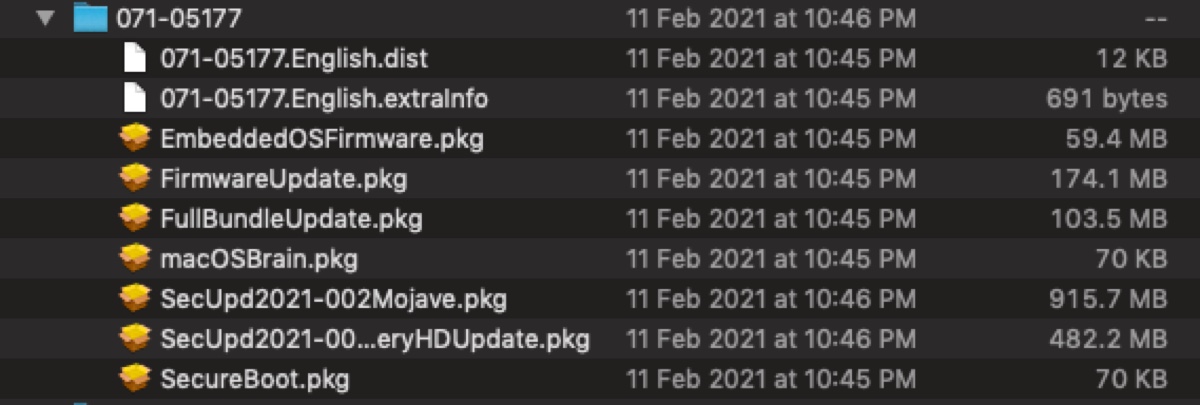
When your Mac updates, either automatically or manually, it stores the update files in the /Library/Updates directory and then deletes them after the installation is finished. If the installation fails or the macOS update is partially downloaded or not installed yet, the file may continue to stay in the /Library/Updates folder, causing it to take up a large amount of your internal hard drive's space.
Note that the system updates in macOS Big Sur or later may also be kept in one of the following directories:
- /System/Volumes/Update
- /System/Library/AssetsV2/com_apple_MobileAsset_MacSoftwareUpdate
- /private/var/folders
- /Applications
To access /Library/Updates or another directory where the macOS software update cache may be located, open Finder, click Go > Go to Folder from the menu bar, then copy and paste /Library/Updates or the desired directory.
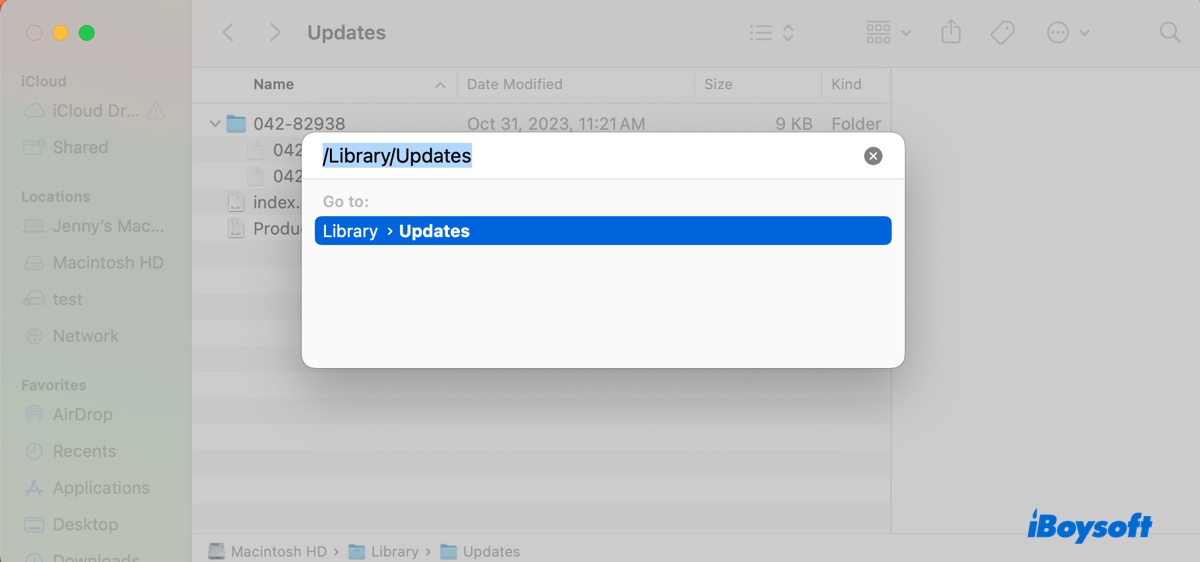
Now that you know where the partially downloaded macOS update file or older versions of macOS may be housed, don't forget to share it with others!
Can you delete /Library/Updates on Mac?
Although it's not recommended to delete the whole /Library/Updates folder, you can safely remove its subfolders where the unnecessary and large pkg files or installers reside. Just keep the index.plist file and the ProductMetadata.plist file intact.

Since the /Library/Updates folder is protected by the system, you likely can't clear it out without disabling SIP (System Integrity Protection) first. Otherwise, you may encounter the error "*** can't be modified or deleted because it's required by macOS" or "Operation not permitted".
Here's how to delete /Library/Updates on Mac:
- Boot into macOS Recovery.
- Open Utilities > Terminal.
- Execute the command below to disable SIP.csrutil disable
- Restart your Mac normally.
- Log in with an administrator account.
- Open Terminal from the Applications > Utilities folder.
- Run the command below to delete files from the /Library/Updates folder.sudo rm file_pathType sudo rm, leave a space, then drag and drop the file into Terminal and hit Enter.
- Enter your login password and hit Enter. (The password won't echo to the screen.)
- Boot into macOS Recovery and reenable SIP.csrutil enable
Share this article if you find it helpful!