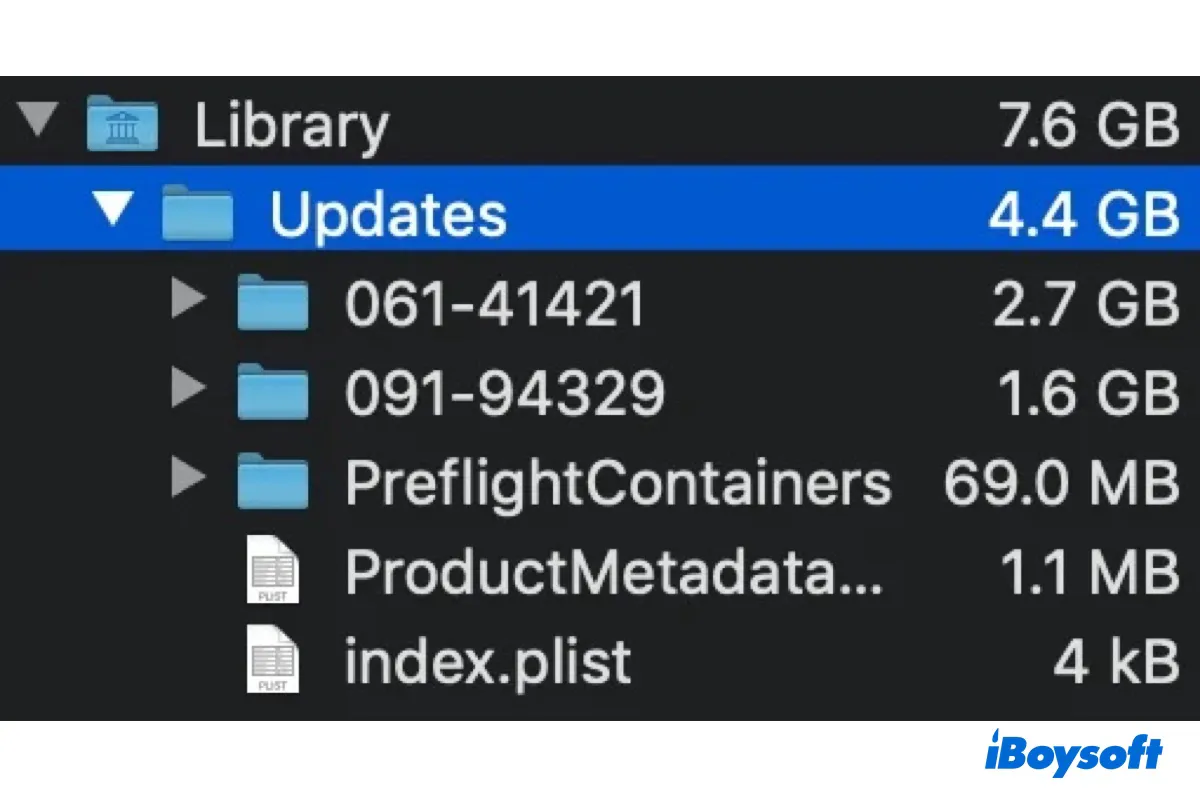Ich habe festgestellt, dass der /Library/Updates-Ordner 9GB Speicherplatz belegt. Es scheint ältere macOS-Updates zu enthalten und ist gesperrt. Kann ich diesen Ordner sicher löschen, um Speicherplatz auf dem Mac freizugeben?
Wie dieser Benutzer fragst du dich wahrscheinlich auch, ob du den /Library/Updates-Ordner oder dessen Inhalt auf dem Mac löschen kannst. In diesem Artikel erklären wir den Zweck des /Library/Updates-Verzeichnisses und wie du es löschen kannst.
Was ist der /Library/Updates-Ordner auf dem Mac?
Der /Library/Updates-Ordner auf dem Mac speichert normalerweise die zwischengespeicherten macOS-Updates, einschließlich heruntergeladener, aber noch nicht installierter Update-Pakete.
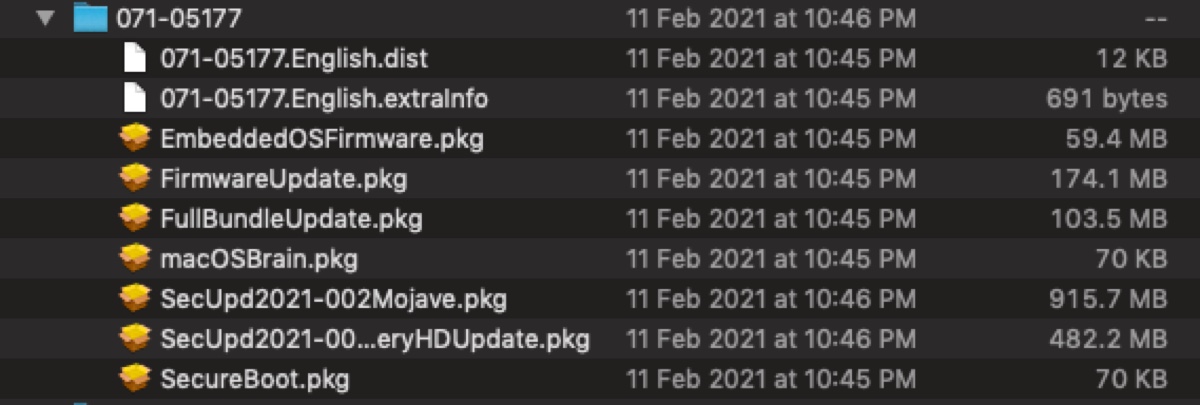
Wenn dein Mac ein Update durchführt, entweder automatisch oder manuell, speichert er die Update-Dateien im /Library/Updates-Verzeichnis und löscht sie nach Abschluss der Installation. Falls die Installation fehlschlägt oder das macOS-Update nur teilweise heruntergeladen oder noch nicht installiert ist, kann die Datei weiterhin im /Library/Updates-Ordner verbleiben und dadurch viel Speicherplatz auf deiner internen Festplatte belegen.
Beachte, dass die Systemupdates in macOS Big Sur oder neuer auch in einem der folgenden Verzeichnisse aufbewahrt werden können:
- /System/Volumes/Update
- /System/Library/AssetsV2/com_apple_MobileAsset_MacSoftwareUpdate
- /private/var/folders
- /Applications
Um auf /Library/Updates oder ein anderes Verzeichnis zuzugreifen, in dem sich der Cache für macOS-Softwareupdates befindet, öffne den Finder, klicke auf "Gehe" und dann auf "Gehe zum Ordner" in der Menüleiste, und kopiere und füge anschließend /Library/Updates oder das gewünschte Verzeichnis ein.
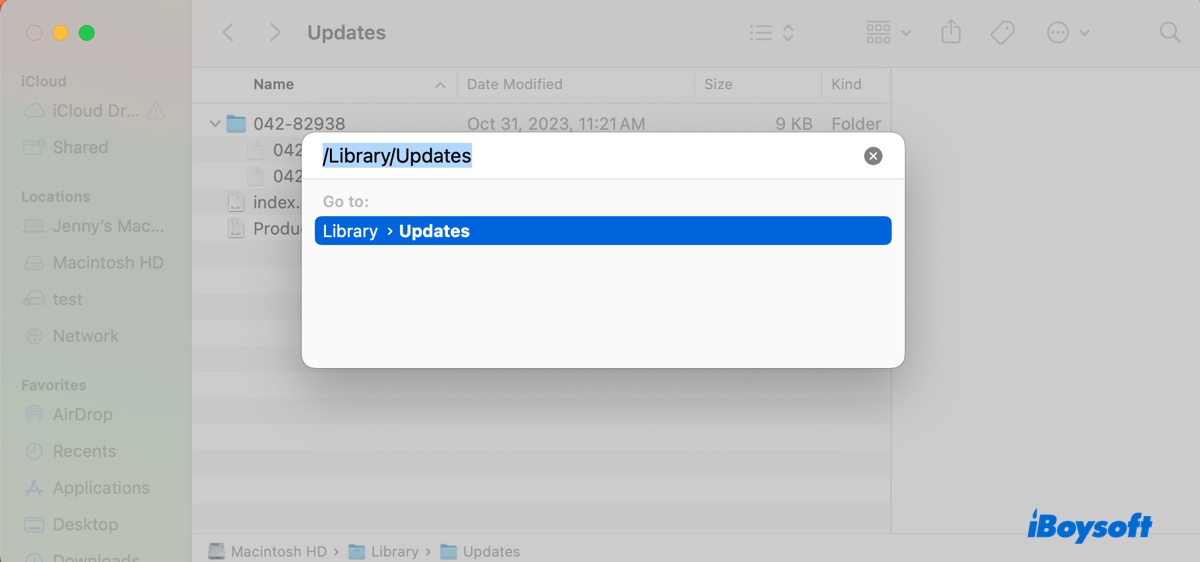
Jetzt, da du weißt, wo sich die teilweise heruntergeladene macOS-Update-Datei oder ältere Versionen von macOS befinden können, vergiss nicht, es mit anderen zu teilen!
Kannst du /Library/Updates auf dem Mac löschen?
Obwohl es nicht empfohlen wird, den gesamten /Library/Updates-Ordner zu löschen, können Sie sicherlich seine Unterordner entfernen, in denen sich unnötige und große pkg-Dateien oder Installationsprogramme befinden. Behalten Sie einfach die index.plist-Datei und die ProductMetadata.plist-Datei bei.

Da der /Library/Updates-Ordner vom System geschützt ist, können Sie ihn wahrscheinlich nicht ohne Deaktivierung der SIP (System Integrity Protection) leeren. Andernfalls können Sie den Fehler "*** kann nicht bearbeitet oder gelöscht werden, da es von macOS benötigt wird" oder "Operation nicht zulässig" erhalten.
So löschen Sie /Library/Updates auf dem Mac:
- Starten Sie macOS Recovery.
- Öffnen Sie Dienstprogramme > Terminal.
- Führen Sie den folgenden Befehl aus, um SIP zu deaktivieren.csrutil disable
- Starten Sie Ihren Mac normal neu.
- Melden Sie sich mit einem Administrator-Konto an.
- Öffnen Sie das Terminal aus dem Ordner Anwendungen > Dienstprogramme.
- Führen Sie den folgenden Befehl aus, um Dateien aus dem /Library/Updates-Ordner zu löschen.sudo rm dateipfadGeben Sie sudo rm ein, lassen Sie einen Leerschritt und ziehen Sie dann die Datei in das Terminal und drücken Sie Enter.
- Geben Sie Ihr Passwort ein und drücken Sie Enter. (Das Passwort wird nicht auf dem Bildschirm angezeigt.)
- Starten Sie macOS Recovery und aktivieren Sie SIP erneut.csrutil enable
Teilen Sie diesen Artikel, wenn Sie ihn hilfreich finden!