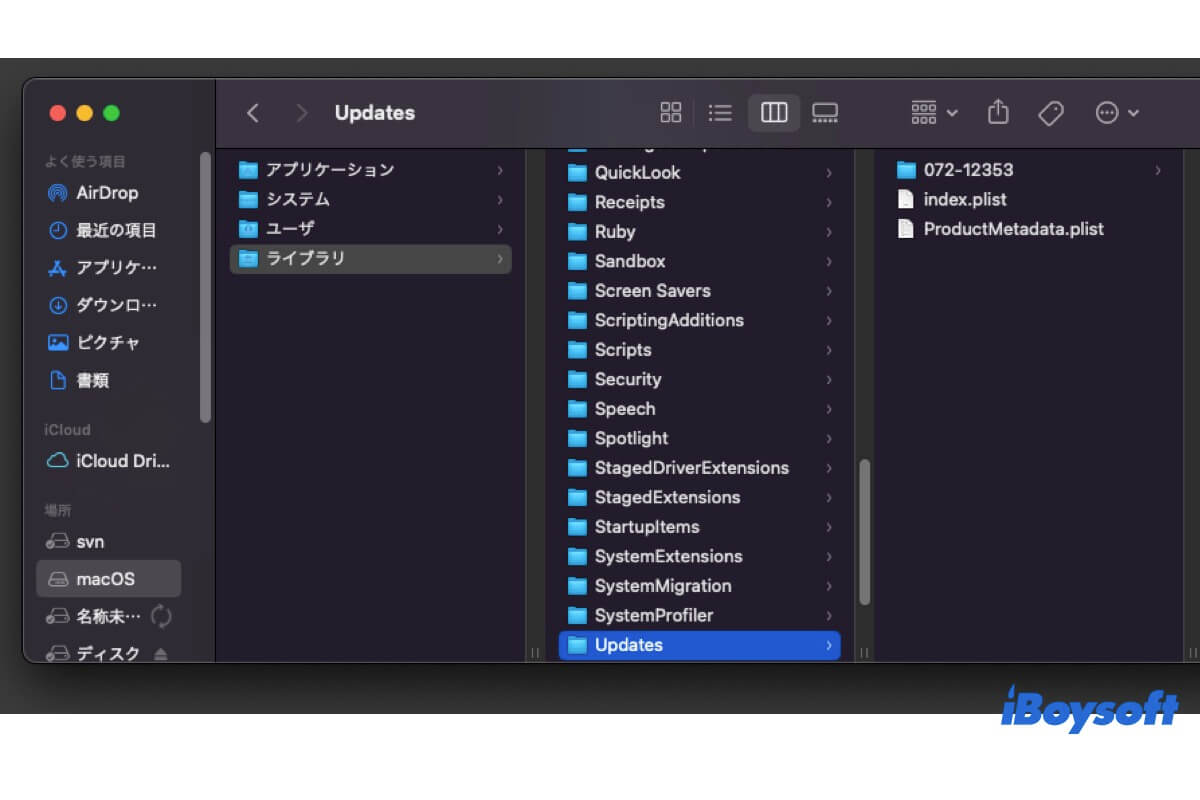/Library/Updatesディレクトリが9GBのスペースを占有していることがわかりました。古いmacOSのアップデートが含まれているようで、ロックがかかっています。このフォルダをMac上で安全に削除してスペースを解放できますか?
このユーザーと同様に、おそらくあなたもMac上の/Library/Updatesフォルダやその内容を削除してもよいか疑問に思っているでしょう。この記事では、/Library/Updatesディレクトリの目的と削除方法について説明します。
Macの/Library/Updatesフォルダとは何ですか?
Mac の /Library/Updates フォルダには通常、ダウンロード済みだがまだインストールされていないアップデート パッケージを含む、キャッシュされた macOS アップデートが保存されます。
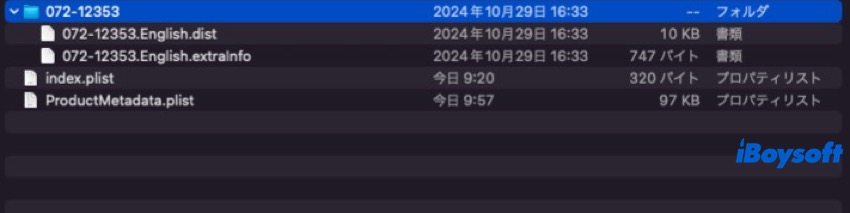
Macが自動的にまたは手動でアップデートすると、アップデートファイルは/Library/Updatesディレクトリに保存され、インストールが完了すると削除されます。インストールに失敗した場合、または macOS アップデートが部分的にダウンロードされたかまだインストールされていない場合、ファイルは /Library/Updates フォルダに残り、内蔵ハードドライブの容量を大量に消費する可能性があります。
macOS Big Sur 以降のシステム アップデートは、次のいずれかのディレクトリに保存される場合もあります。
- /System/Volumes/Update
- /System/Library/AssetsV2/com_apple_MobileAsset_MacSoftwareUpdate
- /private/var/folders
- /Applications
/Library/Updates または macOS ソフトウェアアップデートキャッシュが配置されている可能性のある別のディレクトリにアクセスするには、Finder を開き、メニュー バーから [移動] > [フォルダへ移動] をクリックして、/Library/Updates または目的のディレクトリをコピーして貼り付けます。
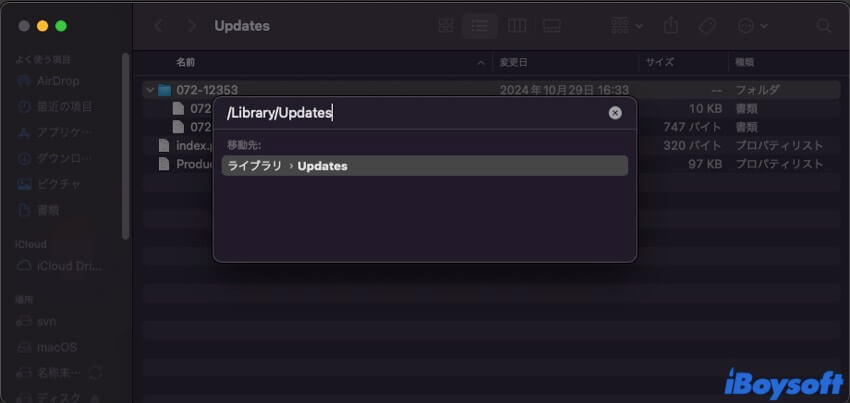
これで、部分的にダウンロードされたmacOSアップデートファイルや古いバージョンのmacOSが格納されている場所がわかったので、他の人と共有するのを忘れないでください!
Mac上で/Library/Updatesを削除できますか?
/Library/Updates フォルダ全体を削除することはお勧めしませんが、不要な大きな pkg ファイルやインストーラーが存在するサブフォルダは安全に削除できます。index.plist ファイルと ProductMetadata.plist ファイルはそのままにしておいてください。
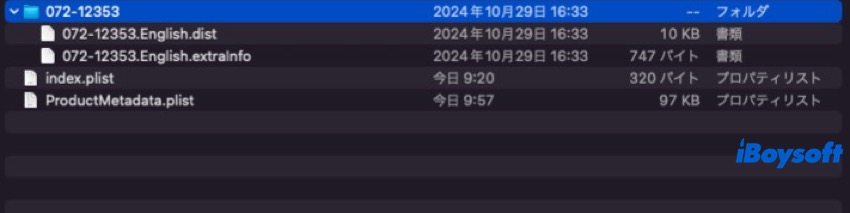
/Library/Updatesフォルダはシステムによって保護されているため、SIP(System Integrity Protection)を無効にしない限り、削除することはできません。そうしないと、「*** は macOS で必要なため、変更または削除できません」または「操作は許可されていません」というエラーが発生する可能性があります。
Mac上で/Library/Updatesを削除する方法は以下の通りです:
- macOS リカバリへ起動します。
- ユーティリティ> ターミナルを開きます。
- 以下のコマンドを実行してSIPを無効にします。csrutil disable
- Macを通常どおりに再起動します。
- 管理者アカウントでログインします。
- アプリケーション > ユーティリティ フォルダからターミナルを開きます。
- 以下のコマンドを実行して/Library/Updatesフォルダからファイルを削除します。sudo rm file_pathsudo rm と入力し、スペースを残してから、ファイルをターミナルにドラッグ アンド ドロップして Enter キーを押します。
- ログインパスワードを入力してEnterを押します。(パスワードは画面に表示されません。)
- macOS リカバリで起動し、SIPを再度有効にします。csrutil enable
この記事が役に立つ場合は共有してください!