Time Machineを使用してMacを工場出荷時の状態にリセットした後、アップグレード後の以前のmacOSバージョンに戻したり、新しいMacを起動させたりすると、Macが起動しないことがあります。以下は、遭遇するかもしれない一般的なシナリオです:
- Time Machineの復元後にMacが起動しないが、黒い画面が表示される。
- Time Machineの復元が完了するのに非常に長い時間がかかる。
- Time Machineの復元後、フォルダと質問マークが画面上で点滅するがMacが起動しない。
- iMacがTime Machineのバックアップをインポートした後に再起動がスタックする。
あなたの状況がどうであれ、Time Machineの復元後にMacが起動しない場合は、この投稿に従ってください。問題を修正し、Macの正常起動を可能にします。
Time Machineの復元後にMacが起動しない問題を修正するための解決策は以下の通りです:
- Macを充電する
- Macを強制的に再起動する
- 不要な周辺機器を切断する
- 起動セキュリティ設定を変更する
- セーフモードに入る
- NVRAMをリセットする
- SMCをリセットする
- macOSリカバリーモードで起動ディスクをチェックする
- macOSを再インストールする
- Appleサポートに連絡する
友達にこの問題の解決方法を伝えてください。
Time Machineの復元後にMacが起動しない場合、これらの修正を試してみてください
Time MachineのバックアップからMacを復元する場合、通常かなりの時間がかかります。それは多くの電力を消費します。あなたのMacBookがTime Machineの復元後に黒い画面で起動しない場合は、バッテリーが切れているかどうかを考えるべきです。
MacBook ProまたはAirを最低15分充電することをお勧めします。その後、MacBookが起動できるかどうかを確認するために、Touch ID(電源ボタン)を押してください。

Macを強制再起動する
一般的に、Time Machineの復元プロセスには数時間かかります。ただし、Time Machineバックアップが大きくない場合や、Time Machineの復元が完了まで長時間かかる場合は異常です。
Macが再起動できなくなる原因となるAtrocity Time Machineの復元を修正するには、Macを強制的に再起動することができます。また、タイムマシンバックアップをインポートした後にiMacが再起動に停止する場合、強制再起動も可能です。
方法は次の通りです:
- 電源ボタンを約10秒間押してMacを完全にシャットダウンします。
- しばらく待ちます。
- 電源ボタンを2〜3秒間押してMacを起動します。
不必要な周辺機器を切断する
Macに多くのデバイスを接続しているUSBハブが接続されているかどうかを確認してください。また、タイムマシン外付けハードドライブを使用してファイルを復元する際にMacに他の外部デバイスを接続しているかを確認してください。複数の周辺機器が電力を消費したり、一部の機器に問題があることによって、Macが起動しなくなる可能性があります。
したがって、すべての周辺機器を切断してみてください。その後、Macが起動できるかどうかを確認してください。

起動セキュリティ設定を変更する
おそらく、Recovery ModeでTime Machine Backupから復元してMacをダウングレードしたり、以前の状態に戻したりすることを選択しました。復元後のMacが起動しない問題は、限られた起動設定によるものかもしれません。
macOS Recovery Modeで起動セキュリティ設定を変更して、MacをTime Machine外部ハードドライブから起動させることができます。
- macOS Recovery Modeに入ります。
- 上部のAppleメニューバーからユーティリティをクリックし、Startup Security Utilityをクリックします。
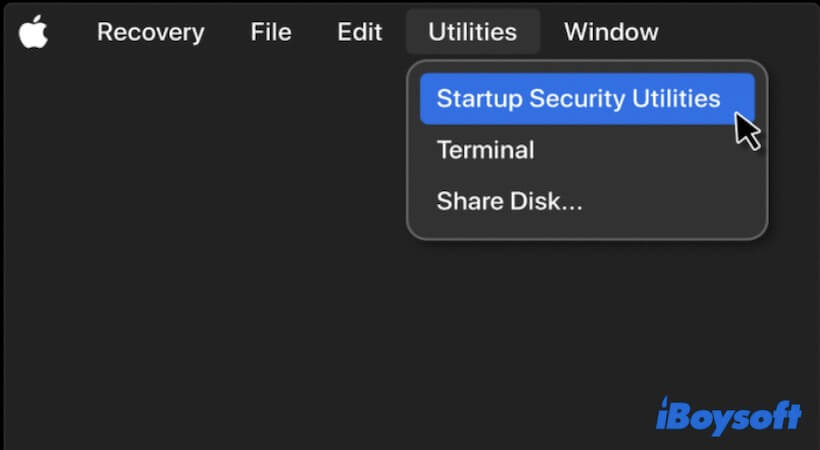
- 必要に応じて管理者パスワードを入力します。
- Secure Bootセクションで「中程度のセキュリティ」を選択します。
- Allowed Boot Mediaセクションで、「外部メディアまたは取り外し可能なメディアからの起動を許可」を選択します。
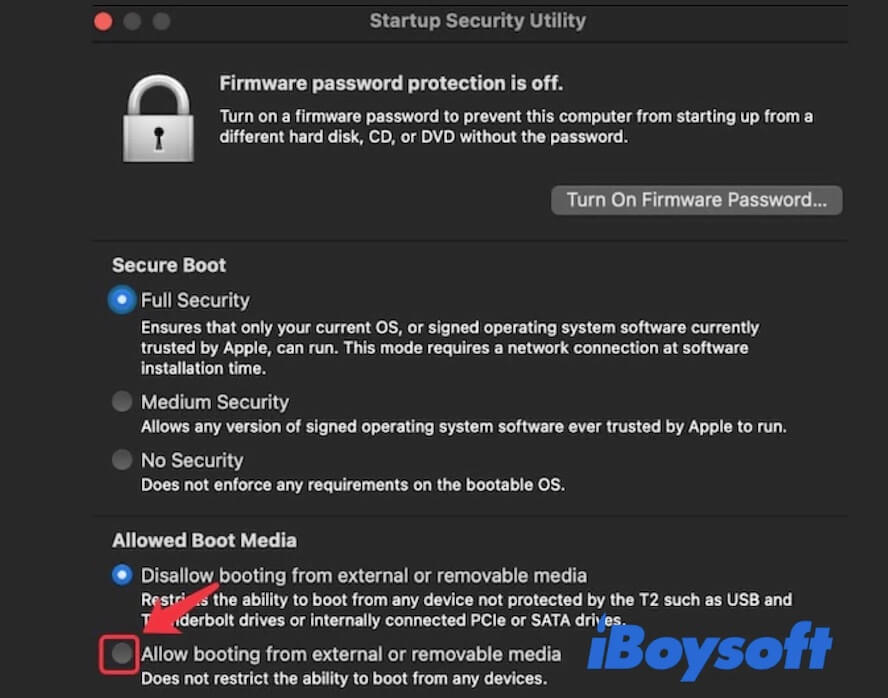
その後、macOSユーティリティメニューに戻り、Time Machineから再度復元してMacを外部ドライブから起動させます。
MacがTime Machineから起動しないトラブルを解決する方法は共有してください。
セーフモードに入る
Time Machine でリストアした後にブラックスクリーンで起動しないMacBookの問題は、特定のログインアイテムの干渉も原因となる可能性があります。これらのサードパーティープログラムは、ログインすると自動的に起動します。
Macの起動時にこれらのプログラムを実行しないようにするには、 セーフモードで起動できます。Macでのセーフブートは、サードパーティーソフトウェアの読み込みを防ぎつつ、同時に起動ディスクのエラーをチェックして診断します。
インテルベースのMacをセーフモードで起動する方法:
- Macを起動するために電源ボタンを押し、同時にShiftキーを押し続けます。
- ログイン画面が表示されたら、キーをリリースします。
Apple Silicon搭載のMacをセーフモードで起動する方法:
- 起動オプションが画面に表示されるまで電源ボタンを押し続けます。
- 起動ディスクを選択し、同時にShiftキーを押し続けます。
- セーフモードで続行をクリックし、その後Shiftキーをリリースします。
セーフモードで、スタートアップアイテムを無効にします:
- Appleメニューをクリックして > システム環境設定を選択します > ユーザーとグループ。
- ロックをクリックし、管理者アカウントを入力して変更を行います。
- ログインアイテムタブの下で、プログラムを選択し、リストから削除するために下にある削除ボタン(-)をクリックします。
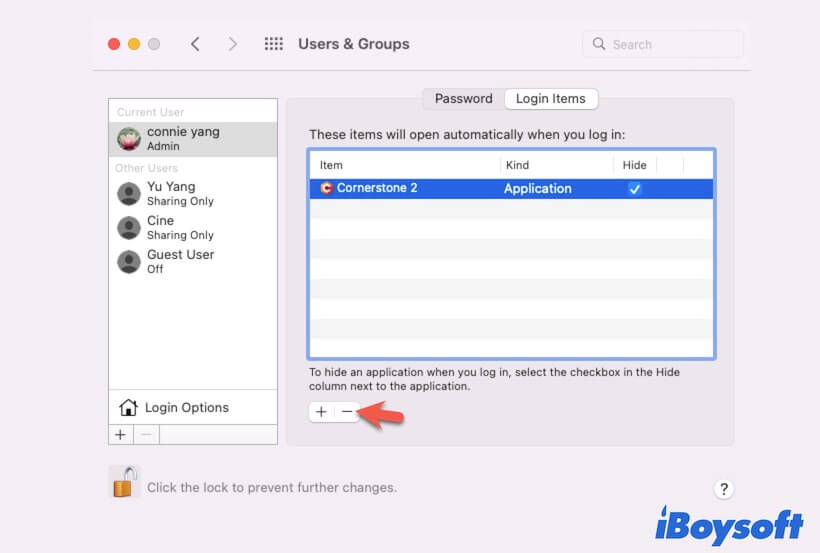
その後、Macを再起動して正常に起動するか確認してください。
NVRAMをリセット
NVRAM (不揮発性ランダムアクセスメモリ)は、Mac上でシステム設定情報(画面解像度、起動デバイスの優先度など)を保持する少量のメモリです。これは、Macの起動とパフォーマンスを向上させるために機能します。
したがって、MacのTime Machineリストア後に起動しない問題を解決するために、NVRAMをリセットできます。手動でNVRAMをリセットするのはインテルベースのMacのみに適用されることに注意してください。
- Macを完全にシャットダウンするために電源ボタンを数秒間押します。
- 電源ボタンとOption - Command - P - Rのショートカットキーを約20秒間押し続けます。
- 第二の起動音を聞いたり、Appleロゴが2回目に表示されて消えたりするのを見た時にすべてのキーを解放します。
SMCをリセット
System Management Controller(SMC)は、インテルベースのMacで電源供給やバッテリー管理などの低レベルの設定を維持します。SMCをリセットして、MacのTime Machineリストアが遅すぎる原因となるSMCのグリッチを除外することができます。
- Macをオフにするために電源ボタンを10秒間押してください。
- Macを電源に接続します。
- 電源ボタンとShift(左側)- Control - Option キーを一緒に10秒間押します。
- すべてのキーを解除します。
- 電源ボタン(Touch ID)を押して、Macが起動するかどうかを確認します。
macOSリカバリーモードで起動ディスクをチェックする
Macがまだ起動しない場合、macOSリカバリーモードでDisk Utility First Aidを実行して、起動ディスク(またはMacintosh HDまたはmacOSボリューム)の小さなエラーをチェックして修復します。
- MacをmacOSリカバリーモードで起動します。
- macOSユーティリティメニューからDisk Utilityを選択します。
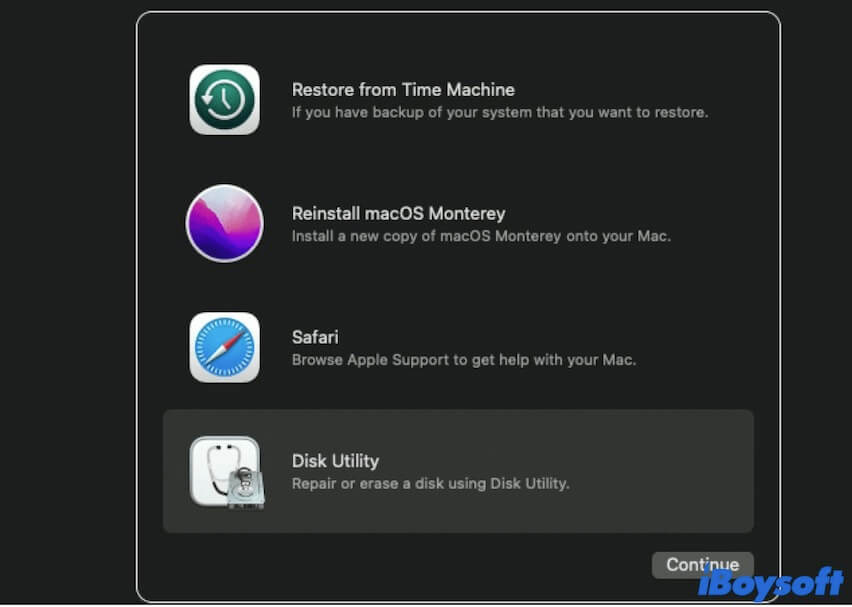
- 左のサイドバーから起動ボリューム(Macintosh HDまたはmacOSボリューム)を選択します。
- First Aidをクリック>Runをクリックして、起動ディスクのエラーをチェックを開始します。
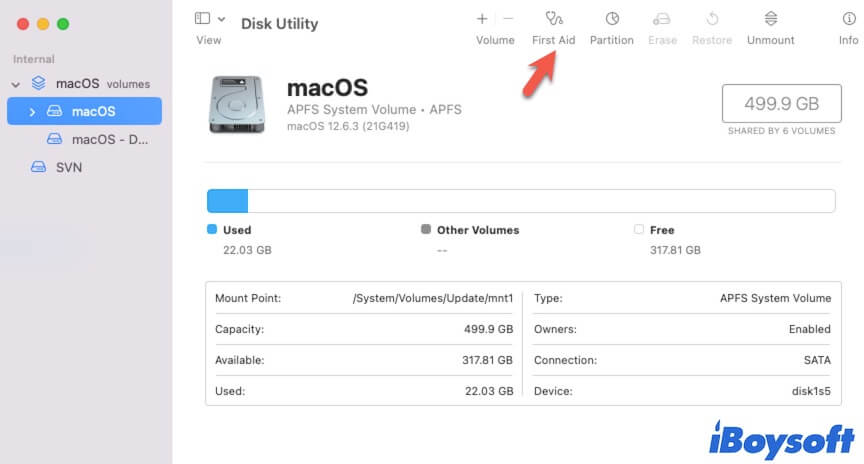
First Aidのチェックが終了したら、Appleメニューをクリック>再起動して、Macが通常に再起動するかを確認します。
macOSを再インストールする
起動ボリュームを確認するためにFirst Aidを実行してもMacが起動しない場合、おそらくMacハードドライブが破損しています。Macマシンをブート可能にするには、Macハードドライブを消去してリカバリーモードでmacOSを再インストールする必要があります。
ただし、Macを消去するとすべてのデータが完全に削除されます。必要でかつ代替できないファイルがある場合は、最初にMacを起動できない場合は、iBoysoft Data Recovery for Macを実行してデータを回復してください。
次に、Macを消去してmacOSを再インストールしてください:
- Macをリカバリーモードで起動します。
- Disk Utilityをクリックします。
- Macintosh - HDまたはmacOSボリュームを選択して、消去>ボリュームグループ消去をクリックします。
- 作成した非起動ボリュームを削除します。
- macOSユーティリティウィンドウに戻り、macOSを再インストールをクリックします。
- 画面のガイドに従ってmacOSの再インストールを完了します。
Appleサポートに連絡する
このステップに進んだ場合、Macにはわからないエラーやハードウェアの問題がある可能性があるため、Appleサポートに連絡してサポートを受けることができます。彼らは、Time Machineのリストア後に起動しないMacを修正する包括的な技術サポートを提供します。
この投稿がTime Machineのリストア後に起動しないMacの問題を解決するのに役立つ場合は、他の人と共有してください。
Time Machineのリストア後に起動しないMacに関するFAQ
- QMacを起動できない場合、どうすれば修正できますか?
-
A
1. MacBookのバッテリーが切れていないかどうかを確認します。
2. すべての外部デバイスを取り外し、電源ボタンを10秒間押してMacを強制的にオフにし、その後オンにします。
3. NVRAMとSMCをリセットします。
4. セーフモードで起動し、ログインアイテムをシステム環境設定で無効にします。
5. macOSリカバリモードでFirst Aidを実行して起動ディスクをチェックします。
6. データを回復し、macOSを再インストールします。
- Q起動しないMacBook Proのハードドライブからデータを回復する方法
-
A
Macが起動しない場合、iBoysoft Data Recovery for Macなどの専門のデータ復旧ツールを使用する必要があります。このツールを使用すると、ブート可能なUSBドライブを作成して使用するのではなく、macOSリカバリモードでデータを回復することができます。
