Vous utilisez Time Machine pour restaurer votre Mac après une réinitialisation d'usine, revenir à une version antérieure de macOS après une mise à jour ou démarrer votre nouveau Mac, pour découvrir que votre Mac ne s'allume pas. Voici les scénarios courants auxquels vous pourriez être confronté:
- Mac ne démarre pas après une restauration Time Machine mais affiche un écran noir.
- La restauration Time Machine prend une éternité pour se terminer.
- Après une restauration Time Machine, le Mac ne démarre pas mais affiche un dossier avec un point d'interrogation clignotant à l'écran.
- L'iMac est bloqué sur redémarrer après l'importation d'une sauvegarde Time Machine.
Quelle que soit votre situation, si votre Mac ne démarre pas après une restauration Time Machine, suivez simplement cet article. Il vous aidera à résoudre le problème et à permettre à votre Mac de démarrer avec succès.
Voici les solutions pour résoudre le problème de Mac qui ne démarre pas après une restauration Time Machine:
- Chargez votre Mac
- Redémarrez votre Mac de force
- Déconnectez les périphériques inutiles
- Modifiez les paramètres de sécurité de démarrage
- Accédez au Mode sans échec
- Reset NVRAM
- Reset SMC
- Vérifiez le disque de démarrage en mode de récupération macOS
- Réinstallez macOS
- Contactez le support Apple
Informez vos amis comment résoudre ce problème.
Mac ne démarre pas après une restauration Time Machine, essayez ces solutions
Que votre Mac ne démarre pas après une restauration Time Machine avec un écran noir ou gris, ou que la barre de progression semble presque terminée mais reste dans cet état pendant des heures après la restauration Time Machine, vous pouvez essayer les solutions ci-dessous. Ces méthodes peuvent résoudre presque tous les cas de Mac qui ne démarre pas après une restauration Time Machine.
Chargez votre Mac
La restauration de votre Mac à partir d'une sauvegarde Time Machine prend généralement beaucoup de temps. Cela consommera beaucoup d'énergie. Si votre MacBook ne démarre pas après une restauration Time Machine avec un écran noir, vous devriez envisager si la batterie est déchargée.
Vous pouvez charger votre MacBook Pro ou Air de préférence pendant au moins 15 minutes. Ensuite, appuyez sur le Touch ID (le bouton d'alimentation) pour vérifier si le MacBook peut s'allumer.

Réinitialiser de force votre Mac
Généralement, le processus de restauration de Time Machine prend des heures. Mais il est anormal que la sauvegarde de Time Machine ne soit pas grande ou que la restauration de Time Machine semble prendre une éternité pour se terminer.
Pour résoudre le blocage de la restauration de Time Machine qui empêche votre Mac de redémarrer, vous pouvez réinitialiser de force votre Mac. Et une réinitialisation de force peut également fonctionner si votre iMac est bloqué sur le redémarrage après l'importation d'une sauvegarde de Time Machine.
Voici comment faire :
- Appuyez sur le bouton d'alimentation pendant environ 10 secondes pour éteindre complètement votre Mac.
- Attendez un moment.
- Appuyez sur le bouton d'alimentation pendant 2 à 3 secondes pour allumer votre Mac.
Déconnectez les périphériques inutiles
Vérifiez si un concentrateur USB connectant de nombreux appareils est attaché à votre Mac. Ou si vous connectez d'autres périphériques externes à votre Mac en utilisant le disque dur externe Time Machine pour restaurer des fichiers. Les périphériques multiples peuvent épuiser l'énergie ou certains d'entre eux peuvent avoir des défauts, entraînant le problème de Mac qui ne démarre pas après la restauration de Time Machine.
Vous pouvez donc essayer de déconnecter tous les périphériques. Ensuite, vérifiez si votre Mac peut démarrer ou non.

Modifiez les paramètres de sécurité au démarrage
Peut-être avez-vous choisi Restaurer à partir d'une sauvegarde Time Machine en mode de récupération pour rétrograder votre Mac ou revenir à l'état précédent. Ainsi, le problème de Mac qui ne démarre pas après la restauration de Time Machine peut être causé par vos préférences de démarrage limitées.
Vous pouvez modifier les paramètres de sécurité au démarrage en mode de récupération macOS pour permettre à votre Mac de démarrer à partir d'un disque dur externe Time Machine.
- Entrez dans le mode de récupération macOS.
- Cliquez sur Utilitaires > Utilitaire de sécurité de démarrage dans la barre de menu Apple en haut.
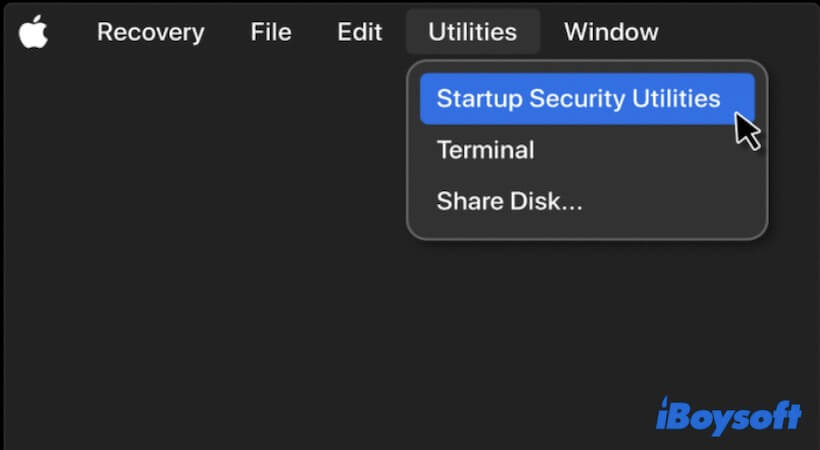
- Saisissez votre mot de passe administrateur si on vous le demande.
- Cochez "Sécurité moyenne" dans la section Amorçage sécurisé.
- Cochez "Autoriser le démarrage à partir de supports externes ou amovibles" dans la section Média de démarrage autorisé.
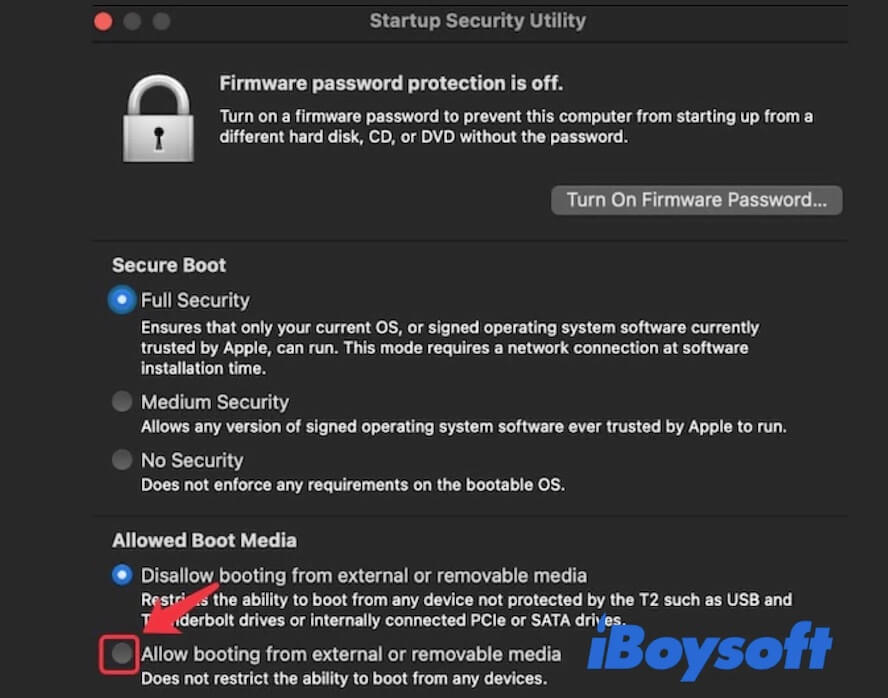
Ensuite, revenez au menu Utilitaires macOS et réchoisissez Restaurer à partir de Time Machine pour permettre à votre Mac de restaurer et de démarrer à partir du disque externe.
Partagez la méthode pour aider les autres à résoudre le problème de Mac qui ne démarre pas à partir de Time Machine.
Accédez au mode sans échec
Votre MacBook ne démarre pas après une restauration avec Time Machine et affiche un écran noir peut également être dû à l'interférence de certains éléments de connexion. Ces programmes tiers se lancent toujours automatiquement lorsque vous vous connectez.
Pour les empêcher de s'exécuter au démarrage de votre Mac, vous pouvez démarrer en mode sans échec. Le démarrage sécurisé sur un Mac peut empêcher le chargement de logiciels tiers et en même temps, il vérifie et diagnostique les erreurs du disque de démarrage.
Démarrer un Mac basé sur Intel en mode sans échec:
- Appuyez sur le bouton d'alimentation pour démarrer votre Mac et en même temps appuyez sur la touche Shift.
- Relâchez la touche en voyant l'écran de connexion.
Démarrer un Mac avec Apple Silicon en mode sans échec:
- Maintenez enfoncé le bouton d'alimentation jusqu'à ce que les options de démarrage apparaissent à l'écran.
- Choisissez le disque de démarrage et en même temps maintenez la touche Shift enfoncée.
- Cliquez sur Continuer en mode sans échec puis relâchez la touche Shift.
Après être en mode sans échec, désactivez les éléments de démarrage:
- Cliquez sur le menu Pomme > Préférences Système > Utilisateurs et groupes.
- Cliquez sur le cadenas et saisissez le compte administrateur pour apporter des modifications.
- Sous l'onglet Éléments de connexion, sélectionnez les programmes et cliquez sur le bouton supprimer (-) en dessous pour les supprimer de la liste.
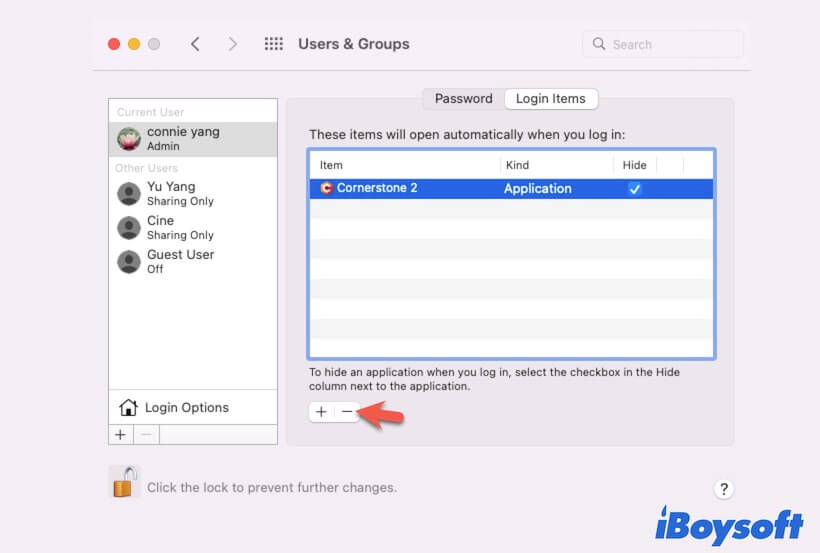
Ensuite, redémarrez votre Mac pour vérifier s'il peut démarrer avec succès.
Réinitialiser la NVRAM
NVRAM (mémoire vive non volatile) est une petite quantité de mémoire sur votre Mac qui conserve les informations des paramètres système, telles que la résolution d'écran, les préférences de périphérique de démarrage, et plus encore. Cela aide à améliorer le démarrage et les performances de votre Mac.
Ainsi, vous pouvez réinitialiser la NVRAM pour vous débarrasser des erreurs qui causent votre Mac ne démarre pas après une restauration avec Time Machine. Notez que la réinitialisation manuelle de la NVRAM fonctionne uniquement sur les Mac Intel.
- Appuyez sur le bouton d'alimentation pendant quelques secondes pour éteindre complètement votre Mac.
- Maintenez enfoncé le bouton d'alimentation et les raccourcis Option - Commande - P - R pendant environ 20 secondes.
- Relâchez toutes les touches en entendant le deuxième carillon de démarrage ou en voyant le logo Apple apparaître et disparaître pour la deuxième fois.
Réinitialiser SMC
SMC (Contrôleur de gestion système) maintient les paramètres de bas niveau tels que l'alimentation électrique et la gestion de batterie sur les Mac Intel. Vous pouvez réinitialiser le SMC pour exclure si les anomalies dans le SMC entraînent le temps infini de restauration avec Time Machine et le non-démarrage du Mac.
- Appuyez sur le bouton d'alimentation pendant 10 secondes pour éteindre votre Mac.
- Branchez votre Mac sur une source d'alimentation.
- Maintenez enfoncés le bouton d'alimentation, la touche Maj (côté gauche) - Contrôle - Option ensemble pendant 10 secondes.
- Relâchez toutes les touches.
- Appuyez sur le bouton d'alimentation (Touch ID) pour vérifier si votre Mac peut démarrer.
Vérifiez le disque de démarrage en mode de récupération macOS
Si votre Mac ne peut toujours pas démarrer, exécutez l'Utilitaire de disque en mode de récupération macOS pour vérifier et réparer les petites erreurs sur le disque de démarrage (ou le volume Macintosh HD ou macOS).
- Démarrez votre Mac en mode de récupération macOS.
- Cliquez sur Utilitaire de disque dans le menu Utilitaires macOS.
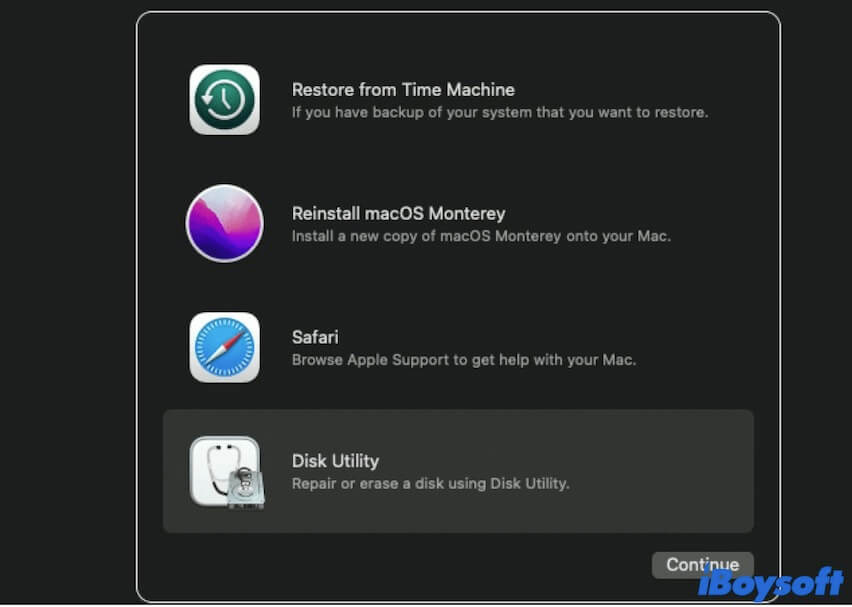
- Sélectionnez le volume de démarrage (le volume Macintosh HD ou macOS) dans la barre latérale gauche.
- Cliquez sur First Aid > Exécuter pour commencer à vérifier les erreurs sur le disque de démarrage.
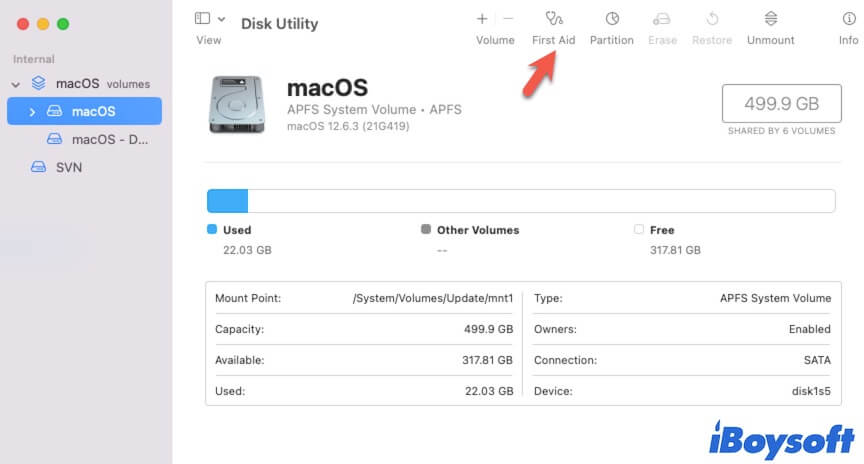
Après que First Aid ait terminé de vérifier, cliquez sur le menu Pomme > Redémarrer pour vérifier si votre Mac redémarre normalement.
Réinstaller macOS
Si votre Mac ne peut toujours pas démarrer après avoir exécuté First Aid pour vérifier le volume de démarrage, le disque dur Mac est probablement corrompu. Pour rendre votre machine Mac amorçable, vous devez effacer le disque dur Mac et réinstaller macOS en mode de récupération.
Mais effacer votre Mac supprimera complètement toutes les données qui s'y trouvent. Si vous avez des fichiers nécessaires et irremplaçables, vous pouvez exécuter iBoysoft Data Recovery for Mac pour récupérer des données de votre Mac non amorçable d'abord.
Ensuite, passez à l'effacement de votre Mac et réinstallez macOS :
- Démarrez votre Mac en mode de récupération.
- Cliquez sur Utilitaire de disque.
- Sélectionnez le volume Macintosh - HD ou macOS et cliquez sur Effacer > Effacer le groupe de volumes.
- Supprimez les volumes non de démarrage que vous avez créés.
- Retournez à la fenêtre Utilitaires macOS, cliquez sur Réinstaller macOS.
- Suivez le guide à l'écran pour terminer la réinstallation de macOS.
Contactez le support Apple
Si vous en êtes arrivé à cette étape, cela indique que votre Mac a probablement des erreurs inconnues ou des problèmes matériels, vous pouvez contacter le support Apple pour obtenir de l'aide. Ils fourniront une assistance technique complète pour réparer le Mac qui ne démarre pas après une restauration de Time Machine.
Si ce message vous aide à résoudre le problème de démarrage du Mac après la restauration de Time Machine, partagez-le avec d'autres.
FAQ sur le Mac ne démarre pas après la restauration de Time Machine
- QComment puis-je réparer mon Mac qui ne démarre pas?
-
A
1. Vérifiez si la batterie de votre MacBook est déchargée.
2. Débranchez tous les périphériques externes, appuyez sur le bouton d'alimentation pendant 10 secondes pour forcer le Mac à s'éteindre, puis rallumez-le.
3. Réinitialisez la NVRAM et le SMC.
4. Démarrez en mode sans échec et désactivez les éléments de connexion dans les Préférences Système.
5. Exécutez le Premiers Secours en mode de récupération macOS pour vérifier le disque de démarrage.
6. Récupérez les données et réinstallez macOS.
- QComment récupérer des données à partir du disque dur du MacBook Pro qui ne démarre pas?
-
A
Pour récupérer des données d'un Mac qui ne démarre pas, vous devez utiliser un outil de récupération de données professionnel tel que iBoysoft Data Recovery for Mac. Cet outil vous permet de récupérer des données en mode de récupération macOS plutôt que de créer et utiliser un lecteur USB bootable.
