You use Time Machine to restore your Mac after a factory reset, revert to an earlier macOS version after an upgrade, or boot up your new Mac, only to find that your Mac won't turn on. Here are the common scenarios you may encounter:
- Mac not booting after Time Machine restore but showing a black screen.
- Time Machine restoration is taking forever to complete.
- After Time Machine restores, the Mac not booting but shows a folder with a question mark flashing on the screen.
- iMac is stuck on restart after importing a Time Machine backup.
Whatever your situation is, if your Mac won't boot after Time Machine restores, just follow this post. It will help you fix the problem and enable your Mac to start up successfully.
Here are the solutions for fixing Mac that won't boot after Time Machine restore:
- Charge your Mac
- Force restart your Mac
- Disconnect the unnecessary peripherals
- Change the startup security settings
- Enter into Safe Mode
- Reset NVRAM
- Reset SMC
- Check the startup disk in macOS Recovery Mode
- Reinstall macOS
- Contact Apple Support
Tell your friends how to solve this problem.
Mac won't boot after Time Machine restores, try these fixes
Whether your Mac won't boot after Time Machine restores with a black or gray screen or the progress bar seems to be nearly completed but keeps in that state for hours after Time Machine restores, you can try the workarounds below. These ways can fix almost all cases of the Mac that won't boot after Time Machine restore.
Charge your Mac
Restoring your Mac from a Time Machine backup usually takes a long time. That will consume a lot of power. If your MacBook not booting after Time Machine restores with a black screen, you should consider if the battery is drained.
You can charge your MacBook Pro or Air preferably at least 15 minutes. Then, press the Touch ID (the power button) to check if MacBook can turn on.

Force restart your Mac
Commonly, the Time Machine restoration process takes hours. But it is abnormal if the Time Machine backup is not large or the Time Machine restore seems taking forever to complete.
To fix the stuck Time Machine restore that blocks your Mac from restarting, you can force restart your Mac. And a force restart may be also workable if your iMac is stuck on restart after importing a Time Machine backup.
Here's how:
- Press the power button for about 10 seconds to completely shut down your Mac.
- Wait a moment.
- Press the power button for 2-3 seconds to turn on your Mac.
Disconnect the unnecessary peripherals
Check if a USB hub connecting many devices is attached to your Mac. Or if you connect some other external devices to your Mac when using the Time Machine external hard drive to restore files. The multiple peripherals can drain the power or certain of them have glitches, causing your Mac won't boot after Time Machine restores.
So, you can try to disconnect all peripherals. Then, check whether your Mac can boot up or not.

Change the startup security settings
Perhaps, you choose Restore From Time Machine Backup in Recovery Mode to downgrade your Mac or revert to the previous state. So, the Mac not booting after the Time Machine restores issue may be caused by your limited startup preferences.
You can change the startup security settings in macOS Recovery Mode to let your Mac boot up from a Time Machine external hard drive.
- Enter macOS Recovery Mode.
- Click Utilities > Startup Security Utility from the top Apple menu bar.
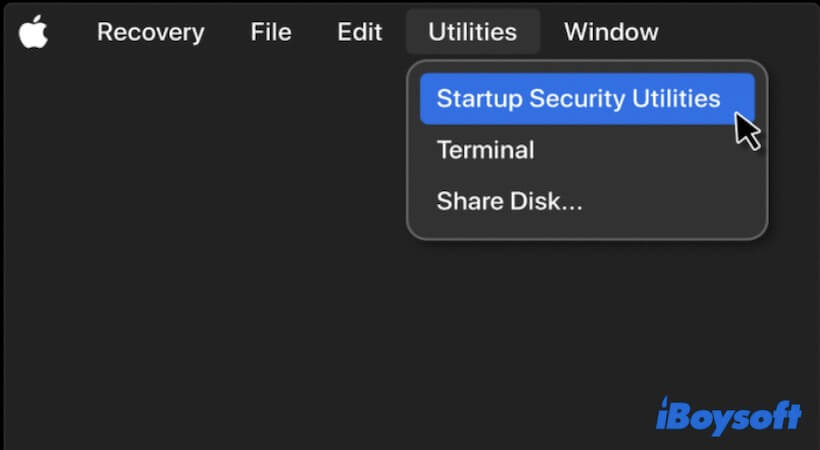
- Enter your admin password if asked.
- Check "Medium Security" under the Secure Boot Section.
- Check "Allow booting from external or removable media" under the Allowed Boot Media section.
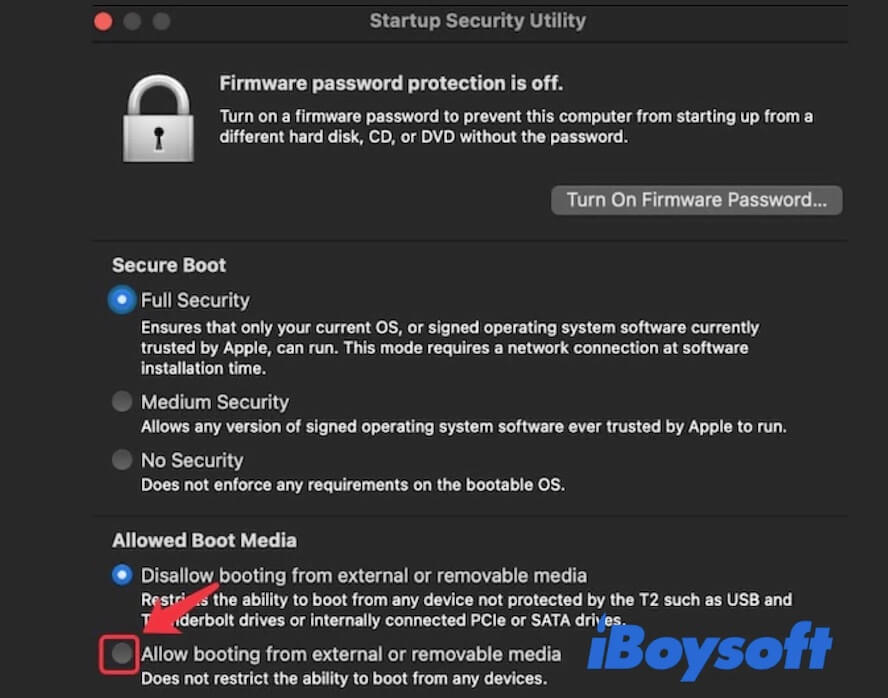
Then, back to the macOS Utilities menu and re-choose Restore From Time Machine to let your Mac restore and boot from the external drive.
Share the way to help others fix the Mac not booting from Time Machine trouble.
Enter into Safe Mode
Your MacBook not booting after Time Machine restores with a black screen may also be due to certain login items' interference. These third-party programs always automatically launch when you log in.
To stop them from running when your Mac startup, you can boot into Safe Mode. Safe boot on a Mac can prevent third-party software from loading and at the same time, it checks and diagnoses the startup disk errors.
Boot an Intel-based Mac to Safe Mode:
- Press the power button to start up your Mac and meanwhile press down the Shift key.
- Release the key when seeing the login screen.
Boot a Mac with Apple Silicon to Safe Mode:
- Press down the Power button until the startup options appear on the screen.
- Choose the startup disk and meanwhile hold the Shift key.
- Click Continue in Safe Mode and then release the Shift key.
After in Safe Mode, go to disable the startup items:
- Click on the Apple menu > System Preferences > Users & Groups.
- Click the lock and enter the admin account to make changes.
- Under the Login Items tab, select the programs and click on the delete button (-) below to remove them from the list.
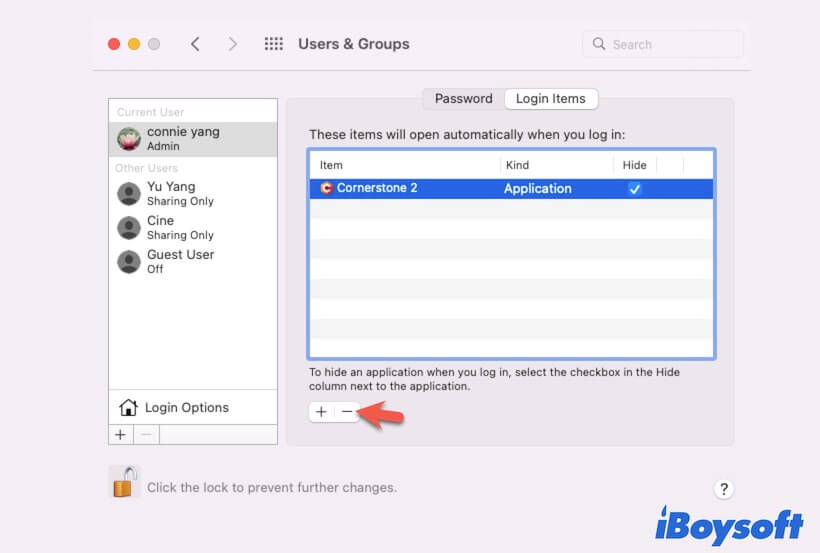
Then, restart your Mac to check if it can boot up successfully.
Reset NVRAM
NVRAM (nonvolatile random-access memory) is a small amount of memory on your Mac that retains the system setting information, such as screen resolution, boot device preferences, and more. It works to boost your Mac startup and performance.
Thus, you can reset NVRAM to get rid of the errors that make your Mac not boot after Time Machine restore. Note that manually resetting NVRAM only works on Intel Macs.
- Press the power button for seconds to completely shut down your Mac.
- Hold down the power button and the Option - Command - P - R shortcuts for around 20 seconds.
- Release all the keys when hearing the second startup chime or seeing the Apple logo showing and disappearing for the second time.
Reset SMC
SMC (System Management Controller) maintains low-level settings like power supply and battery management on Intel-based Macs. You can reset SMC to exclude whether the glitches in SMC lead to Time Machine restore taking forever and Mac not booting.
- Press the power button for 10 seconds to turn off your Mac.
- Connect your Mac to a power source.
- Hit down the power button and the Shift (left-side) - Control - Option keys together for 10 seconds.
- Release all keys.
- Press the power button (Touch ID) to check if your Mac can start up.
Check the startup disk in macOS Recovery Mode
If your Mac still can't boot up, run Disk Utility First Aid in macOS Recovery Mode to check and repair the tiny errors on the startup disk (or Macintosh HD or macOS volume).
- Boot your Mac in macOS Recovery Mode.
- Click on Disk Utility from the macOS Utilities menu.
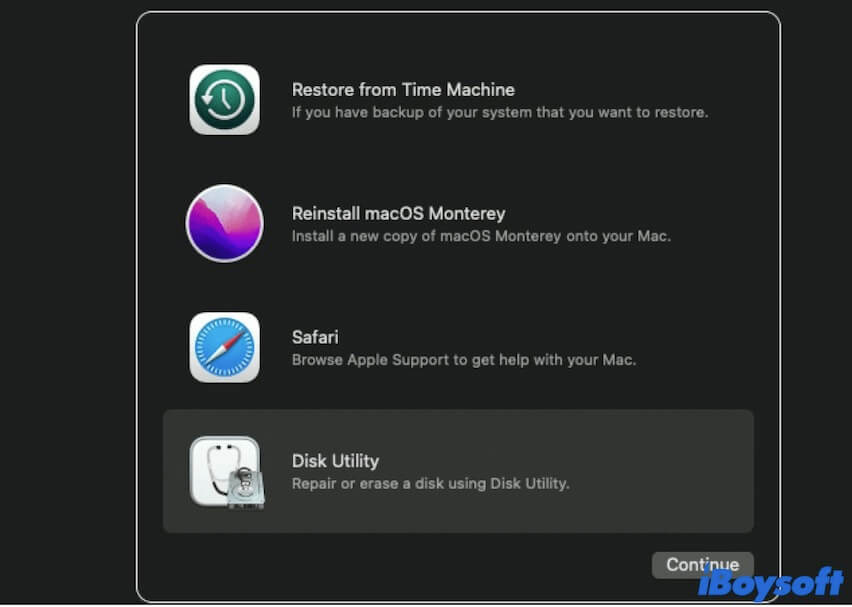
- Choose the startup volume (the Macintosh HD or macOS volume) from the left sidebar.
- Click First Aid > Run to start checking the errors on the startup disk.
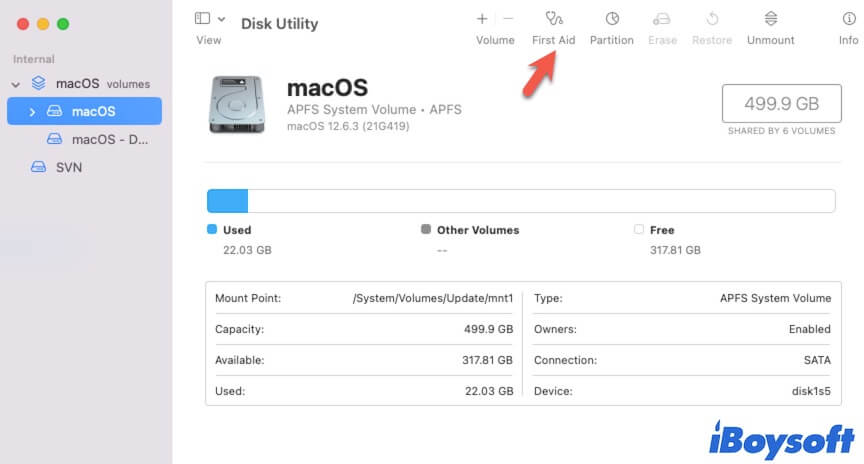
After First Aid finishes checking, click the Apple menu > Restart to check if your Mac restarts normally.
Reinstall macOS
If your Mac still can't start up after running First Aid to check the startup volume, the Mac hard drive probably is corrupted. To make your Mac machine bootable, you have to erase your Mac hard drive and reinstall macOS in Recovery Mode.
But erasing your Mac will completely remove all data on it. If you have the necessary and irreplaceable files, you can run iBoysoft Data Recovery for Mac to recover data from your unbootable Mac first.
Then, go ahead to erase your Mac and reinstall macOS:
- Boot your Mac in Recovery Mode.
- Click Disk Utility.
- Select the Macintosh - HD or macOS volume and click Erase > Erase Volume Group.
- Delete non-startup volumes you've created.
- Back to the macOS Utilities window, click Reinstall macOS.
- Follow the on-screen guide to complete macOS reinstallation.
Contact Apple Support
If you go to this step, it indicates that your Mac probably has unknown errors or hardware issues, you can contact Apple Support for help. They will give comprehensive technical assistance to fix the Mac that won't boot after Time Machine restores.
If this post helps you solve the Mac not booting after the Time Machine restores issue, share it with others.
FAQs about Mac won't boot after Time Machine restore
- QHow do I fix my Mac that won't boot up?
-
A
1. Check if the battery of your MacBook is drained.
2. Disconnect all external devices, press the power button for 10 seconds to force the Mac to turn off, and then turn it on.
3. Reset NVRAM and SMC.
4. Boot in Safe Mode and disable login items in System Preferences.
5. Run First Aid in macOS Recovery Mode to check the startup disk.
6. Recover data and reinstall macOS.
- QHow to recover data from MacBook Pro hard drive that won't boot?
-
A
To recover data from a Mac that won’t boot, you need to use professional data recovery tool like iBoysoft Data Recovery for Mac. This tool allows you to recover data in macOS Recovery mode rather than create and use a bootable USB drive.
