Sie verwenden Time Machine, um Ihren Mac nach einem Werksreset wiederherzustellen, auf eine frühere macOS-Version zurückzukehren oder Ihren neuen Mac zu starten, nur um festzustellen, dass Ihr Mac nicht eingeschaltet wird. Hier sind die häufigen Szenarien, denen Sie begegnen könnten:
- Mac startet nach Time Machine-Wiederherstellung nicht, zeigt aber einen schwarzen Bildschirm.
- Die Time Machine-Wiederherstellung dauert ewig.
- Nach der Time Machine-Wiederherstellung startet der Mac nicht, zeigt aber einen Ordner mit einem blinkenden Fragezeichen auf dem Bildschirm.
- iMac bleibt nach Importieren eines Time Machine Backups beim Neustart hängen.
Unabhängig von Ihrer Situation, wenn Ihr Mac nach der Time Machine-Wiederherstellung nicht startet, folgen Sie einfach diesem Beitrag. Er wird Ihnen helfen, das Problem zu beheben und Ihren Mac erfolgreich zu starten.
Hier sind die Lösungen, um Ihren Mac zu reparieren, der nach der Time Machine-Wiederherstellung nicht startet:
- Laden Sie Ihren Mac auf
- Zwingen Sie Ihren Mac neu zu starten
- Trennen Sie die nicht benötigten Geräte ab
- Ändern Sie die Sicherheitseinstellungen für den Start
- Wechseln Sie in den abgesicherten Modus
- Zurücksetzen des NVRAM
- Zurücksetzen des SMC
- Überprüfen Sie den Startdatenträger im macOS-Wiederherstellungsmodus
- Neuinstallation von macOS
- Kontaktieren Sie den Apple Support
Erzählen Sie Ihren Freunden, wie sie dieses Problem lösen können.
Mac startet nach der Time Machine-Wiederherstellung nicht, probieren Sie diese Fixes aus
Ob Ihr Mac nach Time Machine-Wiederherstellungen mit einem schwarzen oder grauen Bildschirm nicht startet oder die Fortschrittsleiste fast abgeschlossen zu sein scheint, aber Stunden nach der Time Machine-Wiederherstellung in diesem Zustand verharrt, können Sie die untenstehenden Workarounds ausprobieren. Auf diese Weise können fast alle Fälle des Mac, der nach der Time Machine-Wiederherstellung nicht startet, behoben werden.
Laden Sie Ihren Mac auf
Die Wiederherstellung Ihres Macs aus einem Time Machine-Backup dauert normalerweise lange. Das verbraucht viel Energie. Wenn Ihr MacBook nach der Time Machine-Wiederherstellung mit einem schwarzen Bildschirm nicht startet, sollten Sie prüfen, ob der Akku entladen ist.
Sie können Ihr MacBook Pro oder Air bevorzugt mindestens 15 Minuten aufladen. Drücken Sie dann den Touch ID (die Ein-/Aus-Taste), um zu überprüfen, ob das MacBook eingeschaltet werden kann.

Zwingendes Neustarten Ihres Macs
Normalerweise dauert der Time Machine-Wiederherstellungsprozess Stunden. Es ist jedoch ungewöhnlich, wenn das Time Machine-Backup nicht groß ist oder die Zeitmaschinenwiederherstellung unendlich lange dauert.
Um die blockierte Time Machine-Wiederherstellung zu beheben, die das Starten Ihres Macs verhindert, können Sie Ihren Mac erzwingen neu starten. Und ein erzwungener Neustart kann auch funktionieren, wenn Ihr iMac nach dem Importieren eines Time Machine-Backups beim Neustart hängen bleibt.
So geht's:
- Drücken Sie die Ein-/Aus-Taste etwa 10 Sekunden lang, um Ihren Mac vollständig herunterzufahren.
- Warten Sie einen Moment.
- Drücken Sie die Ein-/Aus-Taste 2-3 Sekunden lang, um Ihren Mac einzuschalten.
Trennen Sie die unnötigen Peripheriegeräte
Überprüfen Sie, ob ein USB-Hub, der viele Geräte verbindet, an Ihren Mac angeschlossen ist. Oder ob Sie einige externe Geräte an Ihren Mac angeschlossen haben, während Sie die Time Machine-externe Festplatte zum Wiederherstellen von Dateien verwenden. Die Vielzahl an Peripheriegeräten kann den Strom verbrauchen oder einige von ihnen können Fehler aufweisen, was dazu führt, dass Ihr Mac nach Time Machine-Wiederherstellungen nicht bootet.
Versuchen Sie also, alle Peripheriegeräte zu trennen. Überprüfen Sie dann, ob Ihr Mac hochfahren kann oder nicht.

Ändern Sie die Start-Sicherheitseinstellungen
Möglicherweise haben Sie im Wiederherstellungsmodus die Option "Wiederherstellen aus Time Machine-Backup" ausgewählt, um Ihren Mac zu downgraden oder zum vorherigen Zustand zurückzukehren. Daher kann das Problem mit dem Mac, der nach der Time Machine-Wiederherstellung nicht bootet, durch Ihre begrenzten Startpräferenzen verursacht werden.
Sie können die Start-Sicherheitseinstellungen im macOS-Wiederherstellungsmodus ändern, damit Ihr Mac von einer Time Machine-externen Festplatte booten kann.
- Geben Sie den macOS-Wiederherstellungsmodus ein.
- Klicken Sie auf Dienstprogramme > Startsicherheitsdienstprogramm in der oberen Apple-Menüleiste.
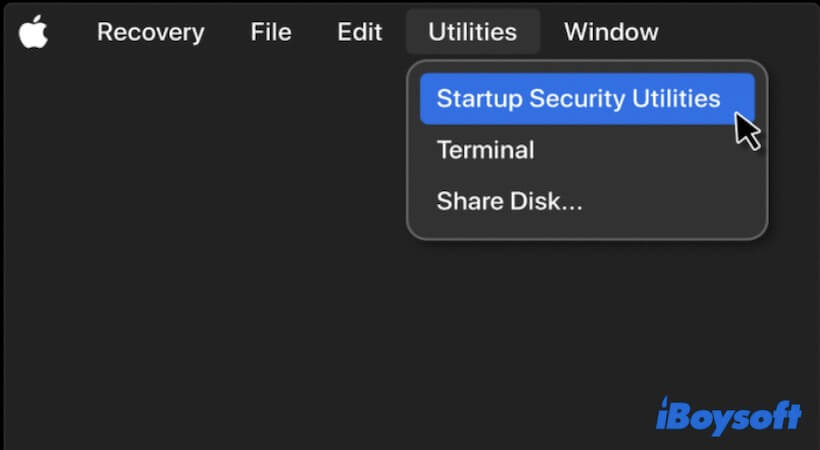
- Geben Sie Ihr Admin-Passwort ein, wenn danach gefragt wird.
- Markieren Sie "Mittlere Sicherheit" unter der Sektion für sicheres Booten.
- Markieren Sie "Booten von externen oder abnehmbaren Medien zulassen" unter der Sektion für erlaubte Bootmedien.
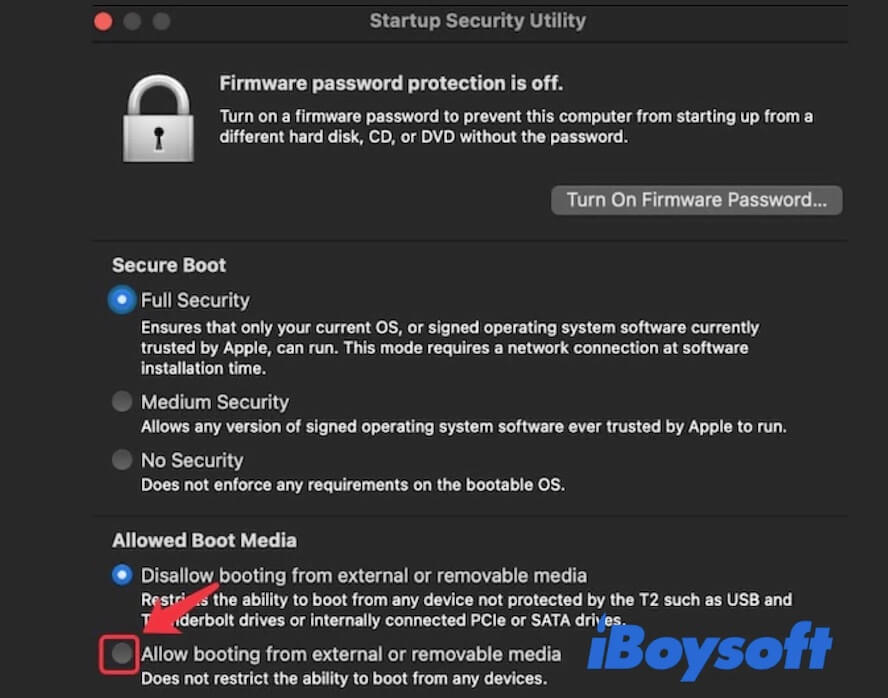
Gehen Sie dann zurück zum macOS-Dienstprogramm-Menü und wählen Sie erneut "Wiederherstellen aus Time Machine", damit Ihr Mac wiederhergestellt und von der externen Festplatte gebootet werden kann.
Teilen Sie den Weg, anderen zu helfen, das Problem des Macs, der nicht von der Time Machine bootet, zu beheben.
In den abgesicherten Modus wechseln
Ihr MacBook startet nach der Wiederherstellung mit Time Machine und einem schwarzen Bildschirm möglicherweise auch aufgrund von Störungen durch bestimmte Anmeldeobjekte. Diese Drittanbieterprogramme werden immer automatisch gestartet, wenn Sie sich anmelden.
Um zu verhindern, dass sie beim Start Ihres Mac ausgeführt werden, können Sie im abgesicherten Modus starten. Der abgesicherte Start auf einem Mac kann verhindern, dass Drittanbietersoftware geladen wird und gleichzeitig überprüft und diagnostiziert er Fehler auf dem Startdatenträger.
Starten Sie einen Mac mit Intel-Prozessor im abgesicherten Modus:
- Drücken Sie die Ein-/Aus-Taste, um Ihren Mac zu starten, und halten Sie gleichzeitig die Umschalttaste gedrückt.
- Lassen Sie die Taste los, wenn der Anmeldebildschirm angezeigt wird.
Starten Sie einen Mac mit Apple Silicon im abgesicherten Modus:
- Halten Sie die Ein-/Aus-Taste gedrückt, bis die Startoptionen auf dem Bildschirm angezeigt werden.
- Wählen Sie den Startdatenträger aus und halten Sie gleichzeitig die Umschalttaste gedrückt.
- Klicken Sie auf Fortfahren im abgesicherten Modus und lassen Sie dann die Umschalttaste los.
Nach dem Start im abgesicherten Modus gehen Sie zu den Startobjekten:
- Klicken Sie auf das Apple-Menü > Systemeinstellungen > Benutzer & Gruppen.
- Klicken Sie auf das Schloss und geben Sie das Administratorkonto ein, um Änderungen vorzunehmen.
- Wählen Sie unter dem Tab "Anmeldeobjekte" die Programme aus und klicken Sie auf die Schaltfläche (-) unten, um sie aus der Liste zu entfernen.
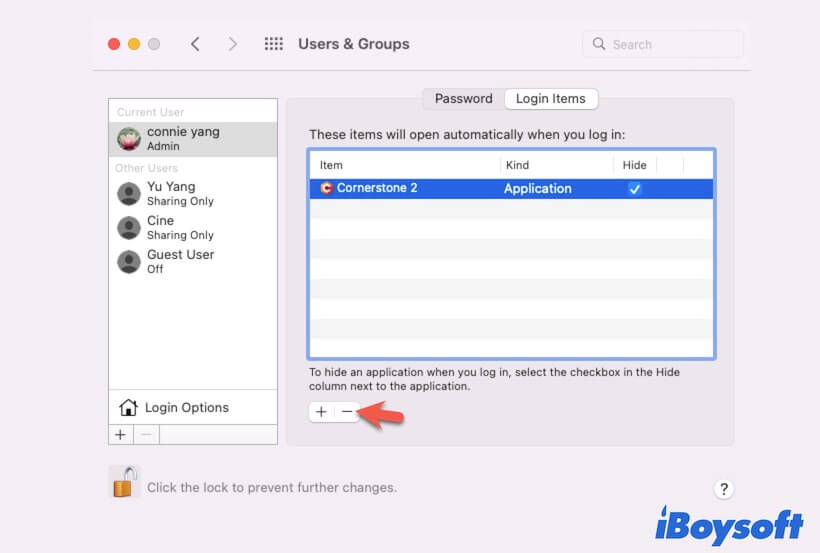
Starten Sie dann Ihren Mac neu, um zu überprüfen, ob er erfolgreich hochfährt.
NVRAM zurücksetzen
NVRAM (nichtflüchtiger Arbeitsspeicher) ist ein kleiner Speicher auf Ihrem Mac, der die Systemeinstellungen speichert, wie Bildschirmauflösung, Bootgerätepräferenzen und mehr. Er dient dazu, den Start und die Leistung Ihres Mac zu optimieren.
Sie können also das NVRAM zurücksetzen, um die Fehler zu beheben, die dazu führen, dass Ihr Mac nach der Wiederherstellung mit Time Machine nicht startet. Beachten Sie, dass das manuelle Zurücksetzen des NVRAM nur bei Intel Macs funktioniert.
- Drücken Sie die Ein-/Aus-Taste einige Sekunden lang, um Ihren Mac vollständig auszuschalten.
- Halten Sie die Ein-/Aus-Taste und die Option - Befehl - P - R-Tastenkombinationen etwa 20 Sekunden lang gedrückt.
- Lassen Sie alle Tasten los, wenn Sie den zweiten Startton hören oder das Apple-Logo zum zweiten Mal erscheint und wieder verschwindet.
SMC zurücksetzen
SMC (System Management Controller) verwaltet niedrigstufige Einstellungen wie Stromversorgung und Batteriemanagement bei Intel-basierten Macs. Sie können das SMC zurücksetzen, um auszuschließen, ob die Fehler im SMC dazu führen, dass die Wiederherstellung mit Time Machine ewig dauert und der Mac nicht startet.
- Drücken Sie die Ein-/Aus-Taste 10 Sekunden lang, um Ihren Mac auszuschalten.
- Schließen Sie Ihren Mac an eine Stromquelle an.
- Drücken Sie die Ein-/Aus-Taste und die Umschalttaste (linke Seite) - Steuerung - Wahltaste gleichzeitig für 10 Sekunden.
- Lassen Sie alle Tasten los.
- Drücken Sie die Ein-/Aus-Taste (Touch ID), um zu überprüfen, ob Ihr Mac hochfahren kann.
Überprüfen Sie den Startvolume im macOS-Wiederherstellungsmodus
Wenn Ihr Mac immer noch nicht hochfahren kann, führen Sie im macOS-Wiederherstellungsmodus das Dienstprogramm "Festplattendienstprogramm" aus, um die kleinen Fehler auf dem Startvolume (oder Macintosh HD oder macOS-Volume) zu überprüfen und zu reparieren.
- Starten Sie Ihren Mac im macOS-Wiederherstellungsmodus.
- Klicken Sie im macOS-Dienstprogramm-Menü auf Festplattendienstprogramm.
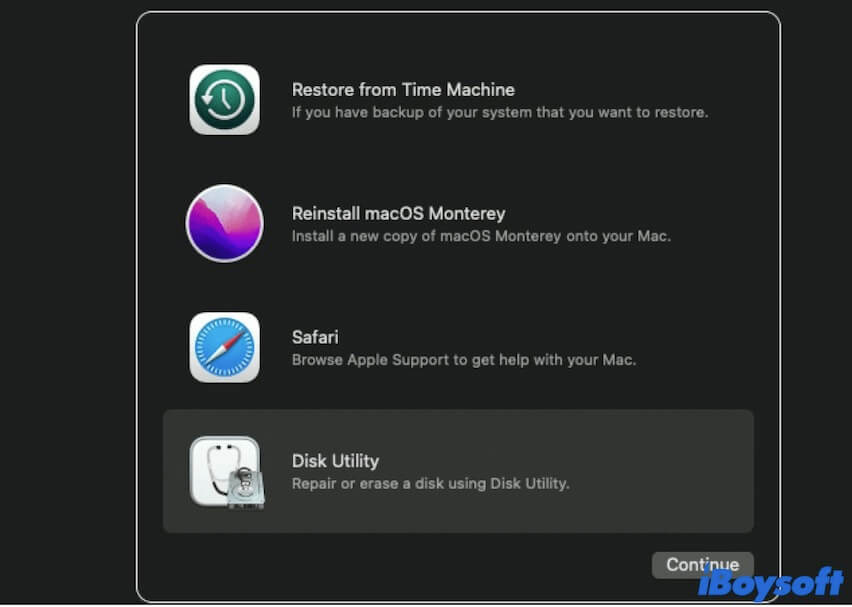
- Wählen Sie das Startvolume (die Macintosh HD oder macOS-Volume) aus der linken Seitenleiste aus.
- Klicken Sie auf Erste Hilfe > Ausführen, um mit der Überprüfung der Fehler auf dem Startvolume zu beginnen.
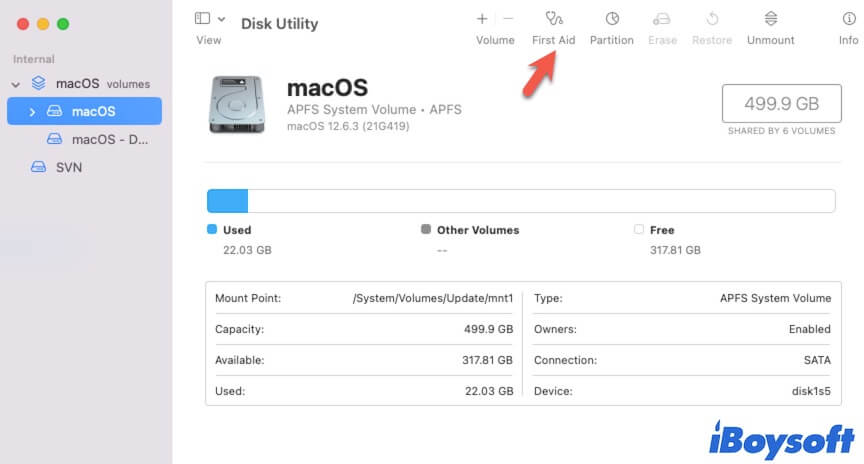
Nach Abschluss der Überprüfung durch die Erste Hilfe klicken Sie auf das Menü Apple > Neustart, um zu prüfen, ob Ihr Mac normal neu startet.
macOS neu installieren
Wenn Ihr Mac nach der Durchführung der Erste-Hilfe-Überprüfung des Startvolumes immer noch nicht hochfahren kann, ist die Mac-Festplatte wahrscheinlich beschädigt. Um Ihren Mac wieder bootfähig zu machen, müssen Sie Ihre Mac-Festplatte löschen und macOS im Wiederherstellungsmodus neu installieren.
Das Löschen Ihres Mac löscht alle Daten darauf vollständig. Wenn Sie die notwendigen und unersetzlichen Dateien haben, können Sie iBoysoft Data Recovery for Mac ausführen, um Daten von Ihrem nicht bootfähigen Mac wiederherzustellen .
Gehen Sie dann zur Löschung Ihres Mac und zur Neuinstallation von macOS:
- Starten Sie Ihren Mac im Wiederherstellungsmodus.
- Klicken Sie auf Festplattendienstprogramm.
- Wählen Sie die Macintosh - HD oder macOS-Volume aus und klicken Sie auf Löschen > Volumengruppe löschen.
- Löschen Sie nicht-startfähige Volumes, die Sie erstellt haben.
- Gehen Sie zurück zum macOS-Dienstprogramme-Fenster und klicken Sie auf macOS neu installieren.
- Befolgen Sie die Anweisungen auf dem Bildschirm, um die macOS-Neuinstallation abzuschließen.
Kontaktieren Sie den Apple Support
Wenn Sie diesen Schritt erreichen, deutet dies darauf hin, dass Ihr Mac wahrscheinlich unbekannte Fehler oder Hardwareprobleme hat. Sie können den Apple Support um Hilfe bitten. Sie werden Ihnen umfassende technische Unterstützung bieten, um den Mac, der nach der Wiederherstellung von Time Machine nicht bootet, zu reparieren.
Wenn Ihnen dieser Beitrag geholfen hat, das Problem mit dem Mac, der nach der Wiederherstellung von Time Machine nicht bootet, zu lösen, teilen Sie es mit anderen.
Häufig gestellte Fragen zu Mac, die nach einer Wiederherstellung von Time Machine nicht booten
- QWie kann ich meinen Mac reparieren, der nicht hochfährt?
-
A
1. Überprüfen Sie, ob der Akku Ihres MacBooks leer ist.
2. Trennen Sie alle externen Geräte ab, drücken Sie die Ein-/Ausschalttaste 10 Sekunden lang, um den Mac auszuschalten, und schalten Sie ihn dann wieder ein.
3. Setzen Sie NVRAM und SMC zurück.
4. Starten Sie im abgesicherten Modus und deaktivieren Sie die Anmeldeobjekte in den Systemeinstellungen.
5. Führen Sie Erste Hilfe im macOS-Wiederherstellungsmodus durch, um die Startfestplatte zu überprüfen.
6. Stellen Sie Daten wieder her und installieren Sie macOS neu.
- QWie kann ich Daten von der nicht startenden Festplatte eines MacBook Pro wiederherstellen?
-
A
Wenn Sie Daten von einem Mac wiederherstellen möchten, der nicht hochfährt, müssen Sie ein professionelles Datenrettungstool wie iBoysoft Data Recovery für Mac verwenden. Mit diesem Tool können Sie Daten im macOS-Wiederherstellungsmodus wiederherstellen, anstatt ein bootfähiges USB-Laufwerk zu erstellen und zu verwenden.
