Le mode de récupération macOS peut vous sauver la vie lorsque votre MacBook ne s'allume pas ou fonctionne de manière incorrecte. Il peut vous aider à réinstaller macOS, corriger les erreurs sur le disque de démarrage, restaurer un Mac, réinitialiser un Mac à son état d'usine, etc.
Cependant, lorsque vous appuyez sur les touches Command + R au démarrage de votre Mac, le maudit mode de récupération Mac ne fonctionne pas au moment critique où vous en avez besoin. Voici les scénarios spécifiques auxquels vous pourriez être confronté :
- Votre Mac démarre en mode normal. Le bureau familier apparaît devant vos yeux.
- Les utilitaires macOS dans le mode de récupération macOS sont gelés.
- Un écran vide ou noir apparaît sur votre Mac après avoir suivi la procédure pour entrer dans macOS Recovery.
- Vous recevez le code d'erreur -2003F sur l'écran.
- Vous obtenez le com.apple.BuildInfo.preflight.error lors de la réinstallation de macOS.
Que devez-vous faire maintenant ? Heureusement, vous êtes au bon endroit. Nous partagerons les astuces pour réparer votre Mac qui ne démarre pas en mode de récupération. De plus, nous vous indiquerons également comment restaurer votre Mac ou réinstaller macOS lorsque le mode de récupération ne fonctionne pas.
Guide pour résoudre le problème du mode de récupération Mac qui ne fonctionne pas :
- Voie 1 : Vérifiez si votre méthode d'accès au mode de récupération macOS est correcte
- Voie 2 : Vérifiez si votre Mac dispose de la partition de récupération
- Voie 3 : Vérifiez votre clavier
- Voie 4 : Réinitialisez le SMC
- Voie 5 : Démarrez en mode sans échec
- Voie 6 : Essayez le mode de récupération sur Internet
- Voie 7 : Utilisez une sauvegarde Time Machine
- Voie 8 : Créez un programme d'installation bootable et démarrez votre Mac à partir de celui-ci
Dites aux autres d'essayer ces solutions rapides lorsque le mode de récupération Mac ne fonctionne pas.
Discussions Reddit sur le mode de récupération Mac qui ne fonctionne pas
Le mode de récupération ne fonctionne pas sur Mac cause beaucoup de problèmes lorsque nous devons réinstaller macOS ou réinitialiser l'appareil. La discussion animée sur Reddit montre que la création d'un programme d'installation bootable sur USB est une solution envisageable.
En réalité, nous avons des moyens plus faciles pour résoudre le problème de votre Mac qui ne démarre pas en mode Récupération. Vous pouvez les suivre avant de créer une clé USB bootable.
Comment restaurer ou réinitialiser un Mac sans mode Récupération
Si, malheureusement, la Récupération Internet sur votre Mac ne fonctionne pas, votre Mac ne démarrera probablement pas non plus. Mais ne vous inquiétez pas, il existe encore des solutions pour démarrer votre Mac et restaurer votre macOS.
Pour un Mac avec processeur Apple Silicon, il existe un deuxième mode Récupération appelé "Mode de secours du système d'exploitation de secours", qui est un mode de secours en cas de défaillance de la Récupération.
Ou vous pouvez également démarrer votre Mac en Mode DFU (disponible uniquement dans macOS 10.15.6 et ultérieur). C'est un état sans chargement du système d'exploitation. Vous pouvez apporter quelques légères modifications en mode DFU pour faire fonctionner à nouveau le mode Récupération et restaurer également votre Mac.
Si les deux modes mentionnés ne sont pas disponibles sur votre Mac, essayez les solutions suivantes pour restaurer ou réinitialiser votre Mac.
Solution 1 : Utiliser la sauvegarde Time Machine
La condition préalable à l'utilisation de la sauvegarde Time Machine est de sauvegarder votre Mac sur un disque dur externe ou une clé USB. Si vous n'avez pas sauvegardé votre Mac récemment, vous pouvez passer à la solution suivante.
Voici comment restaurer votre Mac avec la sauvegarde Time Machine :
- Éteignez votre Mac.
- Connectez le disque de sauvegarde Time Machine à votre ordinateur.
- Appuyez sur le bouton d'alimentation tout en maintenant simultanément la touche Option enfoncée.
- Relâchez la touche jusqu'à ce que vous voyiez la liste des options de démarrage sur votre écran.
- Sélectionnez le disque de sauvegarde Time Machine et appuyez sur Retour.
Ensuite, votre Mac démarrera à partir du programme d'installation du système d'exploitation sur votre disque de sauvegarde.
Solution 2 : Créer un installateur bootable
Si vous n'avez pas de disque d'origine préinstallé avec un programme d'installation du système d'exploitation, et que le Mode de récupération par Internet ne fonctionne pas non plus en raison de problèmes de réseau, la dernière solution consiste à créer un installateur USB bootable et installer macOS à partir de celui-ci.
Comme cette méthode est complexe, nous vous montrons une vidéo sur comment créer un installateur bootable. Vous pouvez suivre attentivement cette vidéo.
La partie suivante offrira des étapes détaillées.
Préparations :
1. Une clé USB formatée en Mac OS Étendu avec au moins 16 Go (Pour l'installateur Big Sur, 64 Go est préférable) de taille.
2. Obtenez les fichiers d'installation de macOS. Trouvez un Mac en bonne santé, téléchargez le macOS actuel du Mac en bonne santé, comme Catalina dans l'App Store. Remarquez que vous ne cliquez pas sur Installer à ce moment-là. Si vous souhaitez une mise à jour sur le système actuel, allez dans Préférences Système > Mise à jour logicielle. Ensuite, téléchargez les fichiers d'installation de macOS. Les fichiers d'installation se trouvent par défaut dans le dossier Applications.
3. Si votre Mac a une puce Apple T2 ou M1/M2 (Vérifiez dans le menu Apple > À propos de ce Mac), vous devriez entrer en mode de récupération macOS > Utilitaire de sécurité de démarrage > cocher Autoriser le démarrage à partir de supports externes.
Ensuite, créez un installateur bootable :
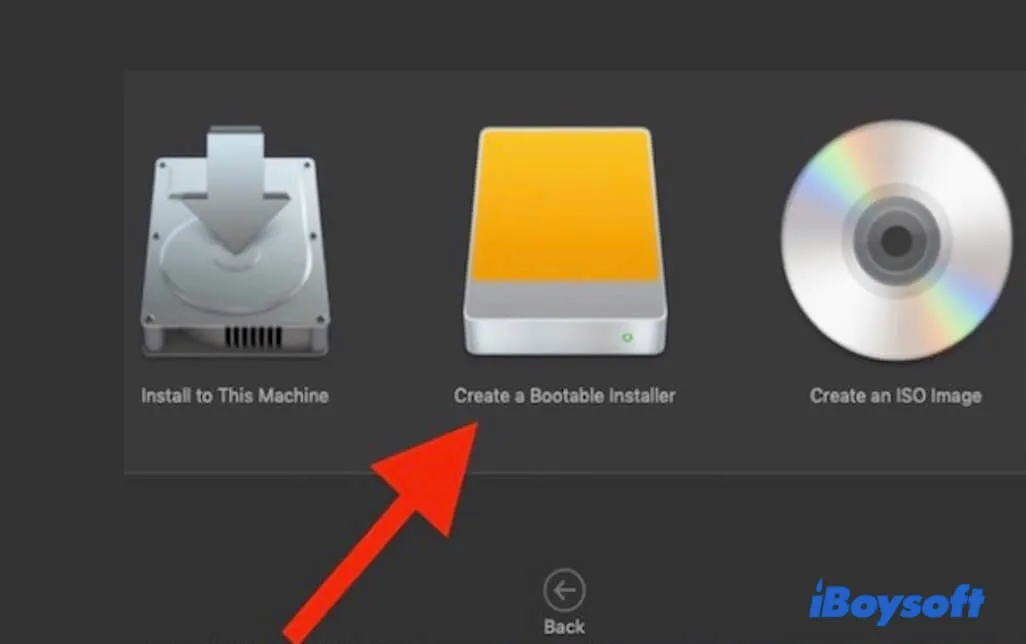
- Connectez la clé USB au Mac en bon état.
- Ouvrez Finder > Applications > Utilitaires > Terminal.
- Tapez les commandes suivantes dans Terminal. Ici, le dossier Applications signifie que les fichiers d'installation se trouvent dans le dossier Application du Mac. MyVolume signifie où les fichiers d'installation seront enregistrés (le nom de votre clé USB). Ici, nous prenons macOS Catalina comme exemple. Vous pouvez également créer une clé USB bootable d'une autre version de macOS depuis le support d'Apple.sudo /Applications/Install\ macOS\ Catalina.app/Contents/Resources/createinstallmedia --volume /Volumes/MyVolume
- Appuyez sur Retour.
- Tapez votre mot de passe administrateur si nécessaire et appuyez sur Entrée.
- Tapez Y lorsque vous êtes averti qu'il effacera la clé USB et appuyez sur Entrée.
- Ensuite, les fichiers d'installation sur le Mac seront copiés sur la clé USB.
Lorsque le travail de copie est terminé, il affichera "Copie terminée et Terminé". Vous avez maintenant créé avec succès l'installateur bootable de macOS sur votre clé USB. Vous pouvez éjecter la clé USB.
La dernière étape consiste à installer macOS à partir de l'installateur bootable USB:
Les opérations sont différentes pour un Mac Apple Silicon et un Mac basé sur Intel.
Remarque: Votre Mac doit être connecté à Internet et compatible avec la version de macOS que vous allez installer.
Pour un Mac M1, M2, M3 et M4:
- Attachez la clé USB avec l'installateur bootable à votre Mac non démarrable.
- Maintenez le bouton d'alimentation enfoncé lors du démarrage de votre Mac jusqu'à ce que la fenêtre des options de démarrage apparaisse.
- Sélectionnez le volume contenant l'installateur bootable.
- Suivez les instructions pour terminer l'installation.
Pour un Mac basé sur Intel:
- Connectez la clé USB avec l'installateur bootable à votre Mac non démarrable.
- Maintenez la touche Option/Alt enfoncée immédiatement après le redémarrage de votre Mac.
- Relâchez la touche Option/Alt lorsque vous voyez les volumes bootables.
- Choisissez le volume contenant l'installateur bootable.
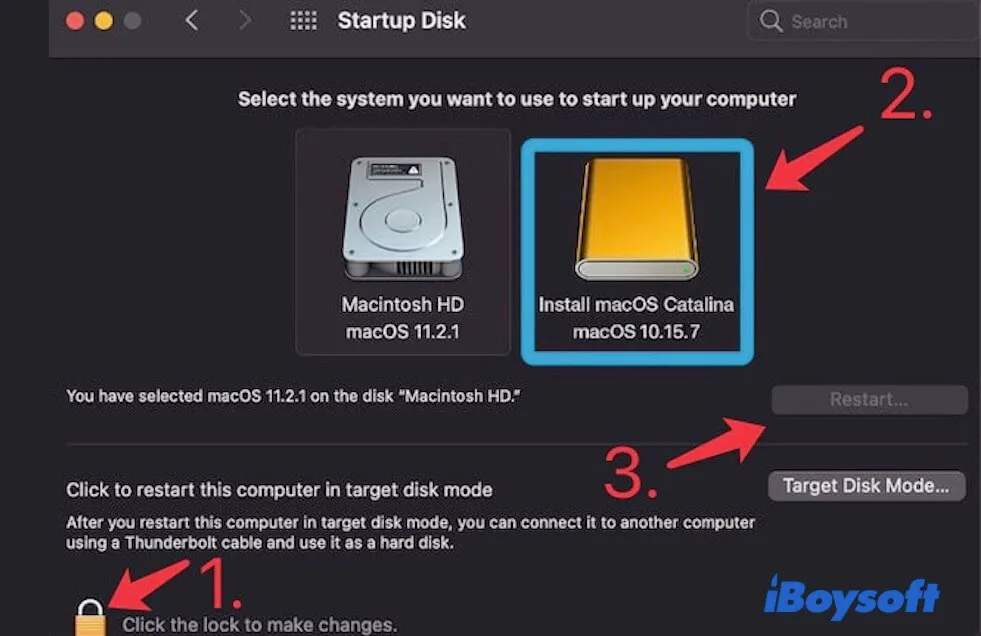
- Suivez les instructions pour terminer l'installation de macOS.
Après la réinstallation de macOS ou OS X, vous pouvez restaurer les données à partir de votre sauvegarde (si vous en aviez une).
Pourquoi votre Mac ne peut-il pas entrer en mode de récupération macOS?
Les raisons possibles ne sont pas uniques. Ici, nous avons résumé toutes les raisons possibles pour lesquelles votre Mac Recovery Mode ne fonctionne pas.
- La manière de démarrer votre Mac en mode de récupération macOS est incorrecte.
- Votre clavier est défectueux, comme un dommage matériel ou une mauvaise connexion avec votre Mac.
- Aucune partition de récupération intégrée à votre Mac.
- La partition de récupération de votre Mac a été supprimée ou corrompue par erreur.
- Des problèmes système.
Réflexions finales
Avec un ensemble d'outils de récupération, le mode de récupération macOS joue un rôle vital dans la restauration de votre Mac. Cependant, un Mac qui ne démarre pas en mode de récupération n'est pas un problème rare, ce qui vous apporte beaucoup de problèmes.
En espérant que vous pourrez essayer les solutions de notre article pour résoudre ce problème. De plus, vous pouvez trouver quelques alternatives pour réinstaller macOS et restaurer votre appareil lorsque le Mode de récupération de Mac ne fonctionne pas.
Si vous pensez que ce post aide à résoudre le problème du mode de récupération macOS qui ne fonctionne pas, partagez-le avec d'autres.
FAQs sur le mode de récupération Mac qui ne fonctionne pas
- QComment forcer mon Mac en mode de récupération macOS?
-
A
Vous pouvez appuyer sur les raccourcis Option/Alt - Commande - R ou Maj - Option/Alt - Commande - R pour forcer votre Mac basé sur Intel à démarrer en mode de récupération macOS via Internet. Cela permet de démarrer les Mac qui ne peuvent pas démarrer en mode de récupération en raison de la suppression ou de la corruption de la partition de récupération. Si vous avez un Mac M1, M1 Pro, M1 Max ou M2, il démarrera automatiquement en mode de récupération via Internet si la partition de récupération sur votre disque dur Mac est corrompue ou manquante.
- QComment restaurer un Mac si le mode de récupération macOS ne fonctionne pas?
-
A
Si le mode de récupération macOS ne fonctionne pas, vous pouvez essayer ces solutions pour restaurer votre Mac: Vérifiez si votre méthode pour démarrer en mode de récupération est correcte. Changez de clavier pour vous assurer que les touches Commande et R fonctionnent. Utilisez le mode de récupération via Internet. Utilisez la dernière sauvegarde Time Machine. Créez un installateur bootable et utilisez-le pour restaurer votre Mac.
- QQu'est-ce que le mode de récupération macOS?
-
A
Le mode de récupération Mac est un mode spécial sur un ordinateur Mac qui dépend de la partition de récupération sur votre Mac. Même si votre Mac ne démarre pas, il peut toujours démarrer le Mac problématique à partir de la partition de récupération et offrir les utilitaires de récupération pour vous aider à résoudre les problèmes de disque dur interne (SSD). Ce mode spécial peut vous aider à réinstaller le système d'exploitation, effacer un MacBook, réinitialiser votre Mac, vérifier et réparer les erreurs sur le disque de démarrage, restaurer votre Mac à partir de la sauvegarde Time Machine, et plus encore.
- QQue pouvez-vous faire avec le mode de récupération macOS?
-
A
En mode de récupération Mac, vous pouvez faire ce qui suit: Utilisez l'utilitaire Restaurer à partir de la sauvegarde Time Machine pour restaurer votre Mac qui ne démarre pas, ou récupérer les fichiers importants perdus. Utilisez la fonction Réinstaller macOS pour réinstaller le système lorsque celui-ci présente des problèmes tels que des plantages fréquents du système ou un fonctionnement lent. Utilisez le Terminal pour effectuer certaines tâches comme vérifier l'état de votre Mac et corriger certaines erreurs. Profitez de l'utilitaire de Premiers soins du Disk Utility pour vérifier et réparer les problèmes internes et externes du disque.
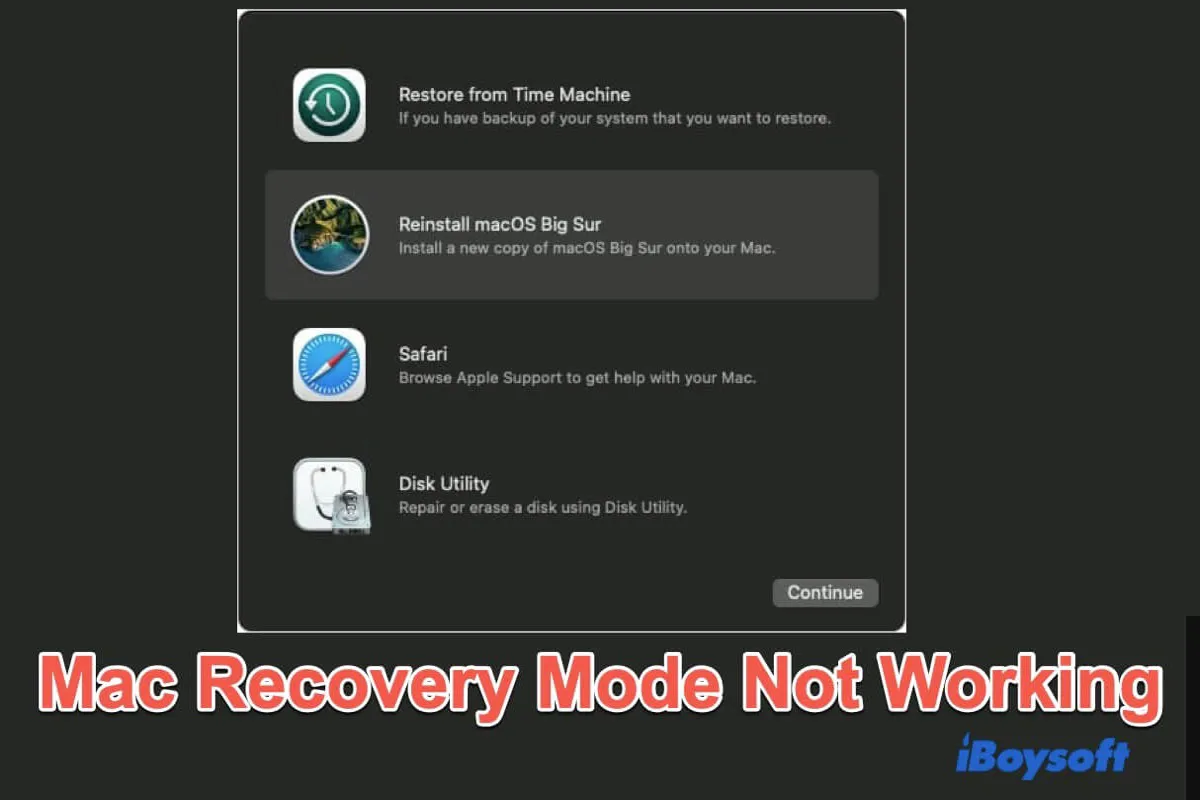

Comment réparer le mode Récupération de Mac qui ne fonctionne pas sur M3/M2/M1/Intel
Si votre Mac M3, M2, M1 ou Intel en mode Récupération ne fonctionne pas, vous pouvez résoudre les problèmes possibles avec les solutions suivantes. Ensuite, vous pourrez entrer avec succès en mode Récupération macOS et effectuer une réinitialisation d'usine ou restaurer votre Mac.
Note : Si vous entrez en mode Récupération MacOS pour réparer votre Mac qui ne démarre pas, il est conseillé d'essayer iBoysoft Mac Recovery Mode pour sauver rapidement vos fichiers de votre Mac qui ne démarre pas et éviter une perte de données permanente.
1. Vérifiez si votre méthode pour accéder au mode Récupération macOS est correcte
Il est important de noter que la méthode pour démarrer un Mac basé sur Intel en mode Récupération est très différente de celle d'un Mac Apple Silicon, y compris les Mac M1, M2 et M3.
Ainsi, si Commande R ne fonctionne pas pour accéder au mode Récupération, vérifiez si votre Mac est basé sur Intel ou M1/M2/M3. Si votre Mac ne s'allume pas et que vous ne savez pas s'il est équipé d'une puce Apple Silicon, vous pouvez utiliser directement la méthode qu'un Mac Apple Silicon utilise pour accéder au mode Récupération pour la vérification.
Voici la bonne méthode pour accéder au mode Récupération macOS, vous pouvez l'utiliser comme référence.
Pour démarrer un Mac basé sur Intel en mode Récupération :
Pour démarrer un Mac M3/M2/M1 en mode Récupération :
Note : Les étapes pour entrer en mode Récupération macOS ressemblent à celles de Fallback Recovery OS. Un Mac Apple Silicon entrera automatiquement en Fallback Recovery OS si le mode Récupération ne fonctionne pas sur M2, M1 ou M3. Si vous constatez que vous ne pouvez pas changer les paramètres de sécurité en mode Récupération, vous êtes en réalité en Fallback Recovery.
2. Vérifiez si votre Mac possède la partition de récupération
La récupération macOS a été lancée en 2010 avec OS X 10.7 Lion et fonctionne sur les versions ultérieures de macOS. Si votre Mac exécute Mac OS X 10.6 Snow Leopard et plus ancien, il n'est pas livré avec une partition de récupération. En d'autres termes, il n'a pas de mode de récupération du tout.
C'est pourquoi le mode de récupération Mac ne fonctionne pas. Vous pouvez mettre à jour votre Mac pour le forcer à démarrer en mode de récupération.
3. Vérifiez votre clavier
Les touches Commande R sont essentielles pour permettre à un ordinateur basé sur Intel d'entrer en mode de récupération. Si le clavier est endommagé ou n'est pas bien connecté à votre Mac, Commande - R ne fonctionne pas non plus. Ainsi, vous ne pouvez pas démarrer votre Mac en mode de récupération.
Vous pouvez appuyer sur les touches Commande et R séparément pour identifier laquelle est endommagée. Si vous utilisez un clavier Bluetooth, vous pouvez vérifier vos paramètres Bluetooth dans Préférences Système et réapparier le clavier. Si vous utilisez un clavier filaire, reconnectez-le à un autre port USB sur votre Mac.
Si Commande R ne fonctionne toujours pas, changez de clavier.
4. Réinitialiser SMC
SMC (System Management Controller) est utilisé sur les Mac Intel pour contrôler les réglages de gestion thermique, de batterie, d'hibernation, etc. Lorsque votre MacBook ne démarre pas en mode de récupération, vous pouvez essayer de réinitialiser le SMC pour vous sortir de cette impasse.
Voici comment faire :
5. Démarrer en Mode sans échec
Le Mode sans échec est un mode spécial qui peut vérifier les problèmes système sur votre Mac. Lorsque le Mode de récupération sur votre Mac ne fonctionne pas, vous pouvez essayer de démarrer votre Mac en Mode sans échec pour résoudre les erreurs de démarrage.
Pour un Mac basé sur Intel :
Pour un Mac Apple Silicon :
Si votre Mac peut démarrer en Mode sans échec, vous pouvez essayer de redémarrer votre Mac ou continuer à redémarrer en Mode de récupération pour réinitialiser ou effectuer d'autres tâches.
6. Utilisez le Mode de récupération Internet
Si votre macOS Sequoia, Sonoma, ou Ventura ne parvient toujours pas à démarrer en mode Récupération après avoir essayé les solutions ci-dessus, la partition de récupération intégrée sur votre Mac ne fonctionne probablement pas. Vous avez peut-être supprimé par erreur la partition de récupération, ou elle est déjà corrompue.
Dans cette situation, vous pouvez utiliser la Récupération Internet pour restaurer votre Mac ou réinstaller macOS. La Récupération Internet sur Mac se connecte directement au serveur d'Apple pour offrir les utilitaires de récupération comme le fait le mode Récupération.
Avec la Récupération Internet sur Mac, vous pouvez restaurer votre Mac à partir d'une sauvegarde Time Machine, réinstaller le système d'exploitation et utiliser l'Utilitaire de disque pour vérifier les erreurs de disque. La condition requise pour utiliser le mode Récupération Internet est le réseau disponible. Il ne prend en charge que les réseaux utilisant la sécurité WEP et WPA.
Pour démarrer en Récupération Internet sur Mac, vous devez suivre ces étapes :
Étape 1 : Appuyez sur les touches Commande - Option/Alt - R ou Shift - Option - Commande - R lors du redémarrage de votre Mac.
Remarque : En utilisant Shift-Option-Commande-R au démarrage, vous obtiendrez macOS fourni avec votre Mac ou la version la plus proche. En utilisant Option-Commande-R au démarrage, vous obtiendrez la dernière version de macOS compatible avec votre modèle de Mac.
Étape 2 : Lorsque vous voyez un globe en rotation et le message "Démarrage de la Récupération Internet" apparaît à l'écran, relâchez les touches.
Étape 3 : Attendez le chargement de la barre de progression. Ensuite, vous verrez la fenêtre Utilitaire macOS à l'écran.
Si la Récupération Internet sur Mac ne fonctionne pas, veuillez la réparer.
Si le mode Récupération d'un Mac avec processeur Apple Silicon (M1/M2 Mac) ne fonctionne pas, il redémarre toujours automatiquement en mode Récupération Internet. La condition préalable est que votre Mac soit bien connecté à Internet.
Les moyens ci-dessus sont les premières options pour résoudre le problème de fonctionnement du mode Récupération du MacBook. Pourquoi ne pas les partager avec plus de personnes ?