Vous recevez le message : "com.apple.BuildInfo.preflight.error" lorsque vous tentez de réinstaller macOS Sonoma, Ventura, ou une autre version en mode Récupération. Voici les indications d'erreur spécifiques que vous pourriez rencontrer :
L'opération n'a pas pu être complétée. (erreur com.apple.BuildInfo.preflight.error 21.)
L'opération n'a pas pu être complétée. (erreur com.apple.BuildInfo.preflight.error 20.)
L'opération n'a pas pu être complétée. (erreur com.apple.BuildInfo.preflight.error 10.)
L'opération n'a pas pu être complétée. (erreur com.apple.BuildInfo.preflight.error 12.)
Peu importe l'avertissement que vous recevez, ils reflètent tous le même problème - vous êtes incapable de réinstaller macOS en mode Récupération macOS maintenant. Alors, que devriez-vous faire ? Surtout si votre Mac est inutilisable ou planté.
Eh bien, ce message va vous rassurer. Il vous guidera pour corriger le problème et expliquer les raisons.
Solutions rapides pour 'ne peut pas réinstaller macOS en mode Récupération macOS' (erreur com.apple.BuildInfo.preflight.error):
- Redémarrer le Mac
- Vérifier le format du disque dur Macintosh HD
- Exécuter une vérification & réparation du disque dur Mac avec l'outil First Aid
- Réinstaller macOS en mode Récupération par Internet
- Réinitialiser le SMC
- Réinitialiser la NVRAM
- Effacer votre Mac puis réinstaller macOS
Aller sauver les autres de la même situation.
Promotions iBoysoft
CleanMyApp:
Désinstallez les applications en un clic
Supprimez instantanément n'importe quelle application,
ne laissez aucune trace numérique derrière vous.
Pourquoi recevez-vous le message : 'com.apple.buildinfo.preflight.error'?
Puisque le message d'erreur com.apple.BuildInfo.preflight.error indique que vous ne pouvez pas réinstaller macOS en mode de récupération, nous pouvons voir que cela est causé soit par l'installateur macOS corrompu, soit par le disque dur Mac corrompu.
Plus spécifiquement, les raisons courantes qui causent 'com.apple.buildinfo.preflight.error 21/10' incluent :
- Connexion Internet instable.
- Disque dur Mac corrompu.
De plus, les bugs système ne doivent pas être ignorés.
Pourquoi ne pas aider plus de personnes à comprendre les raisons pour lesquelles elles ne peuvent pas réinstaller macOS en mode de récupération?
FAQ sur l'erreur com.apple.buildinfo.preflight.error
- QPourquoi ma réinstallation de macOS ne fonctionne-t-elle pas ?
-
A
Si vous démarrez en mode de récupération normal, votre partition de récupération est probablement corrompue. Si vous entrez en mode de récupération par Internet, vérifiez si votre connexion Internet est instable. De plus, si votre Mac manque d'espace, vous ne pourrez pas réinstaller macOS non plus.
- QComment puis-je résoudre un problème d'installation bloquée sur mon Mac ?
-
A
Éteignez de force votre Mac et ré-entrez en mode de récupération, puis effacez votre Mac et réinstallez macOS. N'oubliez pas de sauvegarder votre Mac avant l'effacement. Si votre Mac ne démarre pas, vous pouvez utiliser le mode de récupération Mac iBoysoft pour récupérer les fichiers.
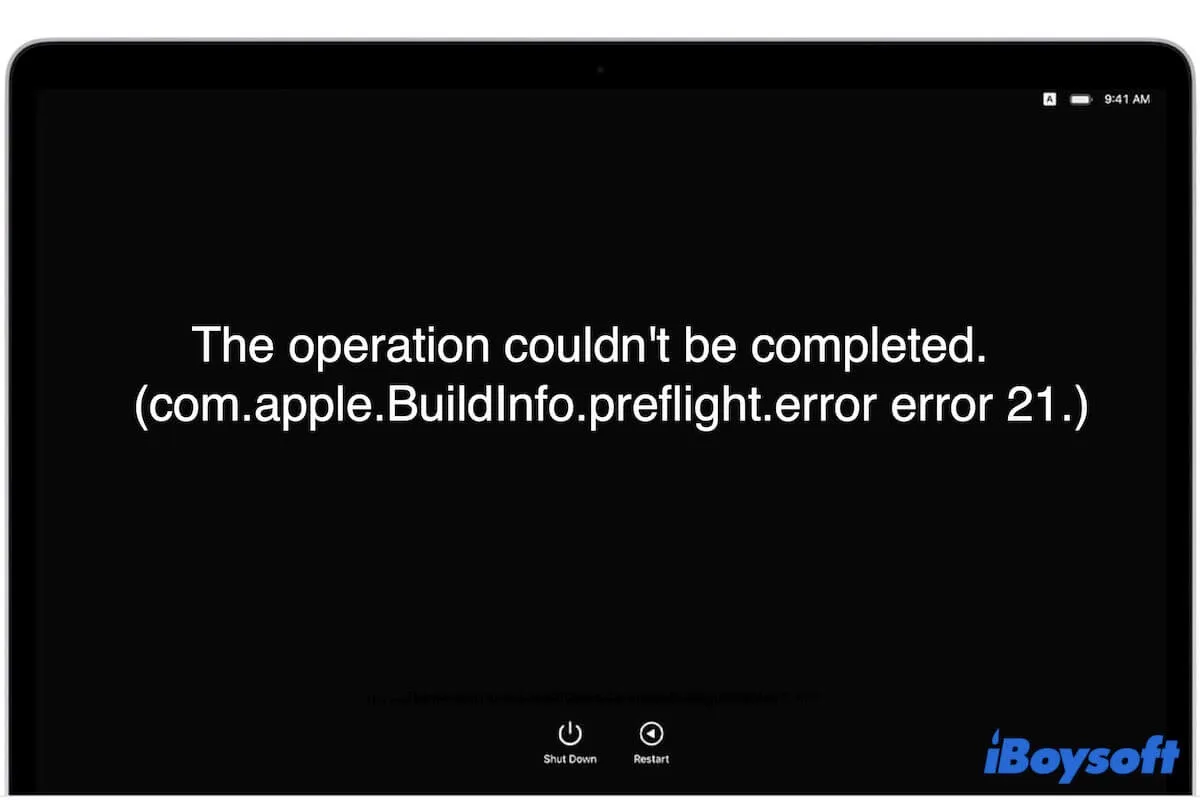
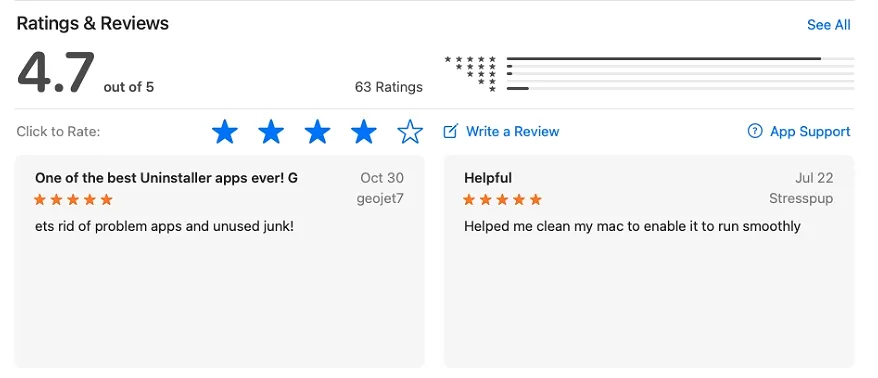
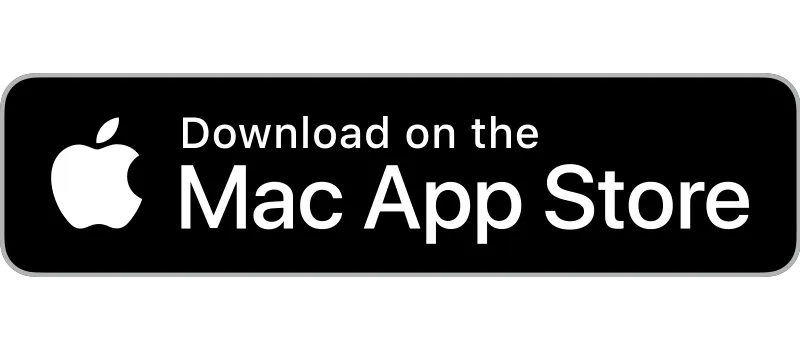
Comment réparer 'com.apple.BuildInfo.preflight.error' sur votre Mac?
L'ennuyeux com.apple.BuildInfo.preflight.error vous empêche de réinstaller macOS et de continuer à utiliser votre Mac. Mais ne vous inquiétez pas. Vous pouvez suivre ces façons faisables pour résoudre le problème.
Réparation 1 : Redémarrer le Mac
La solution classique est de redémarrer votre Mac pour éliminer les bugs temporaires possibles dans macOS qui vous empêchent de réinstaller macOS en mode de récupération. Ensuite, redémarrez en mode de récupération macOS et essayez de réinstaller macOS à nouveau.
Réparation 2 : Vérifier le format du disque dur Macintosh
Vous avez peut-être déjà effacé votre disque dur Macintosh pour une réinstallation propre de macOS mais recevez de manière inattendue le message d'erreur : L'opération n'a pas pu être complétée (erreur com.apple.BuildInfo.preflight.error 10.) ou similaire.
Il est important de noter que si vous effacez votre disque dur Macintosh vers d'autres systèmes de fichiers comme Mac OS étendu (journalisé) plutôt que APFS, vous obtiendrez un tel avertissement et vous serez empêché de réinstaller macOS. Vous devez reformater le disque de démarrage en APFS uniquement.
Réparation 3 : Exécuter l'Utilitaire de disque pour vérifier et réparer le disque de démarrage
Le disque de démarrage Mac peut avoir des erreurs, ce qui vous empêche de réinstaller macOS en mode de récupération. Vous pouvez exécuter l'Utilitaire de disque en mode de récupération pour vérifier et réparer les erreurs présentes sur le disque Macintosh.
Voici comment faire :
Après la fin du Premier secours, retournez à la fenêtre des utilitaires et cliquez sur Réinstaller macOS. Si le Premier secours n'a trouvé aucune erreur sur le disque de démarrage et que vous ne parvenez toujours pas à réinstaller macOS, essayez la solution suivante.
Correction 4: Réinstaller macOS en mode de récupération sur Internet
Le mode de récupération macOS peut ne pas fonctionner, ce qui vous empêche de progresser dans le processus de réinstallation de macOS et vous donne l'erreur com.apple.BuildInfo.preflight.error 21 ou un avertissement similaire.
Dans ce cas, vous pouvez démarrer votre Mac en mode de récupération sur Internet, une version basée sur Internet du mode de récupération qui charge directement les utilitaires de récupération, y compris la réinstallation de macOS depuis le serveur d'Apple via Internet.
Pour un Mac avec une puce Intel :
Pour un Mac avec une puce Apple :
Correction 5: Réinitialiser SMC
Si vous ne parvenez pas à réinstaller macOS même en mode de récupération sur Internet, réinitialiser SMC peut vous aider. SMC (System Management Controller) est un sous-système dans macOS qui contrôle le sommeil et le réveil, l'hibernation, la gestion de l'alimentation, et plus encore.
Pour réinitialiser SMC sur un Mac avec une puce Intel :
Pour un Mac avec une puce Apple, la réinitialisation du SMC se fera lors d'un redémarrage.
Correction 6: Réinitialiser la NVRAM
NVRAM signifie mémoire vive non volatile qui stocke les paramètres liés au système pour maintenir le démarrage rapide et les performances correctes de la machine Mac basée sur Intel.
Ainsi, lorsque vous ne parvenez pas à réinstaller macOS en mode récupération et que vous obtenez l'erreur "com.apple.buildinfo.preflight.error", réinitialiser NVRAM est une autre façon possible de la résoudre.
Si vous utilisez un Mac avec une puce Apple, il n'est pas nécessaire de réinitialiser NVRAM.
Réparation 7: Effacez votre Mac puis réinstallez macOS
Si toutes les méthodes mentionnées ne parviennent pas à résoudre le problème, la dernière solution consiste à effacer votre Mac puis réinstaller macOS.
Cependant, effacer votre Mac effacera tout le contenu. Si votre Mac ne s'allume pas et que vous n'avez pas de sauvegarde, vous pouvez utiliser le mode de récupération iBoysoft Mac pour récupérer rapidement les fichiers de votre Mac inaccessible en quelques étapes simples.
Après avoir récupéré les données, vous pouvez effacer votre Mac à volonté et réinstaller macOS.
Si quelqu'un que vous connaissez rencontre également le même problème, partagez ce guide de dépannage avec lui/elle.