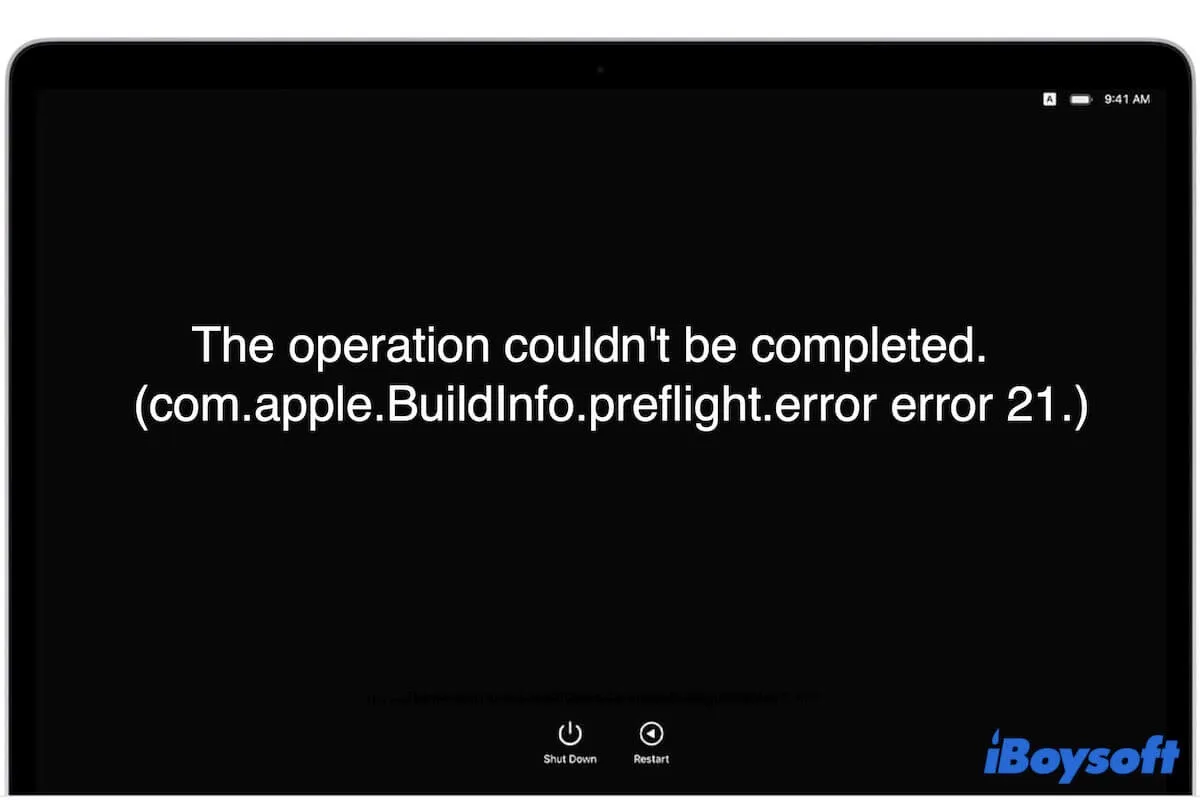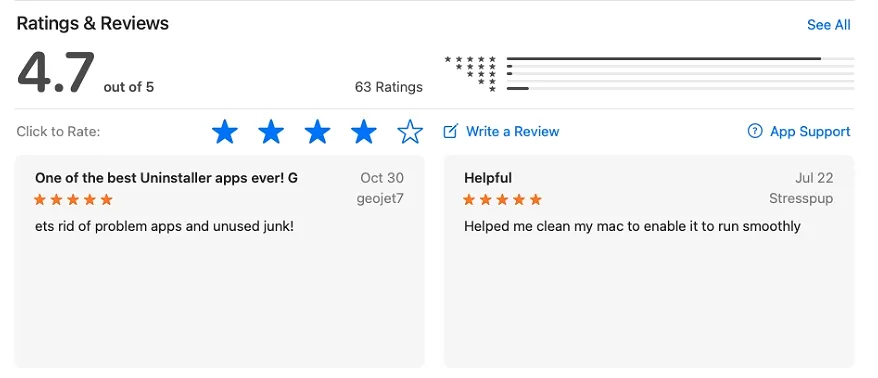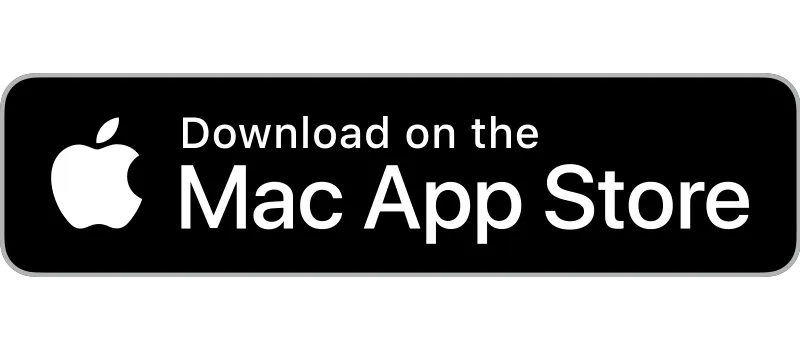リカバリモードからmacOS Sonoma、Ventura、またはその他のバージョンを再インストールしようとすると、「com.apple.BuildInfo.preflight.error」というメッセージが表示されます。表示される可能性のある具体的なエラーのヒントは以下のとおりです。
操作を完了できませんでした。(com.apple.BuildInfo.preflight.errorエラー21)
操作を完了できませんでした。(com.apple.BuildInfo.preflight.errorエラー20)
操作を完了できませんでした。(com.apple.BuildInfo.preflight.errorエラー10)
操作を完了できませんでした。(com.apple.BuildInfo.preflight.errorエラー12)
どの警告メッセージを受け取っても、同じ問題が反映されています - 今はmacOSをmacOSリカバリーモードで再インストールできない状況です。では、何をすべきでしょうか?特にMacが起動不能またはクラッシュした場合。
この記事を読めば、きっと安心できるはずです。問題の解決方法をガイドし、原因も説明します。
'macOSリカバリーモードでmacOSを再インストールできない'(com.apple.BuildInfo.preflight.errorエラー)の簡単な修正方法:
- Macを再起動
- Macintosh HDのフォーマットを確認
- First Aidを実行してMacのハードドライブをチェック・修復する
- インターネットリカバリーモードでmacOSを再インストール
- SMCをリセット
- NVRAMをリセット
- Macを消去してmacOSを再インストール
同じジレンマに陥っている人を救うために、こちらへアクセスしてください。
'com.apple.buildinfo.preflight.error'メッセージを受け取る理由は何ですか?
com.apple.BuildInfo.preflight.errorのプロンプトメッセージは、リカバリモードでmacOSを再インストールできないことを示しているため、macOSインストーラの破損またはMacのハードドライブの破損が原因であると考えられます。
具体的には、「com.apple.buildinfo.preflight.error 21/10」が発生する一般的な原因として、以下のものが挙げられます。
- 不安定なインターネット接続。
- Macのハードドライブの破損。
また、システムの不具合も無視できません。
リカバリモードでmacOSを再インストールできない理由を、より多くの方に知っていただくために、ぜひご協力ください。
'com.apple.BuildInfo.preflight.error'をMacで修正する方法は?
厄介なcom.apple.BuildInfo.preflight.errorが、macOSを再インストールするのを妨げ、Macマシンを利用することを続けることができません。しかし心配しないでください。この問題を修正するための実用的な方法を以下に示します。
修正1:Macを再起動する
最も確実な解決策は、Macを再起動して、リカバリモードでmacOSを再インストールできない原因となっている可能性のある一時的なバグを解消することです。その後、macOSをリカバリモードで再起動し、もう一度macOSの再インストールを試みてください。
修正2:Macintosh HDのフォーマットを確認する
macOSをクリーンインストールするためにMacintosh HDを消去したのに、「操作を完了できませんでした(com.apple.BuildInfo.preflight.error エラー10)」などのエラーメッセージが表示されることがあります。
なお、Macintosh HDをAPFSではなくMac OS拡張(ジャーナリング)などの他のファイルシステムで消去した場合、このようなヒントが表示され、macOSの再インストールができなくなります。起動ディスクをAPFSのみに再フォーマットする必要があります。
修正3:First Aidを実行して、起動ディスクを確認&修復する
Macの起動ディスクにエラーが発生している場合、リカバリモードでmacOSを再インストールすることはできません。リカバリモードでディスクユーティリティFirst Aidを実行すると、Macintosh HDに存在するエラーをチェック・修復できます。
以下がその方法です:
- macOSリカバリモードに入ります。
- 「ディスクユーティリティ」>「続ける」をクリックします。
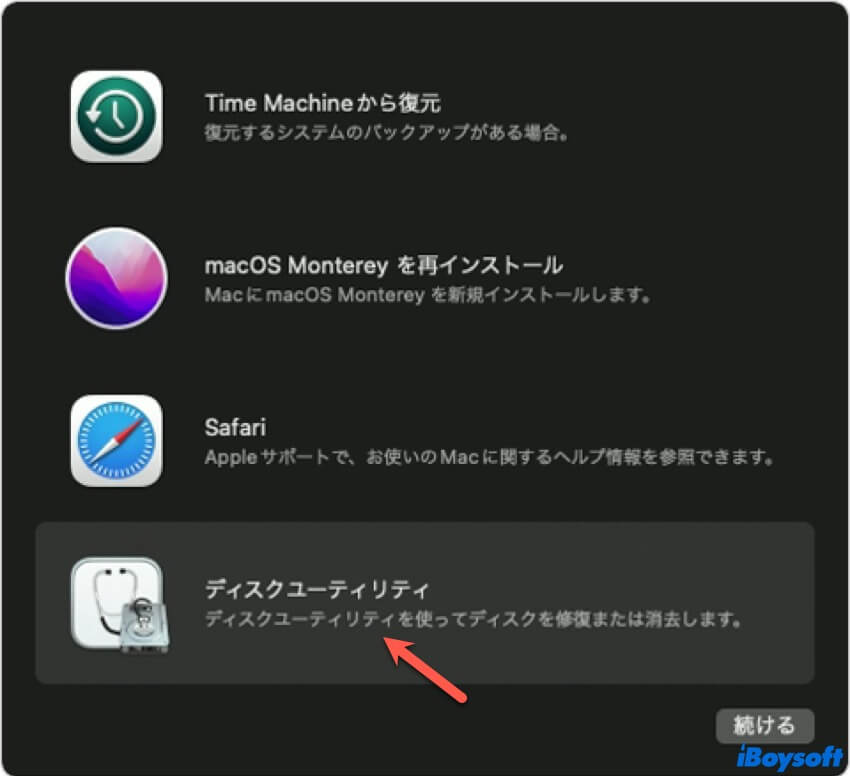
- 起動ディスクグループを選択し、「First Aid」をクリックします。または、Macintosh - HD(またはmacOS)ボリュームとMacintosh HD - Data(macOS - Data)ボリュームを個別に選択して確認することもできます。
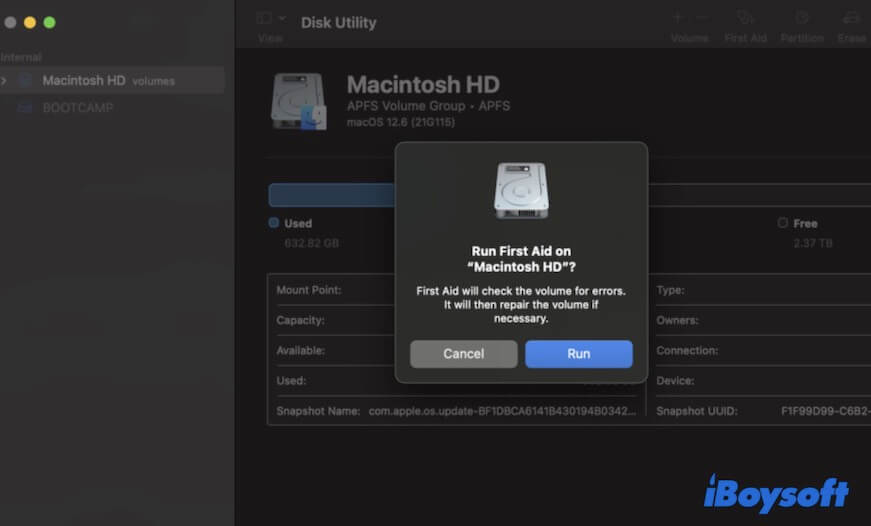
- ポップアップ確認ウィンドウで「実行」をクリックします。
First Aid のチェックが完了したら、ユーティリティウィンドウに戻り、「macOS を再インストール」をクリックします。First Aid が起動ディスクにエラーを見つけられず、それでも macOS を再インストールできない場合は、次の解決策を試してください。
修正4:インターネットリカバリモードで macOS を再インストールする
macOSリカバリーモードが機能しない場合、macOS再インストールプロセスでcom.apple.BuildInfo.preflight.error 21などの警告が表示されることがあります。
その場合は、Mac をインターネットリカバリモードで起動できます。インターネットベースのリカバリモードでは、「macOS を再インストール」などのリカバリユーティリティがインターネット経由で Apple のサーバーから直接読み込まれます。
Intelチップ搭載Macの場合:
- Macがインターネットに正しく接続されていることを確認してください。
- Macを完全にシャットダウンします。
- 電源ボタンを押しながら、Command + Option + Rキーを同時に押します。
- 画面に回転する地球儀が表示されるまでキーを放してください。
- macOS復元ユーティリティが表示されます。
Appleシリコン搭載Macの場合:
- Macのネットワーク接続が正常であることを確認してください。
- Macを完全にシャットダウンしてください。
- 電源ボタン(またはTouch ID)を数秒間押し続け、起動オプションと「オプション」という歯車アイコンが表示されるまで押し続けます。
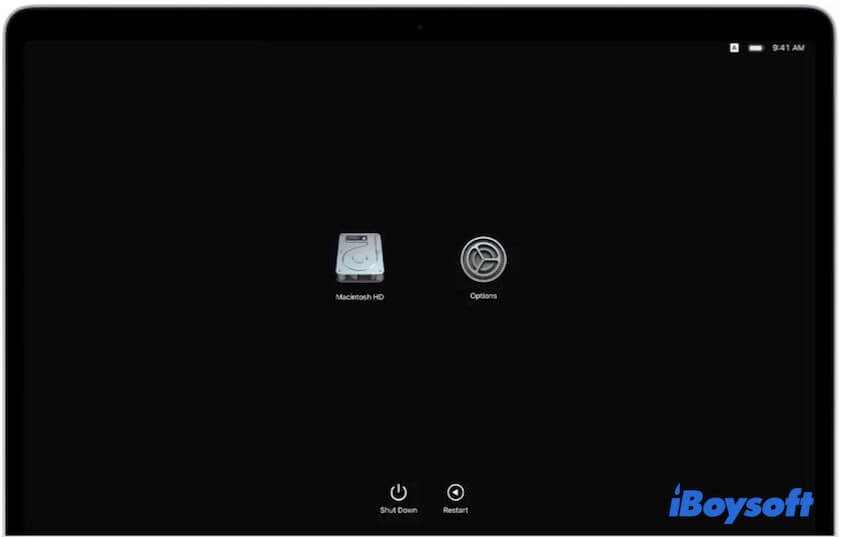
- 「オプション」>「続ける」をクリックします。
- インターネットリカバリモードに入るには、管理者アカウントの入力が求められます。
修正5:SMCをリセット
インターネットリカバリモードでもmacOSを再インストールできない場合は、SMCをリセットすると問題が解決する可能性があります。SMC(システム管理コントローラ)は、macOSのサブシステムであり、スリープとスリープ解除、休止状態、電源管理などを制御します。
Intelチップ搭載MacでSMCをリセットするには:
- Macの電源を完全に切ります。
- 電源ボタンを押し、Controlキー(左側)+ Optionキー(左側)+ Shiftキー(右側)を同時に約14秒間押し続けます。
- キーを放し、少し待ってからMacの電源を入れます。
Apple Silicon搭載Macの場合、SMCのリセットには再起動が必要です。
修正6:NVRAMをリセット
NVRAMは、IntelベースのMacの素早い起動と適切なパフォーマンスを維持するために、システム関連の設定を保存する不揮発性ランダムアクセスメモリ(NVRAM)の略です。
リカバリモードでmacOSの再インストールに失敗し、「com.apple.buildinfo.preflight.error」というエラーメッセージが表示される場合は、NVRAMをリセットすることで解決できる可能性があります。
- Intel搭載Macを完全にシャットダウンします。
- 電源ボタン(Touch ID)を押しながら、Option + Command + P + Rのショートカットを約20秒間押し続けます。
- 2回目の起動音が聞こえるか、Appleロゴが2回表示されて消えたら、すべてのキーを放します。
Apple Silicon搭載Macをお使いの場合は、NVRAMをリセットする必要はありません。
修正 7: Macを消去してからmacOSを再インストールする
上記の方法をすべて試しても問題が解決しない場合は、Macを消去してからmacOSを再インストールするという最終手段があります。
ただし、Macを消去すると、Mac上のすべてのコンテンツが消去されます。Macが起動せず、バックアップもない場合は、iBoysoft Macリカバリモードを使えば、起動できないMacから簡単な手順でファイルを素早く復元できます。
データの復元後、Macを自由に消去してmacOSを再インストールできます。
- macOSリカバリモードに入ります。
- 「ディスクユーティリティ」>「続ける」をクリックします。
- 「Macintosh HD」(またはmacOS)を選択し、「消去」をクリックします。
- 「名前」に「Macintosh HD」と入力し、フォーマットに「APFS」を選択して、「ボリュームグループを消去」をクリックします。
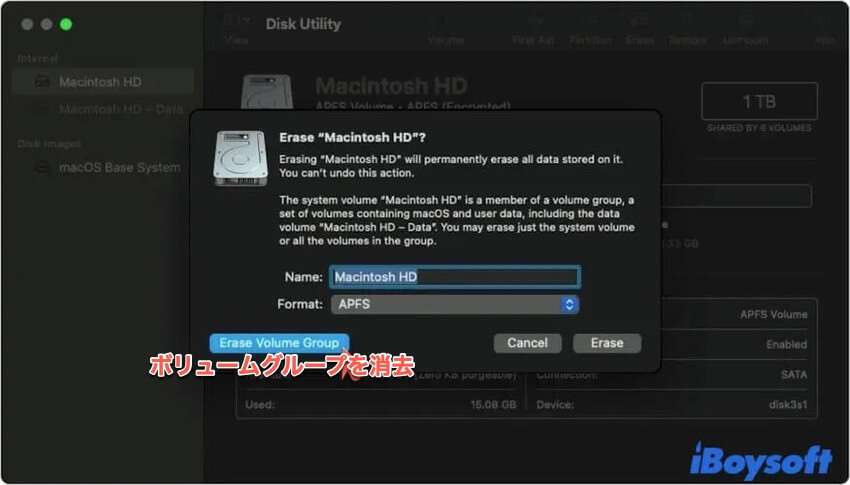
- 消去処理が完了するまでお待ちください。
- ユーティリティウィンドウに戻り、「macOSを再インストール」をクリックします。
- 画面のガイドに従って再インストールとセットアップを完了してください。
同じ問題に遭遇した方がいらっしゃいましたら、このトラブルシューティングガイドを共有してください。
com.apple.buildinfo.preflight.errorに関するFAQ
- QmacOSの再インストールが機能しないのはなぜですか?
-
A
通常のリカバリーモードにブートした場合、リカバリーパーティションが壊れている可能性があります。インターネットリカバリーモードに入った場合は、インターネット接続が不安定かどうかを確認してください。また、Macの容量が不足している場合も、macOSを再インストールできません。
- QMacでインストールがスタックした場合、どうすれば修正できますか?
-
A
Macを強制的にシャットダウンし、再びリカバリーモードに入り、Macを消去してmacOSを再インストールしてください。消去の前にMacをバックアップすることを忘れないでください。Macが起動できない場合は、iBoysoft Macリカババリーモードを使用してファイルを救出することができます。