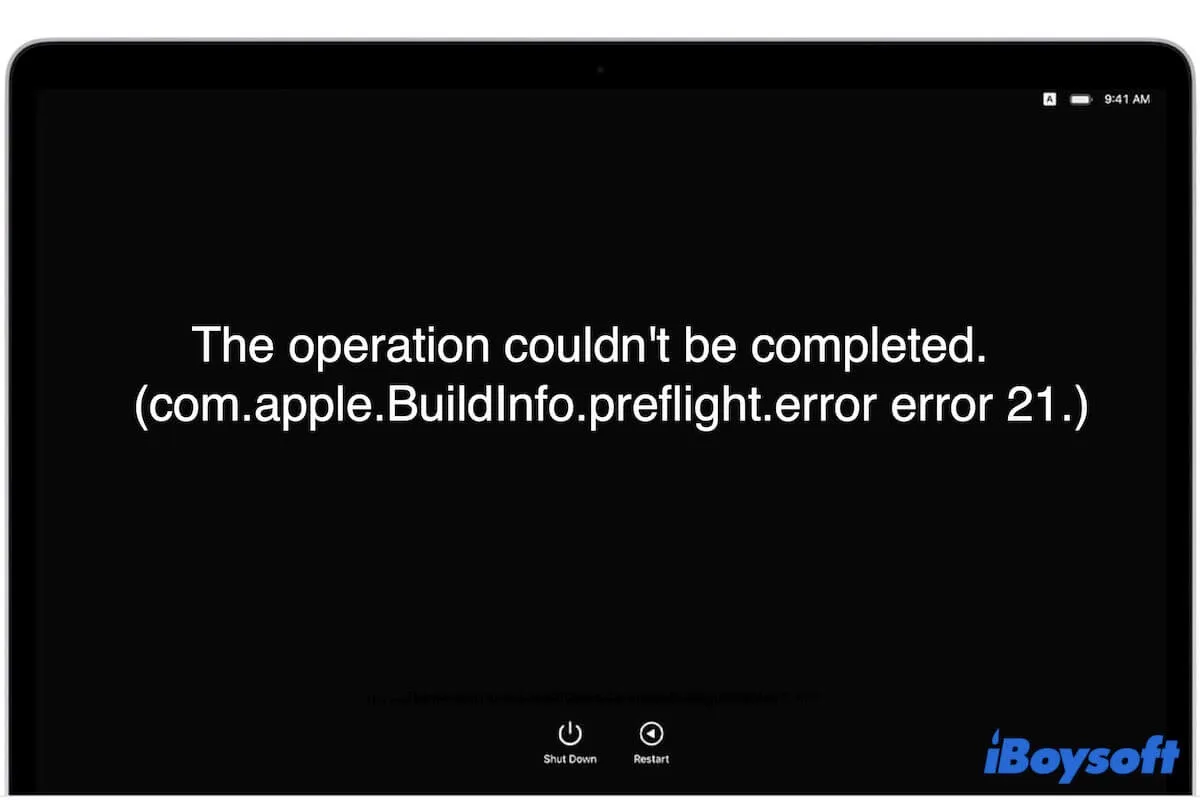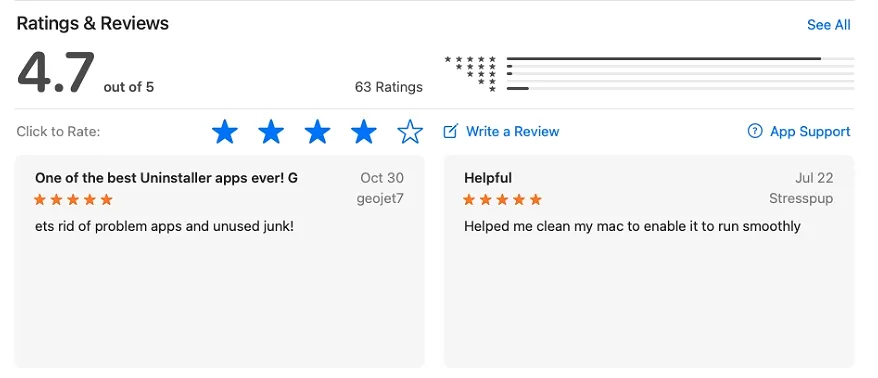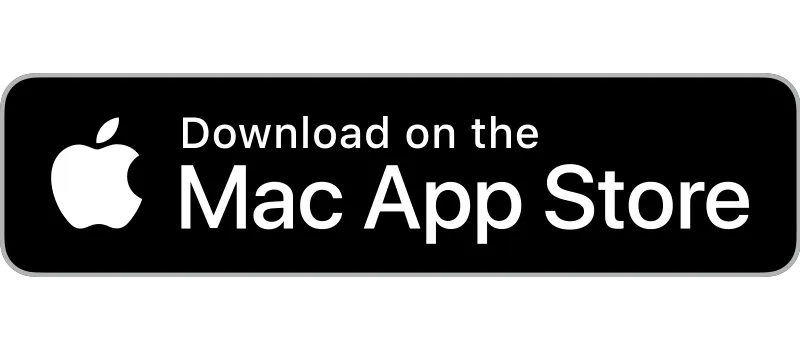Sie erhalten die Meldung: "com.apple.BuildInfo.preflight.error" beim Versuch, macOS Sonoma, Ventura oder eine andere Version aus dem Wiederherstellungsmodus neu zu installieren. Hier sind die spezifischen Fehlermeldungen, die Sie sehen können:
Der Vorgang konnte nicht abgeschlossen werden. (Fehler com.apple.BuildInfo.preflight.error 21.)
Der Vorgang konnte nicht abgeschlossen werden. (Fehler com.apple.BuildInfo.preflight.error 20.)
Der Vorgang konnte nicht abgeschlossen werden. (Fehler com.apple.BuildInfo.preflight.error 10.)
Der Vorgang konnte nicht abgeschlossen werden. (Fehler com.apple.BuildInfo.preflight.error 12.)
Unabhängig von der Warnung, die Sie erhalten, weisen sie alle auf dasselbe Problem hin - Sie sind nicht in der Lage, macOS im macOS-Wiederherstellungsmodus neu zu installieren. Also, was sollten Sie tun? Besonders, wenn Ihr Mac nicht bootfähig oder abgestürzt ist.
Nun, dieser Beitrag wird Ihnen Sicherheit geben. Er wird Sie durch die Behebung des Problems führen und die Gründe erklären.
Schnelle Lösungen für 'kann macOS nicht im macOS-Wiederherstellungsmodus neu installieren' (Fehler com.apple.BuildInfo.preflight.error):
- Mac neu starten
- Das Format des Macintosh HD überprüfen
- Erste Hilfe ausführen, um die Mac-Festplatte zu überprüfen und zu reparieren
- macOS im Internet-Wiederherstellungsmodus neu installieren
- SMC zurücksetzen
- NVRAM zurücksetzen
- Mac löschen und dann macOS neu installieren
Gehen Sie anderen aus dem gleichen Dilemma zur Rettung.
iBoysoft Aktionen
CleanMyApp:
Deinstallieren Sie Apps mit einem Klick
Entfernen Sie sofort jede App,
lassen Sie null digitale Spuren zurück.
Warum erhalten Sie die Meldung: 'com.apple.buildinfo.preflight.error'?
Da die com.apple.BuildInfo.preflight.error Fehlermeldung darauf hinweist, dass Sie macOS nicht im Wiederherstellungsmodus neu installieren können, können wir sehen, dass dies entweder durch den beschädigten macOS-Installer oder die beschädigte Mac-Festplatte verursacht wird.
Genauer gesagt gehören zu den häufigen Gründen für 'com.apple.buildinfo.preflight.error 21/10' unter anderem:
- Instabile Internetverbindung.
- Beschädigte Mac-Festplatte.
Außerdem sollten Systemfehler nicht ignoriert werden.
Warum also nicht mehr Menschen dabei helfen, die Gründe zu erfahren, warum sie macOS nicht im Wiederherstellungsmodus neu installieren können?
Wie beheben Sie 'com.apple.BuildInfo.preflight.error' auf Ihrem Mac?
Die lästige com.apple.BuildInfo.preflight.error blockiert Sie daran, macOS neu zu installieren und weiterhin Ihren Mac zu verwenden. Aber keine Sorge. Sie können diesen gangbaren Wegen folgen, um das Problem zu beheben.
Fix 1: Mac neu starten
Die übliche Lösung besteht darin, Ihren Mac neu zu starten, um mögliche vorübergehende Fehler in macOS zu beseitigen, die möglicherweise verhindern, dass Sie macOS im Wiederherstellungsmodus neu installieren können. Starten Sie anschließend in den macOS-Wiederherstellungsmodus und versuchen Sie erneut, macOS neu zu installieren.
Fix 2: Überprüfen Sie das Format der Macintosh HD
Möglicherweise haben Sie Ihre Macintosh HD bereits gelöscht, um eine saubere macOS-Neuinstallation durchzuführen, erhalten jedoch unerwartet die Fehlermeldung: Der Vorgang konnte nicht abgeschlossen werden (com.apple.BuildInfo.preflight.error Fehler 10) oder ähnliches.
Es ist erwähnenswert, dass wenn Sie Ihre Macintosh HD auf andere Dateisysteme wie Mac OS Extended (Journaled) anstatt APFS löschen, Sie einen solchen Hinweis erhalten und daran gehindert werden, macOS neu zu installieren. Sie müssen das Startvolume nur auf APFS neu formatieren.
Fix 3: Führen Sie First Aid aus, um das Startvolume zu überprüfen und zu reparieren
Das Mac-Startvolume kann einige Fehler aufweisen, sodass Sie macOS nicht im Wiederherstellungsmodus neu installieren können. Sie können das Festplattendienstprogramm First Aid im Wiederherstellungsmodus ausführen, um Fehler zu überprüfen und zu reparieren, die auf der Macintosh HD vorhanden sind.
So geht's:
- Geben Sie den macOS-Wiederherstellungsmodus ein.
- Klicken Sie auf Festplattendienstprogramm > Fortfahren.
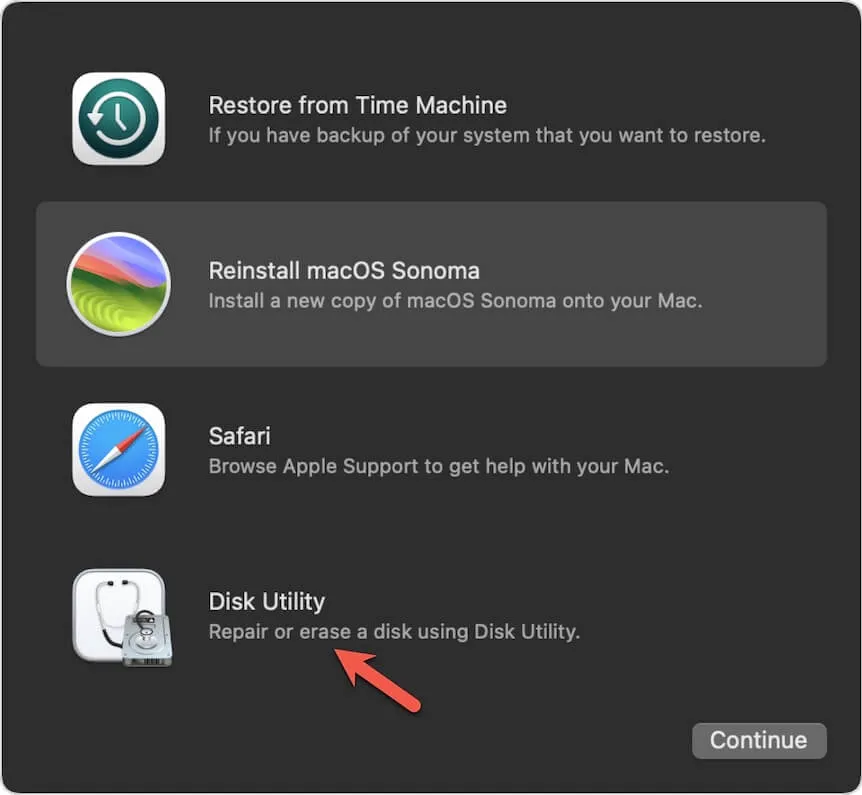
- Wählen Sie die Startfestplattengruppe und klicken Sie auf Erste Hilfe. Alternativ können Sie das Volume Macintosh - HD (oder macOS) und das Volume Macintosh HD - Data (macOS - Data) separat auswählen und überprüfen.
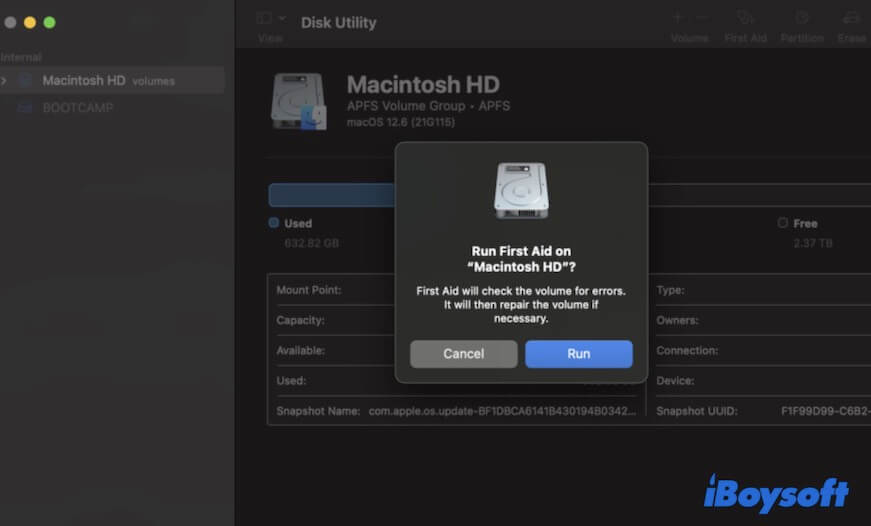
- Klicken Sie auf Ausführen im Popup-Bestätigungsfenster.
Nach Abschluss der Erste-Hilfe-Prüfung kehren Sie zum Dienstprogrammfenster zurück und klicken auf macOS neu installieren. Wenn Erste Hilfe keine Fehler auf der Startfestplatte gefunden hat und Sie immer noch nicht in der Lage sind, macOS neu zu installieren, versuchen Sie die nächste Lösung.
Problembehebung 4: macOS im Internet-Wiederherstellungsmodus neu installieren
Der macOS-Wiederherstellungsmodus funktioniert möglicherweise nicht, sodass Sie im macOS-Neuinstallationsprozess stecken bleiben und die Warnung com.apple.BuildInfo.preflight.error 21 oder ähnlich erhalten.
In diesem Fall können Sie Ihren Mac im Internet-Wiederherstellungsmodus starten, eine internetbasierte Version des Wiederherstellungsmodus, die Wiederherstellungsdienstprogramme einschließlich macOS-Neuinstallation direkt von Apples Servern über das Internet lädt.
Für einen Mac mit Intel-Chip:
- Stellen Sie sicher, dass Ihr Mac gut mit dem Internet verbunden ist.
- Schalten Sie Ihren Mac vollständig aus.
- Drücken Sie die Ein-/Aus-Taste und halten Sie gleichzeitig die Tasten Command + Option + R gedrückt.
- Lassen Sie die Tasten los, wenn Sie den sich drehenden Globus auf dem Bildschirm sehen.
- Die macOS-Wiederherstellungsdienstprogramme werden angezeigt.
Für einen Mac mit Apple-Silizium:
- Vergewissern Sie sich, dass die Netzwerkverbindung Ihres Macs gut ist.
- Fahren Sie Ihren Mac vollständig herunter.
- Drücken Sie die Ein-/Aus-Taste (oder Touch ID) einige Sekunden lang, bis Sie die Startoptionen und das Zahnradsymbol mit der Beschriftung Optionen sehen.
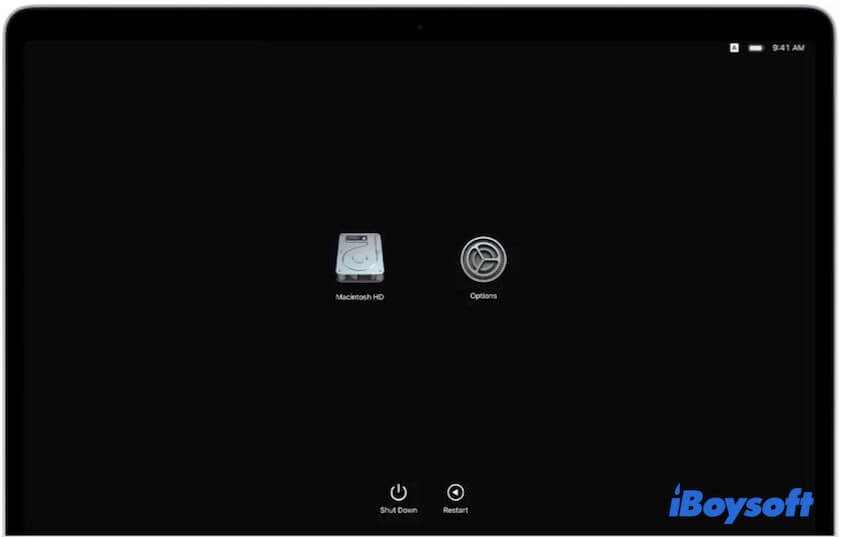
- Klicken Sie auf Optionen > Weiter.
- Geben Sie bei Bedarf Ihr Administratorkonto ein, um in den Internet-Wiederherstellungsmodus zu gelangen.
Problembehebung 5: SMC zurücksetzen
Wenn Sie selbst im Internet-Wiederherstellungsmodus macOS nicht neu installieren können, kann Ihnen das Zurücksetzen von SMC helfen. SMC (System Management Controller) ist ein Subsystem in macOS, das Schlaf- und Aufwachvorgänge, Ruhezustand, Energiemanagement und mehr steuert.
Zum Zurücksetzen des SMC auf einem Mac mit Intel-Chip:
- Schalten Sie Ihren Mac vollständig aus.
- Drücken Sie die Ein-/Aus-Taste und halten Sie die Tasten Control (linke Seite) + Option (linke Seite) + Shift (rechte Seite) zusammen etwa 14 Sekunden lang gedrückt.
- Lassen Sie die Tasten los, warten Sie einen Moment und schalten Sie dann Ihren Mac ein.
Bei einem Mac mit Apple-Silizium erfolgt das Zurücksetzen des SMC durch einen Neustart.
Problembehebung 6: NVRAM zurücksetzen
NVRAM steht für nichtflüchtigen Arbeitsspeicher, der die systembezogenen Einstellungen speichert, um den schnellen Start und die ordnungsgemäße Leistung des auf Intel basierenden Mac-Geräts aufrechtzuerhalten.
Wenn also die Neuinstallation von macOS im Wiederherstellungsmodus fehlschlägt und der Fehlerhinweis "com.apple.buildinfo.preflight.error" auftritt, ist das Zurücksetzen von NVRAM eine weitere mögliche Lösung.
- Fahren Sie Ihren Intel-basierten Mac-Computer vollständig herunter.
- Drücken Sie die Ein/Aus-Taste (Touch ID) und halten Sie gleichzeitig die Tastenkombination Option + Befehl + P + R etwa 20 Sekunden lang gedrückt.
- Lassen Sie alle Tasten los, wenn der zweite Startton zu hören ist oder das Apple-Logo zweimal erscheint und wieder verschwindet.
Wenn Sie einen Mac mit Apple Silicon verwenden, müssen Sie kein NVRAM zurücksetzen.
Fix 7: Löschen Sie Ihren Mac und installieren Sie macOS neu
Wenn alle oben genannten Methoden das Problem nicht lösen können, besteht die letzte Möglichkeit darin, Ihren Mac zu löschen und dann macOS neu zu installieren.
Dennoch wird durch das Löschen Ihres Mac-Geräts der gesamte Inhalt darauf gelöscht. Wenn Ihr Mac nicht eingeschaltet werden kann und Sie kein Backup haben, können Sie iBoysoft Mac-Wiederherstellungsmodus verwendet, um Dateien von Ihrem nicht startenden Mac-Gerät mit einfachen Schritten schnell wiederherzustellen.
Nach der Datenwiederherstellung können Sie Ihren Mac nach Belieben löschen und macOS neu installieren.
- Gehen Sie in den macOS-Wiederherstellungsmodus.
- Klicken Sie auf "Festplatten-Dienstprogramm" > "Fortfahren".
- Wählen Sie Macintosh HD (oder macOS) aus und klicken Sie dann auf "Löschen".
- Geben Sie den Namen als Macintosh HD ein, wählen Sie APFS als Format aus und klicken Sie auf "Volume-Gruppe löschen".
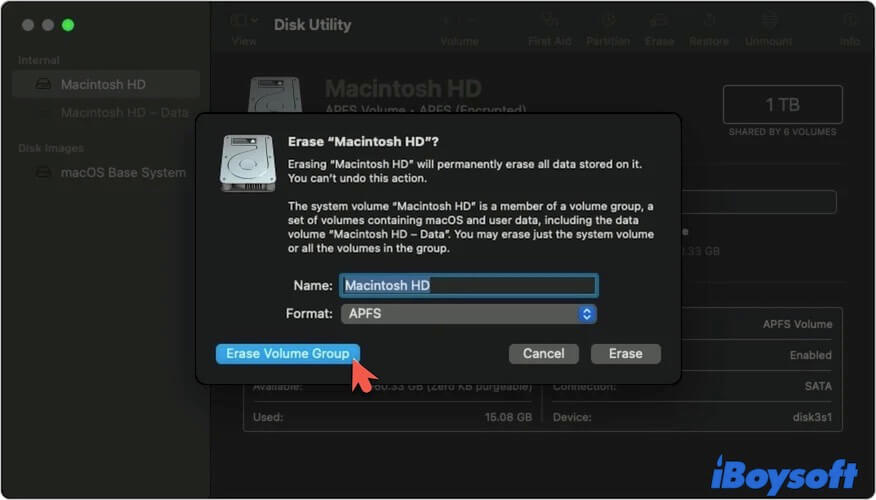
- Warten Sie den Löschvorgang ab.
- Gehen Sie zurück zum Dienstprogramm-Fenster und klicken Sie auf "macOS neu installieren".
- Befolgen Sie die Anleitung auf dem Bildschirm, um die Neuinstallation und Einrichtung abzuschließen.
Wenn jemand, den Sie kennen, auch auf dasselbe Problem stößt, teilen Sie diese Problembehandlungsanleitung mit ihm/ihr.
FAQs zu com.apple.buildinfo.preflight.error
- QWarum funktioniert meine Neuinstallation von macOS nicht?
-
A
Wenn Sie in den normalen Wiederherstellungsmodus booten, ist Ihre Wiederherstellungspartition wahrscheinlich beschädigt. Wenn Sie in den Internet-Wiederherstellungsmodus gehen, überprüfen Sie, ob Ihre Internetverbindung instabil ist. Außerdem, wenn Ihr Mac keinen Speicherplatz mehr hat, wird auch die Neuinstallation von macOS fehlschlagen.
- QWie behebe ich eine festsitzende Installation auf meinem Mac?
-
A
Starten Sie Ihren Mac erneut mit Gewalt herunter und geben Sie den Wiederherstellungsmodus erneut ein, löschen Sie dann Ihren Mac und installieren Sie macOS neu. Denken Sie daran, vor dem Löschen Ihr Mac zu sichern. Wenn Ihr Mac nicht bootet, können Sie den iBoysoft Mac-Wiederherstellungsmodus verwenden, um die Dateien zu retten.