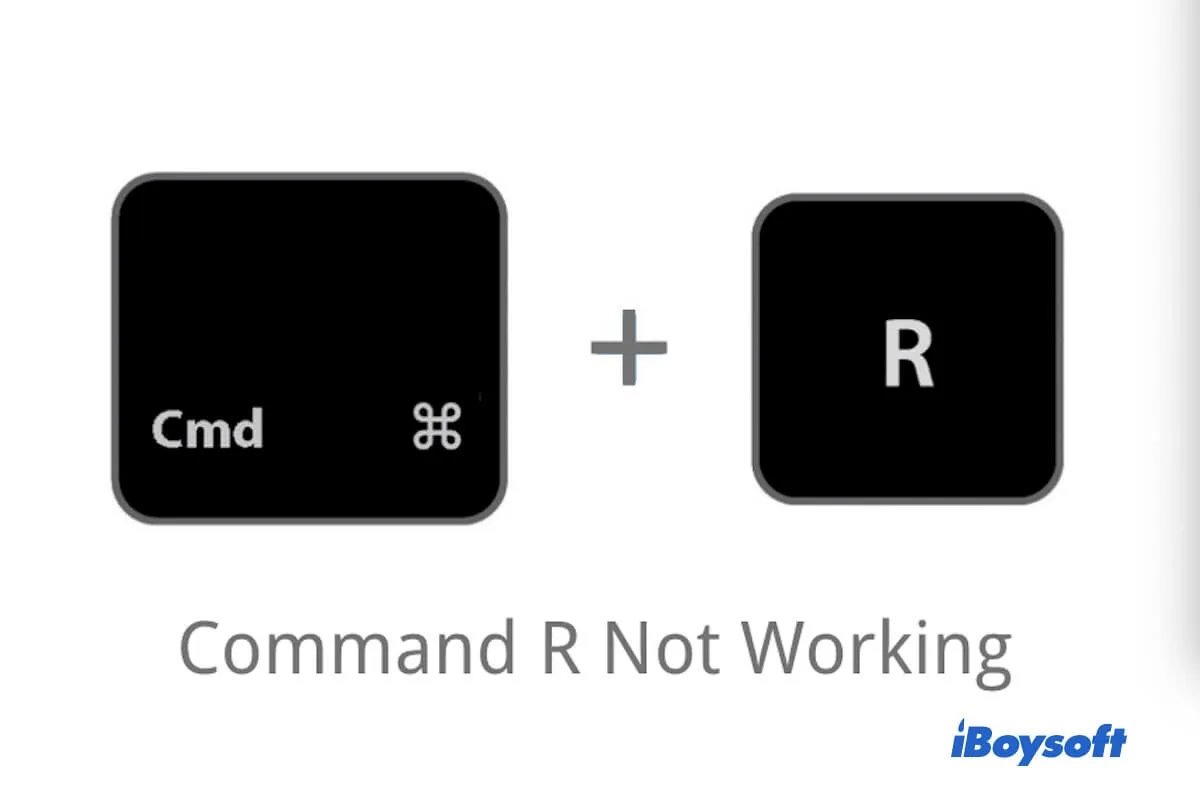You press the Command-R shortcut keys during Mac startup, trying to enter the built-in Recovery Mode to reinstall macOS or reset your Mac. Unexpectedly, your Mac fails to boot in Mac Recovery Mode but starts up normally or shows a blank or black screen.
Oops! The Command R is not working on your MacBook Pro, MacBook Air 2020, iMac, or so. It prevents your Mac from entering Recovery Mode.
Here, this post will help you fix the Command R not working issue. Then, you can enter macOS Recovery Mode again. In addition, it enables you to factory reset your Mac or reinstall macOS even if Command-R doesn't work.
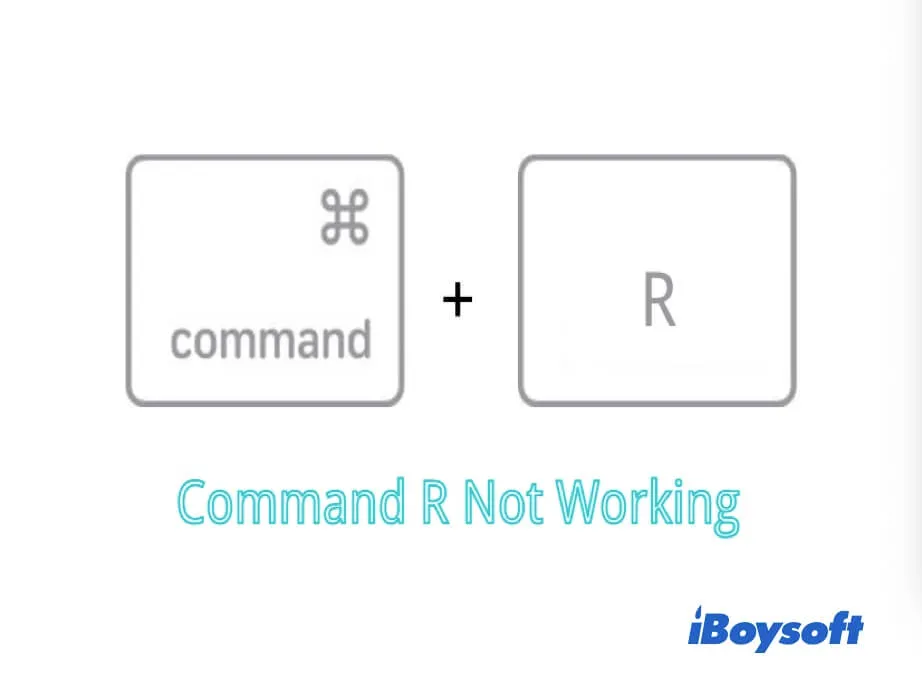
How to fix when Command R not working?
The reasons for Command R on Mac not working are various. For example, your inappropriate way of using Command R keys, faulty keyboard, Mac corruption, OS bug, etc. Any of these can bring about the Command R not working even on macOS Big Sur and Monterey.
You can troubleshoot the malfunctioning Command R with the following solutions. And consequently, fix the Mac Recovery Mode not working issue.
Note: If your Mac runs Mac OS X 10.6 Snow Leopard or older, there's no recovery partition available. And for macOS Sierra launched in 2016 or earlier, it doesn't offer all options in Recovery Mode.
Check if you use Command + R keys properly
How long to press down the two keys and when to release them are crucial for entering macOS Recovery.
You can follow the steps below to check if you can boot your Mac into Recovery Mode with Command + R this time.
- Start or restart your Mac and immediately hold down the Command-R keys.
The time between starting the computer and pressing the two keys shouldn't be over 3 seconds. If you can't measure the time, you can simultaneously press down the keys when Mac startup. - Release the keys when seeing the Apple logo and progress loading bar.
During this period, don't unplug the power cable or put your MacBook lid down.
Moreover, some of you may need to proceed with these additional steps to enter Recovery Mode:
- Select the desired startup volume if you have multiple ones and click Next.
- Select an admin account and type the password if requested. Or only asked to enter your password.
If this method helps you fix the issue, spread the word for us. Thank you.
Check your keyboard & Mac USB port
Sometimes, the Command + R not working issue results from a faulty keyboard or USB port. You can connect another USB device to your Mac to check if the USB port is damaged. If not, try another keyboard.
If you are using a keyboard connected to Mac via Bluetooth, it's suggested that you should change it to a wired one.
No problem with your keyboard? Try the next solution.
Try different combinations to replace Command + R keys
Command-R won't bring all Mac models in Recovery Mode. If your Mac has a T2 or Apple M1 chip, the key combination for booting into macOS Recovery Mode is different.
To check if your Mac has a T2 security chip or an Apple M1chip, you should go to support.apple.com or open About This Mac from the Apple menu bar if your Mac is bootable.
Boot a T2-based Mac in Recovery Mode:
- Press down the Option/Alt + Command + R keys when starting or rebooting your Mac.
- Release the keys until seeing the Apple logo or spinning globe.
Boot an Apple M1 Mac in Recovery Mode:
- Hold down the power button until seeing the words "Loading startup options".
- Choose Options and click Continue.
- Type the admin password.
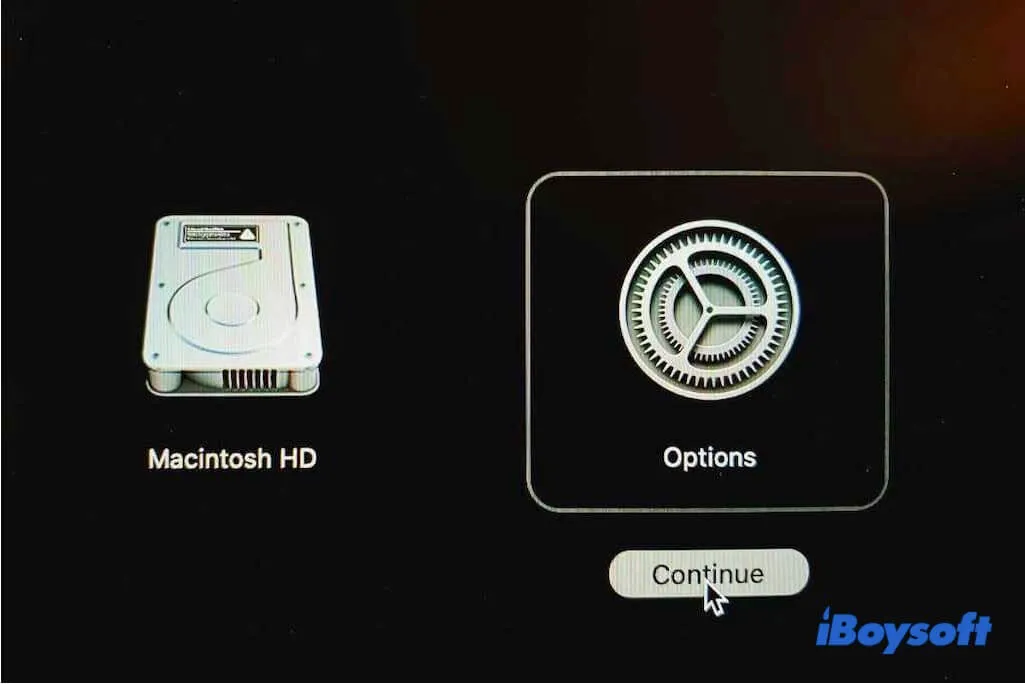
Reset NVRAM/PRAM
If other key combinations like Command-Option-R still not working to boot your Mac into Recovery Mode, reset the NVRAM.
NVRAM/PRAM stores setting information on Mac, including startup disk selection, recent kernel panic, display resolution, etc. If NVRAM has some errors, problems like Command-R failing to bring out Recovery Mode may happen.
So, try to reset NVRAM/PRAM, and then reboot your Mac in Recovery Mode. Note that M1 Mac can auto-reset NVRAM if needed, so you can skip this job if you're using M1 Mac.
How to reset NVRAM/PRAM:
- Shut down your Mac machine and wait 10 seconds.
- Press the power button and hold down the Option - Command - P - R keys at the same time.
- Release the keys once you hear the second startup sound from your Mac. If it's a T2-based Mac, release the keys when seeing the Apple logo appear and disappear twice.
Fix the Command R not working issue with the above ways? Go to share with more people.
Command R not working to reset Mac or reinstall macOS, what to do?
Regrettably, your Command R still can't work to bring your Mac into Recovery Mode after trying all the fixes above. A blank or black screen occurs after pressing the Command R keys during Mac startup.
That's because the recovery partition on your Mac hard drive may be corrupted. Your built-in macOS Recovery Mode won't work. However, the Mac Internet Recovery Mode is an alternative. It also offers utilities for fixing or erasing your Mac hard drive and reinstalling macOS.
Different from Recovery Mode, the Internet Recovery Mode loads recovery options from Apple's server over the Internet.
To start up an Intel-based Mac in Internet Recovery Mode, you should:
- Turn off your Mac and wait a few seconds.
- Press the power button and simultaneously hold down the Option-Command-R or Shift-Option-Command-R key combination.
Note: If you use Shift-Option-Command-R during startup, it will offer the macOS that came with your Mac. If you use Option-Command-R during startup, it will supply the latest compatible macOS. - Release the keys when the spinning globe appears on the screen. Sometimes, a message "Starting Internet Recovery. This may take a while." will appear too.
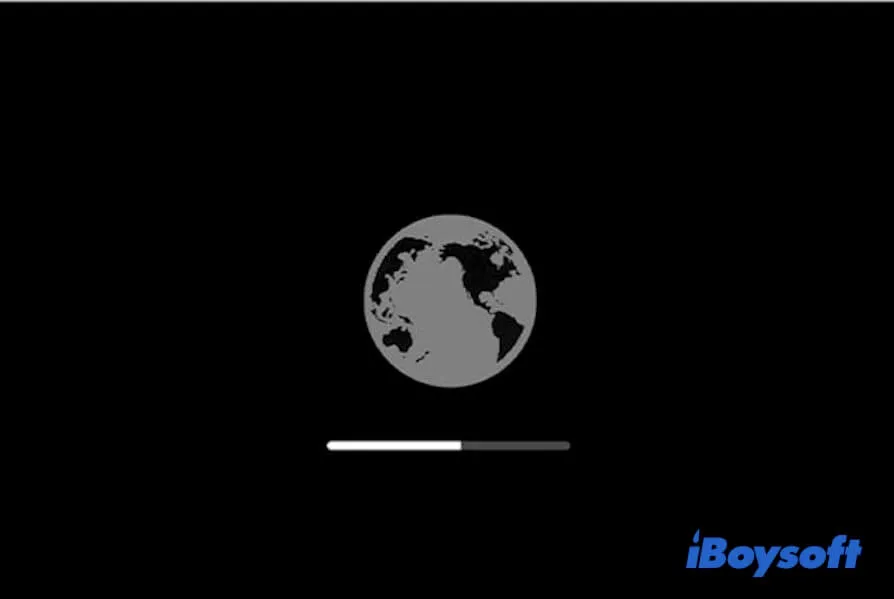
- Select a Wi-Fi and type your Wi-Fi password when asked. If your Mac fails to connect to the Wi-Fi, it won't enter into Internet Recovery Mode.
- Wait until you see the recovery utilities. The waiting time depends on your Internet speed. During this period, ensure your Mac is charged.
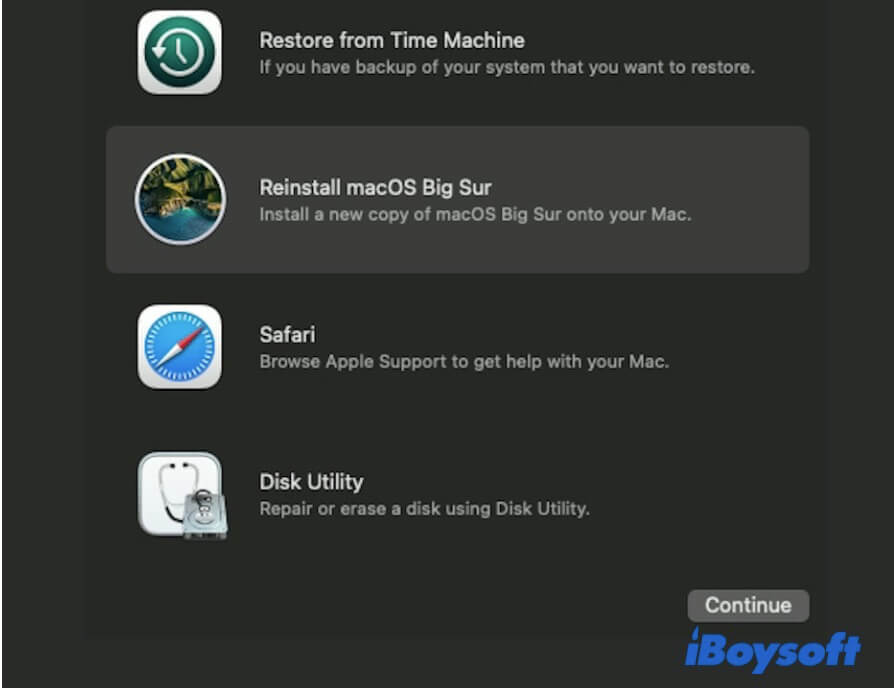
Then, you can check and repair your Mac hard drive with Disk Utility First Aid. And you can also erase your Mac drive with the Erase feature in Disk Utility and then reinstall macOS to factory reset your Mac.

How to Completely Factory Reset Your Mac?
Guide to help you completely factory reset your Mac/MacBook without data loss, including erasing your Mac drive and reinstalling macOS. Read more >>
For an Apple M1 Mac, if you fail to boot in Recovery Mode but with a well Internet connection, it will auto-switch to the Internet Recovery Mode. Besides, you can also use the Fallback Recovery OS Mode of the M1 Mac. It's a fallback method when Recovery Mode fails.
If the Internet Recovery Mode is also unavailable or your MacBook won't turn on, you can use your Time Machine backup as your startup drive to boot up your Mac. Or, you can create a bootable USB drive to bring your dead Mac back to life.
Do you think other people will love the post? Share it to find it out.
FAQs about Command R not working:
- Q1. How do you force your Mac into Recovery Mode?
-
A
For an Intel-based Mac: Shut down your Mac. Then, restart it and hold down the Command-R, Option-Command-R, or Shift-Option-Command-R key combination to force your Mac into Recovery Mode.
For an M1 Mac: Press the power button until seeing the words - Loading startup options. When seeing the startup options screen, select Options and click Continue.
- Q2. What happens when you press Command R on Mac?
-
A
If you continue pressing Command-R during Mac booting up, it will bring you into macOS Recovery Mode. You'll see the four recovery utilities on the screen, including Restore from Time Machine, Reinstall macOS (Big Sur), Safari, and Disk Utility.
- Q3. Will Command R wipe my Mac?
-
A
No, it won't. This key combination is used to boot your Mac into Recovery Mode during startup. You can use the Erase feature in Disk Utility under macOS Recovery Mode to wipe your Mac if you need to factory reset it.
- Q4. How do I reset my Mac when Command + R isn't working?
-
A
On your Intel Mac, you can try to use Command + R + Option or Command + R + Option + Shift on the keyboard to enter the alternative Internet Recovery Mode. On your Mac with Apple Silicon, make sure you are using the Touch ID button not the Command + R keys for entering the Recovery Mode. Then select Reinstall macOS to reset your Mac with a new operating system.