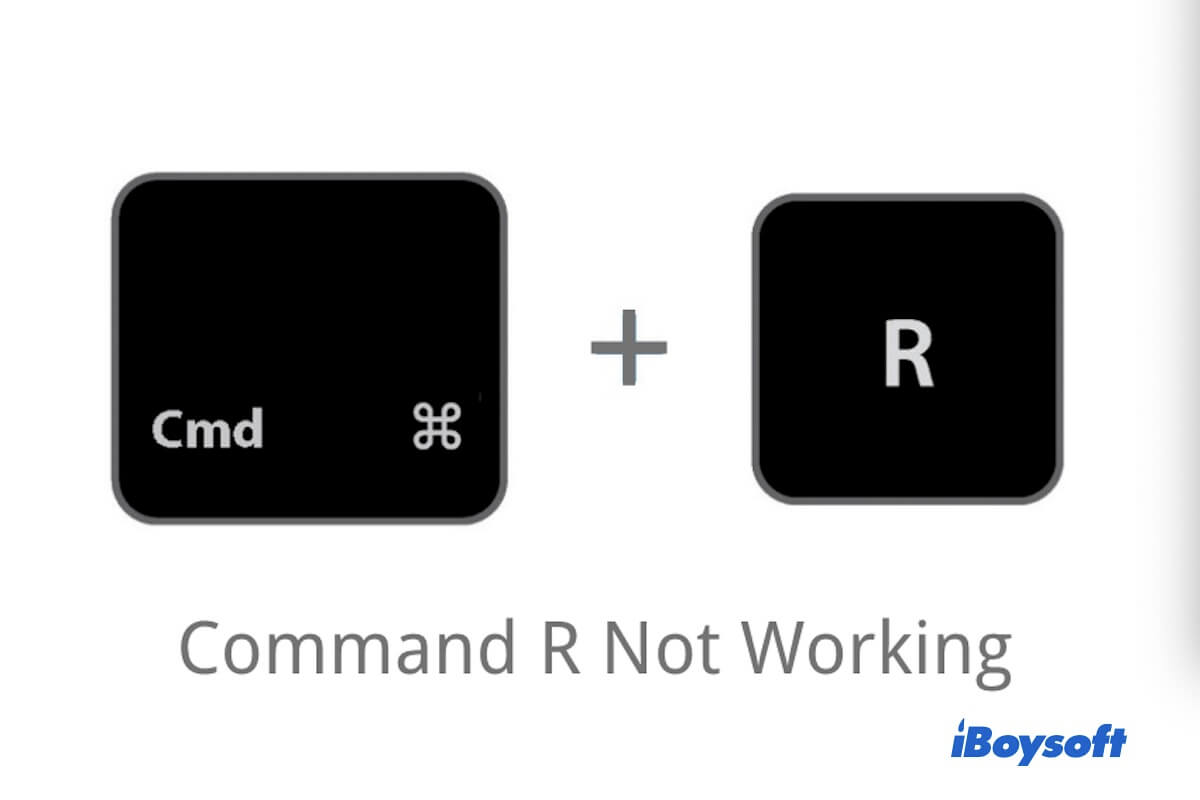Sie drücken die Tastenkombination Command-R während des Mac-Starts und versuchen, den integrierten Wiederherstellungsmodus aufzurufen, um macOS neu zu installieren oder Ihren Mac zurückzusetzen. Unerwartet startet Ihr Mac nicht im Mac-Wiederherstellungsmodus, sondern startet normal oder zeigt einen leeren oder schwarzen Bildschirm.
Huch! Die Tasten Command und R funktionieren nicht auf Ihrem MacBook Pro, MacBook Air 2020, iMac oder so. Er verhindert, dass Ihr Mac in den Wiederherstellungsmodus gelangt.
Hier wird dieser Beitrag Ihnen bei der Behebung des Problem, das die Tasten Command und R nicht funktionieren, helfen. Dann haben Sie die Möglichkeit, den macOS-Wiederherstellungsmodus erneut abzurufen. Außerdem ermöglicht es Ihnen, Ihren Mac auf die Werkseinstellungen zurückzusetzen oder macOS neu zu installieren, auch wenn die Tasten Command und R nicht funktionieren.
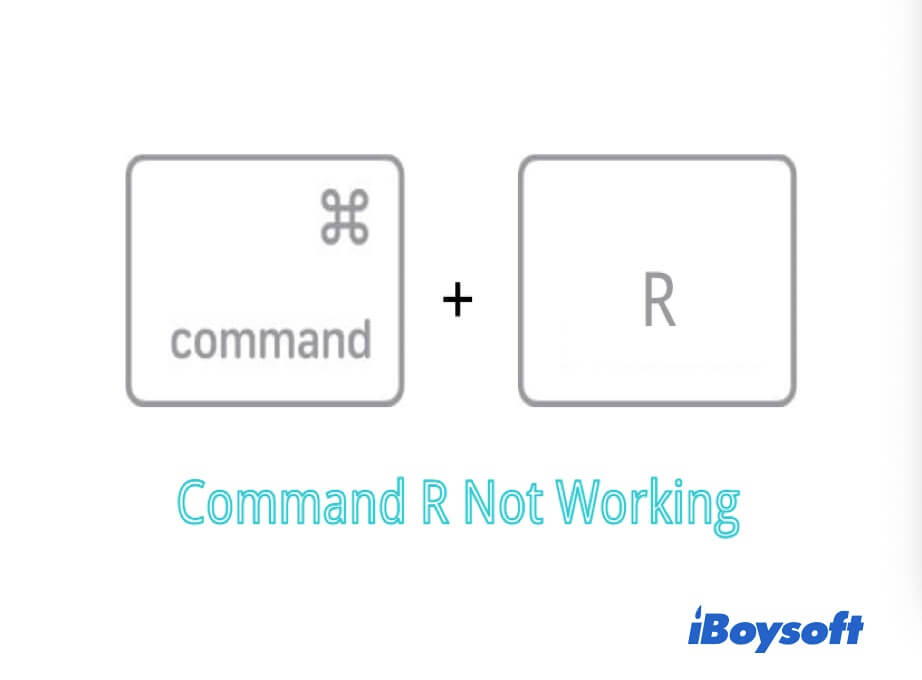
Was tun, wenn die Tasten Command und R nicht funktionieren?
Es gibt verschiedene Gründe, warum die Tasten Command und R auf dem Mac nicht funktionieren. Zum Beispiel, Ihre unangemessene Art und Weise der Verwendung von Tasten Command und R, fehlerhafte Tastatur, Mac Korruption, OS Bug, usw. Jede dieser Ursachen kann dazu führen, dass die Tasten Command und R auch unter macOS Big Sur und Monterey nicht funktionieren.
Sie können den Fehler der defekten Tasten Command und R mit den nachstehenden Methoden behandeln. So beheben Sie das Problem, dass der Mac-Wiederherstellungsmodus nicht funktioniert.
Hinweis: Wenn Ihr Mac Mac OS X 10.6 Snow Leopard oder ältere ausführt, es ist keine Wiederherstellungspartition verfügbar. Und für im Jahr 2016 oder frühere veröffentlichte macOS Sierra sind alle Optionen im Wiederherstellungsmodus anzubieten.
Überprüfen Sie, ob die Tasten Command und R angemessen verwendet werden
Wie lange halten Sie die beiden Tasten gedrückt und wann lassen Sie sie los, ist entscheidend für den Zugriff auf die macOS-Wiederherstellung.
Sie können mit die folgenden Schritten überprüfen, ob Sie Ihren Mac dieses Mal mit Tasten Command + R in den Wiederherstellungsmodus booten können.
- Starten Sie Ihren Mac oder starten Sie ihn neu und halten Sie sofort die Tasten Command-R gedrückt.
Die Zeit zwischen Einschalten des Computers und Drücken der beiden Tasten soll nicht mehr als 3 Minuten betargen. Wenn Sie die Zeit nicht messen, können Sie beim Starten des Mac die Tasten gleichzeitig drücken. - Lassen Sie die Tasten los, wenn das Apple-Logo und der Ladebalken erscheinen.
Ziehen Sie während dieser Zeit nicht das Netzkabel ab und klappen Sie den Deckel des MacBook nicht ab.

Außerdem müssen einige von Ihnen möglicherweise diese zusätzlichen Schritte ausführen, um in den Wiederherstellungsmodus zu gelangen:
- Wählen Sie das gewünschte Startvolume, wenn Sie mehrere haben, und klicken Sie auf Weiter.
- Wählen Sie ein Administratorkonto und geben Sie das Passwort ein, wenn Sie dazu aufgefordert werden. Oder Sie werden nur aufgefordert, Ihr Passwort einzugeben.
Überprüfen Sie die Tastatur und den Mac USB-Anschluss
Manchmal liegt das Problem, das die Tasten Command + R nicht funktionieren, an einer defekten Tastatur oder einem defekten USB-Anschluss. Sie können ein anderes USB-Gerät an Ihren Mac anschließen, um zu prüfen, ob der USB-Anschluss beschädigt ist. Wenn nicht, versuchen Sie eine andere Tastatur.
Wenn Sie eine Tastatur verwenden, die über Bluetooth mit dem Mac verbunden ist, sollten Sie sie durch eine kabelgebundene ersetzen.
Kein Problem mit Ihrer Tastatur? Versuchen Sie die nächste Lösung.
Versuchen Sie die unterschiedlichen Kombinationen, um die Tasten Command und R zu ersetzen
Die Tastenkombination Command und R bringt nicht alle Mac-Modelle in den Wiederherstellungsmodus. Wenn Ihr Mac einen T2 oder Apple M1 Chip hat, ist die Tastenkombination zum Booten in den macOS Wiederherstellungsmodus anders.
Um zu überprüfen, ob Ihr Mac die T2-Sicherheits-Chip oder Apple-M1-Chip hat, sollen Sie zum Support.apple.com gehen oder Über diesen Mac in der Apple-Menüleiste öffnen, wenn Ihr Mac bootfähig ist.
Booten Sie einen T2-basierten Mac im Wiederherstellungsmodus:
- Halten Sie die Tasten Option/ Alt +Command + R gedrückt, wenn Sie Ihren Mac starten oder neu starten.
- Lassen Sie die Tasten los, bis das Apple-Logo oder drehende Weltkugel angezeigt wird.
Booten Sie einen Apple-M1- Mac im Wiederherstellungsmodus:
- Halten Sie den Netzschalter gedrückt, bis die Mehldung “Laden der Startoptionen” auftritt.
- Wählen Sie die Optionen und klicken Sie auf Fortfahren.
- Geben Sie das Admin-Passwort ein.
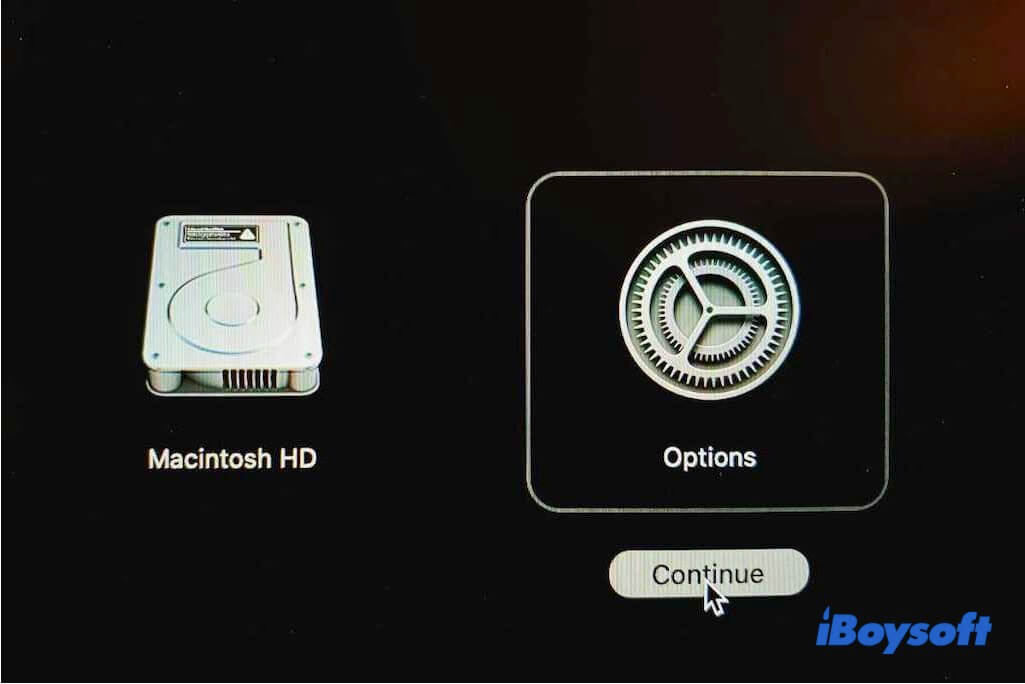
NVRAM/PRAM zurücksetzen
Wenn andere Tastenkombinationen wie Command-Option-R noch nicht funktionieren, Ihren Mac in Wiederherstellungsmodus zu booten, setzen Sie NVRAM zurück.
NVRAM/ PRAM speichert Einstellungsinformationen auf dem Mac einschließlich der Auswahl von Startvolume, der letzten Kernel-Panik, der Bildschirmauflösung usw. Wenn das NVRAM einige Fehler aufweist, können Probleme auftreten, wie z. B. dass Command-R den Wiederherstellungsmodus nicht aufrufen kann.
Deswegen versuchen Sie, NVRAM/PRAM zurückzusetzen und starten Sie Ihren Mac in Wiederherstellungsmodus neu. Beachten Sie, dass M1 Mac das NVRAM bei Bedarf automatisch zurücksetzen kann, so dass Sie diese Aufgabe überspringen können, wenn Sie M1 Mac verwenden.
Wie setzt man NVRAM/PRAM zurück:
- Schalten Sie Ihren Mac aus und Warten Sie etwa 10 Sekunden.
- Drücken Sie den Netzschalter und halten Sie gleichzeitig die Tasten Option-Command-P-R gedrückt.
- Lassen Sie die Tasten los, sobald Sie das zweite Startgeräusch Ihres Macs hören. Wenn es sich um einen T2-basierten Mac handelt, lassen Sie die Tasten los, wenn Sie das Apple-Logo zweimal erscheinen und wieder verschwinden sehen.
Haben Sie das Problem, dass die Tasten Command und R nicht funktionieren, mit den oben genannten Methoden gelöst? Gehen Sie zu teilen mit mehr Menschen.
Die Tasten Command und R funktionieren nicht, um Mac zurückzusetzen oder macOS neu zu installieren, was ist zu tun?
Bedauerlicherweise können Ihre Tasten Command und R immer noch nicht funktionieren, um Ihren Mac in den Wiederherstellungsmodus zu bringen, nachdem Sie alle oben genannten Lösungen ausprobiert haben. Ein leerer oder schwarzer Bildschirm erscheint nach dem Drücken der Tasten Command und R während des Starts des Mac.
Der Grund dafür liegt darin, dass die Wiederherstellungspartition auf Ihrer Mac-Festplatte möglicherweise beschädigt ist. Der integrierte macOS-Wiederherstellungsmodus funktioniert nicht. Der Mac Internet-Wiederherstellungsmodus ist jedoch eine Alternative. Er bietet auch Dienstprogramme zum Reparieren oder Löschen Ihrer Mac-Festplatte und zur Neuinstallation von macOS.
Anders als der Wiederherstellungsmodus lädt der Internet-Wiederherstellungsmodus Wiederherstellungsoptionen von Apples Server über das Internet.
Um einen Intel-basierten Mac im Internet-Wiederherstellungsmodus zu starten, sollten Sie:
- Schalte Sie Ihren Mac aus und warten Sie einige Sekunden.
- Drücken Sie den Netzschalter und halten Sie gleichzeitig die Tastenkombination Option-Command-R oder Option-Command- R.
Hinweis: Wenn Sie während des Starts Shift-Option-Command-R verwenden, wird das macOS angeboten, das mit Ihrem Mac geliefert wurde. Wenn Sie während des Starts Option-Command-R verwenden, wird das neueste kompatible macOS bereitgestellt. - Wenn die drehende Erdkugel auf dem Bildschirm angezeigt wird, lassen Sie die Tasten los. Manchmal kann die Mehldung “ Internet- Wiederherstellung starten, dies kann eine Weile dauern”erscheinen.
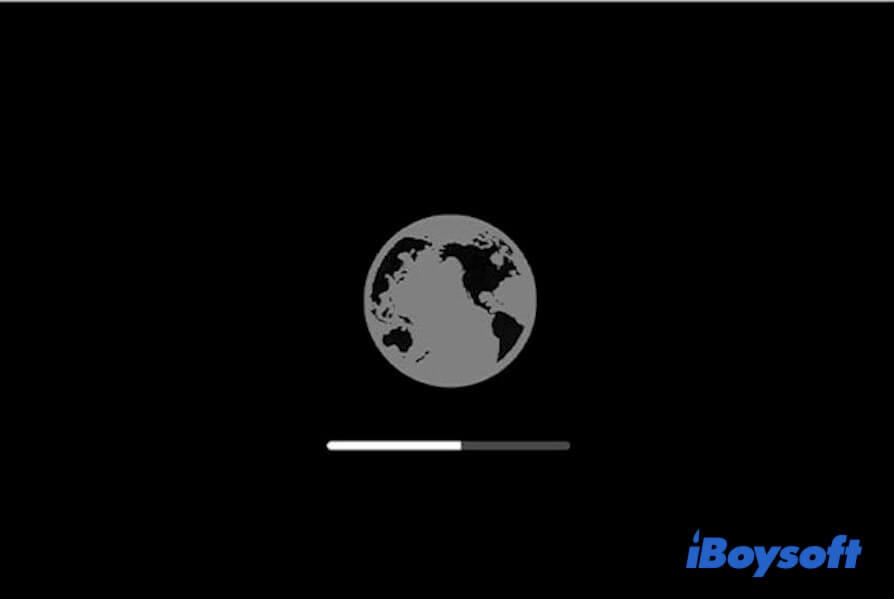
- Wählen Sie eine Wi-Fi und geben Sie Ihr Wi-Fi-Passwort, wenn Sie dazu aufgefordert werden. Wenn Ihr Mac keine Verbindung zum Wi-Fi herstellen kann, wird er nicht in den Internet-Wiederherstellungsmodus wechseln.
- Warten Sie, bis Sie die Wiederherstellungsprogramme sehen. Die Wartezeit hängt von Ihrer Internetgeschwindigkeit ab. Stellen Sie während dieser Zeit sicher, dass Ihr Mac aufgeladen ist.
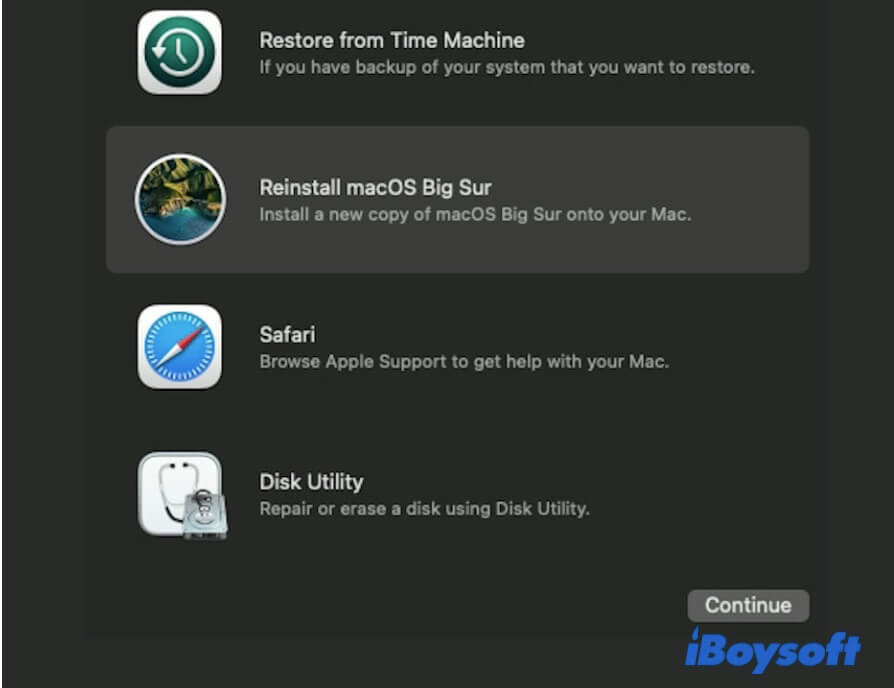
Dann haben Sie die Möglichkeit, Ihr Mac-Festplatte mit Erste Hilfe im Festplattendienstprogramm zu überprüfen und reparieren. Sie können Ihr Mac-Laufwerk auch mit der Funktion "Löschen" im Festplattendienstprogramm löschen und dann macOS neu installieren, um Ihren Mac auf die Werkseinstellungen zurückzusetzen.

Wie setzen Sie die Werkseinstellung Ihres Macs komplett zurück?
Diese Anleitung hilft Ihnen, Ihren Mac/MacBook ohne Datenverlust einschließlich des Löschen von Ihrem Mac-Laufwerk und der Neuinstallation von macOS zurückzusetzen. weiter lesen >>
Wenn Sie in Bezug auf Apple-M1- Mac misslingen, in Wiederherstellungsmodus zu booten, haben Sie aber eine gute Internetverbindung, er wird automatisch in den Internet-Wiederherstellungsmodus wechseln. Außerdem können Sie auch den Fallback-Wiederherstellungs-Betriebsmodus des M1 Mac verwenden. Dies ist eine Ausweichmethode, wenn der Wiederherstellungsmodus fehlschlägt.
Wenn der Internet- Wiederherstellungsmodus nicht verfügbar oder Ihr MacBook nicht einschaltet, können Sie Ihr TimeMachine-Backup als Ihr Startup-Laufwerk verwenden, Ihren mac zu booten. Sie befähigen sich zur Erstellung eines bootfähigen USB-Laufwerks, um Ihren toten Mac wieder zum Leben zu erwecken.
Teilen Sie diese Methode mit Ihren Freunden.
FAQs zu den Tasten Command und R funktionieren nicht
- Q1. Wie kann man den Mac in den Wiederherstellungsmodus versetzen?
-
A
Für Intel-basierten Mac: Schalte Sie Ihren Mac, dann starten Sie ihn neu und halten Sie Tastenkombination Command-R, Option-Command- R oder Shift-Option-Command-R gedrückt, um Ihren Mac in den Wiederherstellungsmodus zu versetzen.
Für einen M1-Mac: Drücken Sie den Netzschalter, bis diese Wörter “Laden der Startoptionen” vorkommen. Wenn der Bildschirm mit den Startoptionen angezeigt wird, wählen Sie Optionen und klicken Sie auf Fortfahren.
- Q2. Was passiert, wenn Sie auf dem Mac die Tasten Command und R drücken?
-
A
Wenn Sie während des Hochfahrens des Mac weiterhin die Tasten Command und R drücken, gelangen Sie in den macOS-Wiederherstellungsmodus. Auf dem Bildschirm werden die vier Wiederherstellungsprogramme angezeigt, darunter Wiederherstellen von Time Machine, macOS neu installieren (Big Sur), Safari und das Festplattendienstprogramm.
- Q3. Kann ich mit den Tasten Command und R meinen Mac löschen?
-
A
Nein, das tut es nicht. Diese Tastenkombination wird verwendet, um Ihren Mac beim Starten in den Wiederherstellungsmodus zu versetzen. Sie können die Funktion "Löschen" im Festplattendienstprogramm im macOS-Wiederherstellungsmodus verwenden, um Ihren Mac zu löschen, wenn Sie ihn auf die Werkseinstellungen zurücksetzen müssen.