O Modo de Recuperação do Mac possui muitos recursos. Ele desempenha um papel importante no uso comum do Mac, como restaurar dados para um backup do Time Machine , reinstalar o macOS, configurar o disco de inicialização para o Mac, corrigir o "A Recuperação está tentando alterar as configurações do sistema"...
Suponha que você queira realizar algumas operações acima, mas quando o Internet Recovery do Mac não está funcionando, o Modo de Recuperação do Mac não está funcionando, ou o Mac não pode inicializar, você deve ficar furioso!!!
Vamos corrigir o problema neste post com alguns métodos e recuperar seus dados queridos se o caso for tão terrível.
Por que o Internet Recovery do Mac não está funcionando?
Encontrar o problema de que o macOS Internet Recovery não está funcionando é tão frustrante, quais motivos poderiam causar isso? Aqui estão algumas possíveis causas disso:
- Problemas de teclado ou formas incorretas: Atalhos de teclado incorretos ou teclado errado não conseguem entrar no modo de Recuperação pela Internet.
- Conexão com a Internet ruim: O Modo de Recuperação do Mac pela Internet falhará se a conexão com a Internet for instável ou lenta.
- Partição de recuperação danificada: O armazenamento interno do Mac corrompido ou ausente levará ao Internet Recovery do Mac não funcionar.
- Problemas de hardware: O cartão Wi-Fi ou a porta Ethernet podem impedir uma conexão bem-sucedida com a Internet durante o processo de recuperação.
- macOS desatualizado: Versões mais antigas do macOS podem não ter o Modo de Recuperação pela Internet.
Como corrigir o Mac Internet Recovery que não funciona
Como sabemos, o Modo de Recuperação do Mac permite inicializar o seu Mac, reinstalar o macOS e examinar os discos conectados...
Mas nos casos em que a partição de recuperação local está danificada devido a problemas como erros de sistema de arquivos ou problemas com o mapa de partições, ou se o Comando R não funcionar, você pode utilizar o Modo de Recuperação pela Internet, que opera pela Internet, acessando as Utilidades de recuperação diretamente dos servidores da Apple para facilitar o processo de recuperação.
Então, se o Internet Recovery do Mac não está funcionando, como lidar com o computador? Siga estas correções:
Correção 1: Verifique o caminho correto
Verifique se está utilizando o caminho correto para iniciar o Modo de Recuperação da Internet no Mac. Diferentes versões do macOS podem ter formas diferentes.
Para Macs com processadores Intel, desligue o computador e pressione as teclas Command e R. Se não funcionar, desligue completamente o Mac, pressione o botão de ligar e mantenha pressionadas as teclas Command + Option + R/ Command + Shift + Option + R até ver "Iniciando a Recuperação de Internet". Isso pode levar algum tempo. Em seguida, selecione uma rede Wi-Fi e aguarde.
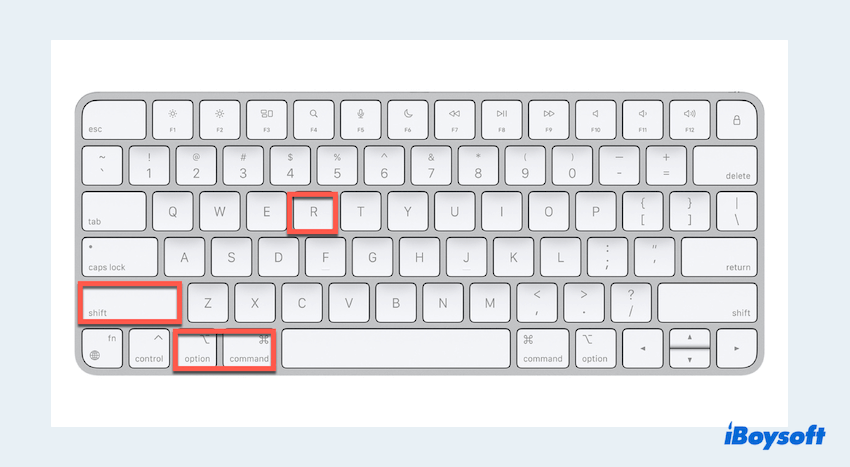
Para Macs com chips Apple, desligue o computador e pressione o botão Touch ID por alguns segundos, em seguida clique no ícone de Wi-Fi e clique em Opções > Continuar.
Correção 2: Verifique a conexão com a Internet
Verifique se o seu Mac está conectado a uma conexão de Internet estável e confiável. A Recuperação de Internet requer uma conexão de rede forte para baixar utilitários de recuperação dos servidores da Apple.
Você pode usar um cabo ethernet ou o hotspot pessoal, e solicitar Recuperação de Backup em Macs M1/M2...
Correção 3: Verifique o teclado
Se o teclado do seu Mac estiver com mau funcionamento, pode ser que não registre as combinações de teclas necessárias para a Recuperação de Internet.
Você pode tentar as combinações de teclas Command, Option e R várias vezes ou usar um teclado externo ou um teclado Bluetooth.
Correção 4: Resetar PRAM/NVRAM
Resetar o PRAM (Memória de Acesso Aleatório de Parâmetro) ou NVRAM (Memória de Acesso Aleatório Não Volátil) às vezes pode resolver problemas relacionados à inicialização e configurações do sistema. Você pode seguir:
- Desligue completamente seu Mac.
- Pressione o botão de ligar e mantenha pressionadas as teclas Command, Option, P e R ao mesmo tempo por mais de 20 segundos.
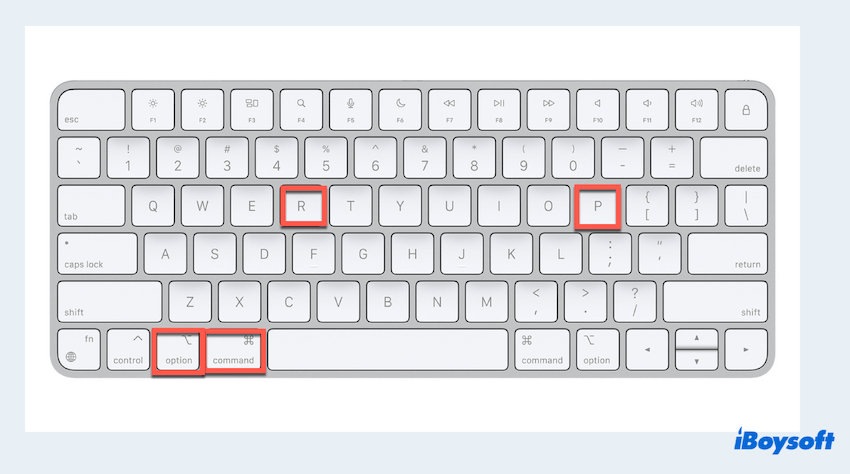
- Solte as teclas até ouvir o som de inicialização.
(Para Macs com base T2, você deve soltar as teclas até que o logo da Apple apareça duas vezes.)
Correção 5: Resetar SMC (Mac com processador Intel)
Para Macs com processadores Intel, resetar o Controlador de Gerenciamento do Sistema (SMC) pode ajudar a resolver diversos problemas relacionados ao hardware, incluindo problemas com Mac Internet Recovery não funcionando.
- Para um iMac ou Mac mini, comece desligando o sistema e desconectando o cabo de energia. Após um intervalo de 15 segundos, reconecte o cabo de energia. Permita que mais 5 segundos passem antes de ligar o seu Mac.
- Para um MacBook Air/Pro sem o chip de segurança T2, inicie o desligamento. Em seguida, pressione e segure os botões Shift + Control + Option + Power simultaneamente por 10 segundos. Solte as teclas e prossiga para ligar o seu Mac da maneira habitual.
- No caso de um Mac equipado com o chip T2, comece desligando o sistema e pressionando o botão Power. Após 10 segundos, solte o botão e depois aguarde brevemente antes de iniciar a inicialização do Mac.
Se o problema não puder ser resolvido, tente a próxima correção e compartilhe com mais pessoas.
Correção 6: Execute o Apple Diagnostics
Usar o Diagnóstico Apple para identificar se há algo errado com o Recuperação pela Internet Mac não funcionando é outro método. Siga as instruções:
Para Mac baseado em Intel:
- Mantenha pressionada a tecla D assim que pressionar o botão de energia.
- Libere a tecla quando visualizar a seleção de idioma e escolha o idioma.
Para Mac com o chip Apple Silicon:
- Ligue o seu Mac e continue segurando o botão de energia.
- Pressione as teclas Command e D após visualizar Opções de Inicialização.
- Clique em Eu concordo.
Correção 7: Execute a ferramenta de Recuperação de Dados no Modo de Recuperação
Quando todas as correções falham para resolver o problema de Recuperação pela Internet Mac não funcionando, ou o seu Mac não inicializa, salvar os seus dados é urgente. Como proteger ou recuperar todos os dados quando a Recuperação pela Internet Mac não está funcionando?
Para facilitar isso, iBoysoft Data Recovery for Mac é uma boa opção, que pode recuperar todos os seus dados rapidamente e com segurança no macOS e Mac OS X, mesmo que seu Mac não consiga inicializar ou a Recuperação pela Internet Mac não esteja funcionando.
- Inicie o Mac no Modo de Recuperação do macOS.
- Assegure-se de que a sua conexão com a Internet esteja estável.
- Utilitários > Terminal > Digite sh <(curl http://boot.iboysoft.com/boot.sh).
(Para o Fusion drive, digite sh <(curl http://boot.iboysoft.com/fdboot.sh).) - Selecione Macintosh HD e escolha Procurar Dados Perdidos.
(Iniciar a ferramenta leva tempo; tenha paciência, por favor.) - Visualize os resultados após a varredura e selecione os dados desejados, em seguida, escolha Recuperar para salvar em um dispositivo de armazenamento externo/outro local seguro.
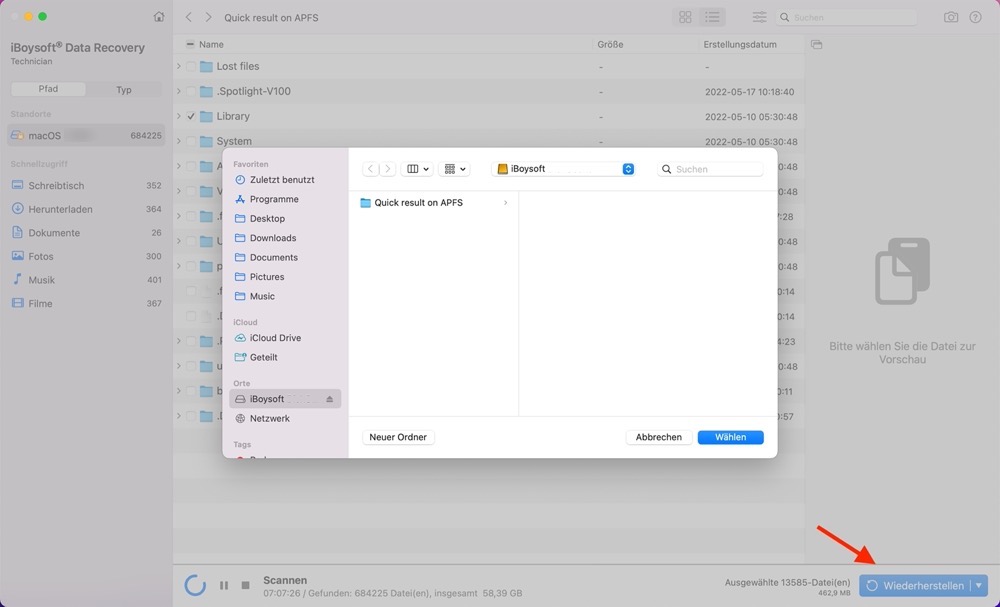
Se você encontrar que o Modo de Recuperação do Mac não está funcionando, por favor corrija.
Correção 8: Reinstalar o macOS
Existe outro método definitivo de reinstalar para corrigir o problema de o Mac Internet Recovery não estar funcionando, mas isso requer um instalador bootável ou backup do Time Machine, o que é bastante difícil.
Atenção que diferentes versões do macOS precisam ser criadas por diferentes comandos. E prepare um drive USB formatado como Mac OS Extended que possua os arquivos de instalação do macOS.
Se você corrigiu o problema de o Internet Recovery do macOS não funcionar, por que não compartilhar este post?
Palavras finais
Ao aprender as razões e soluções para o problema de o Internet Recovery do Mac não funcionar, você pode solucionar e resolver problemas de Internet Recovery do Mac.
Lembre-se de priorizar o backup de dados para evitar a perda de dados e garantir um processo mais tranquilo no futuro. Se o problema persistir, considere entrar em contato com o Suporte da Apple para obter mais assistência.
