Mac Internet Recovery Modus hat viele Funktionen. Es spielt eine wichtige Rolle bei der üblichen Verwendung von Mac, wie z.B. das Wiederherstellen von Daten für ein Time Machine Backup, das erneute Installieren von macOS, das Festlegen des Startdatenträgers für Mac, das Beheben der "Recovery versucht, die Systemeinstellungen zu ändern"…
Angenommen, Sie möchten die oben genannten Operationen ausführen, aber wenn die Internet Recovery Mac nicht funktioniert, der Mac Recovery Modus nicht funktioniert oder der Mac nicht booten kann, müssen Sie durchdrehen!!!
Lassen Sie uns das Problem in diesem Beitrag beheben mit einigen Methoden und stellen Sie Ihre geschätzten Daten wieder her, wenn der Fall so schrecklich ist.
Warum funktioniert Internet Recovery Mac nicht?
Es ist frustrierend, auf das Problem zu stoßen, dass macOS Internet Recovery nicht funktioniert, welche Gründe könnten dazu führen? Hier sind einige mögliche Ursachen dafür:
- Tastaturprobleme oder falsche Eingaben: Falsche Tastenkombinationen oder die falsche Tastatur können nicht in den Internet Recovery Modus gelangen.
- Schlechte Internetverbindung: Mac Internet Recovery Modus wird fehlschlagen, wenn die Internetverbindung instabil oder langsam ist.
- Beschädigte Wiederherstellungspartition: Der korrupte oder fehlende interne Speicher von Mac führt dazu, dass Internet Recovery Mac nicht funktioniert.
- Hardwareprobleme: Die Wi-Fi-Karte oder Ethernet-Anschluss können eine erfolgreiche Verbindung zum Internet während des Wiederherstellungsprozesses verhindern.
- Veraltete macOS Versionen: Ältere macOS-Versionen haben möglicherweise keinen Internet Recovery Modus.
Wie behebt man Mac Internet Recovery Probleme
Wie wir wissen, ermöglicht der Mac Recovery Modus das Booten Ihres Macs, das erneute Installieren von macOS und das Prüfen verbundener Laufwerke...
Aber in Fällen, in denen die lokale Wiederherstellungspartition aufgrund von Problemen wie Dateisystemfehlern oder Problemen mit der Partitionszuordnung beschädigt ist, oder wenn Command R nicht funktioniert, können Sie Internet Recovery Modus verwenden, der über das Internet funktioniert, um direkt von Apples Servern Wiederherstellungsprogramme zuzugreifen und den Wiederherstellungsprozess zu erleichtern.
Also, wenn Internet Recovery Mac nicht funktioniert, wie gehen Sie mit dem Computer um? Befolgen Sie diese Fixes:
Problembehebung 1: Überprüfen Sie den richtigen Weg
Stellen Sie sicher, dass Sie den richtigen Weg kennen, um den Mac-Internet-Wiederherstellungsmodus zu starten. Unterschiedliche macOS-Versionen können unterschiedliche Wege haben.
Für Macs mit Intel-Basis, fahren Sie das Gerät herunter und drücken Sie die Tasten Befehl und R. Wenn dies fehlschlägt, fahren Sie den Mac komplett herunter, drücken Sie den Einschaltknopf und halten Sie die Tasten Befehl + Option + R / Befehl + Umschalt + Option + R gedrückt, bis Sie den Start des Internet-Recovery-Modus sehen. Dies kann eine Weile dauern. Wählen Sie dann ein Wi-Fi-Netzwerk und warten Sie.
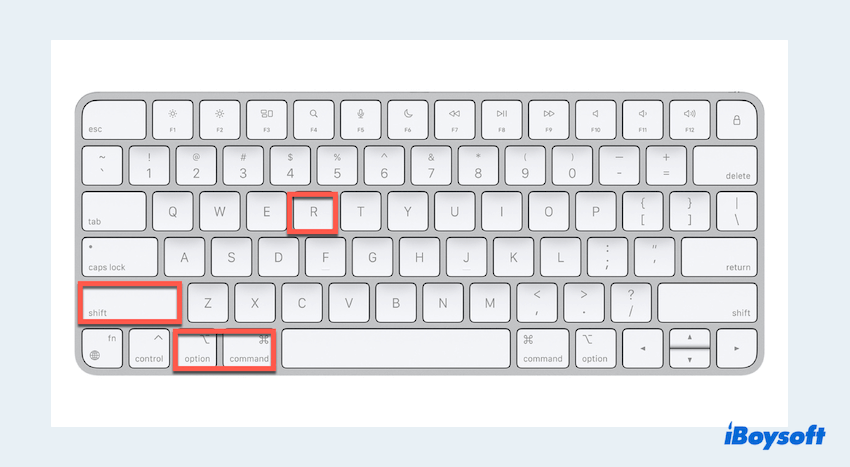
Für Macs mit Apple Silicon, fahren Sie das Gerät herunter und drücken Sie den Touch ID-Button für einige Sekunden, klicken Sie dann auf das Wi-Fi-Symbol und klicken Sie auf Optionen > Weiter.
Problembehebung 2: Überprüfen Sie die Internetverbindung
Vergewissern Sie sich, dass Ihr Mac mit einer stabilen und zuverlässigen Internetverbindung verbunden ist. Die Internet-Wiederherstellung erfordert eine starke Netzwerkverbindung, um Wiederherstellungsprogramme von den Apple-Servern herunterzuladen.
Sie können ein Ethernet-Kabel oder den persönlichen Hotspot verwenden und sich für Fallback-Wiederherstellung auf M1/M2 Mac bewerben...
Problembehebung 3: Überprüfen Sie die Tastatur
Wenn die Tastatur Ihres Macs fehlerhaft ist, könnte sie die erforderlichen Tastenkombinationen für die Internet-Wiederherstellung nicht registrieren.
Sie können die Tastenkombinationen Befehl, Option und R mehrmals versuchen oder eine externe Tastatur oder eine Bluetooth-Tastatur verwenden.
Problembehebung 4: Setzen Sie PRAM/NVRAM zurück
Das Zurücksetzen des PRAM(Parameter Random Access Memory) oder NVRAM(Non-Volatile Random Access Memory) kann manchmal Probleme im Zusammenhang mit dem Booten und den Systemeinstellungen lösen. Sie können wie folgt vorgehen:
- Fahren Sie Ihren Mac komplett herunter.
- Drücken Sie den Einschaltknopf und halten Sie die Tasten Befehl, Option, P und R gleichzeitig für mehr als 20 Sekunden gedrückt.
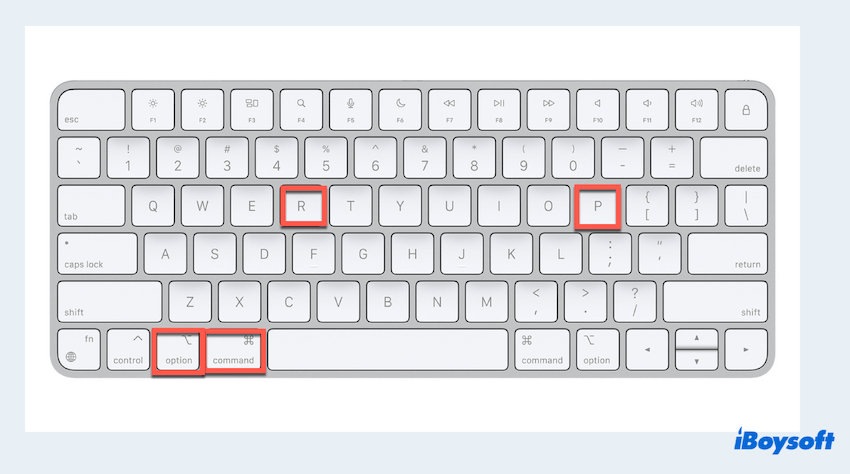
- Lassen Sie die Tasten los, bis Sie den Startton hören.
(Für T2-basierte Macs sollten Sie die Tasten loslassen, bis das Apple-Logo zweimal erscheint.)
Problembehebung 5: Setzen Sie SMC zurück (für Macs mit Intel-Basis)
Für Macs mit Intel-Basis kann das Zurücksetzen des System Management Controllers(SMC) helfen, verschiedene hardwarebezogene Probleme zu lösen, einschließlich Probleme mit Mac Internet Recovery funktioniert nicht.
- Für einen iMac oder Mac mini fangen Sie damit an, das System herunterzufahren und das Netzkabel zu trennen. Nach einer 15-sekündigen Wartezeit schließen Sie das Netzkabel wieder an. Lassen Sie zusätzlich 5 Sekunden verstreichen, bevor Sie Ihren Mac einschalten.
- Für ein MacBook Air/Pro ohne den T2-Sicherheitschip führen Sie einen Herunterfahren durch. Drücken und halten Sie anschließend die Shift + Control + Option + Power Tasten gleichzeitig für 10 Sekunden. Lassen Sie die Tasten los und fahren Sie Ihren Mac auf gewohnte Weise hoch.
- Bei einem Mac mit dem T2-Chip beginnen Sie damit, das System herunterzufahren und den Power-Button zu drücken. Nach 10 Sekunden lassen Sie den Button los und warten kurz, bevor Sie den Start des Macs initiieren.
Kann das Problem nicht behoben werden? Versuchen Sie die nächste Lösung und teilen Sie sie mit mehr Menschen.
Lösung 6: Führen Sie Apple Diagnostics durch
Die Verwendung von Apple Diagnostics zur Identifizierung von Problemen mit Internet-Recovery-Mac, das nicht funktioniert, ist eine weitere Methode. Bitte folgen Sie diesen Schritten:
Für Macs mit Intel-Prozessor:
- Halten Sie die D-Taste gedrückt, sobald Sie den Einschaltknopf drücken.
- Lassen Sie die Taste los, bis Sie die Sprachauswahl sehen, und wählen Sie dann die Sprache aus.
Für Macs mit Apple-Silicon-Chip:
- Schalten Sie Ihren Mac ein und halten Sie weiterhin den Einschaltknopf gedrückt.
- Drücken Sie die Command und D Tasten, nachdem Sie Startoptionen sehen.
- Klicken Sie auf Ich stimme zu.
Lösung 7: Führen Sie das Datenwiederherstellungstool im Wiederherstellungsmodus aus
Wenn alle Lösungen versagen, um Internet-Recovery-Mac, das nicht funktioniert, zu beheben, oder Ihr Mac nicht startet, ist es dringend erforderlich, Ihre Daten zu sichern. Wie schützen oder retten Sie alle Daten, wenn Internet-Recovery-Mac nicht funktioniert?
Um dies zu erleichtern, ist iBoysoft Data Recovery für Mac eine gute Wahl, mit dem Sie alle Ihre Daten schnell und sicher auf macOS und Mac OS X wiederherstellen können, selbst wenn Ihr Mac nicht booten kannoder Mac Internet Recovery nicht funktioniert.
- Starten Sie den Mac im macOS-Wiederherstellungsmodus.
- Stellen Sie sicher, dass Ihre Internetverbindung stabil ist.
- Dienstprogramme > Terminal > Geben Sie sh <(curl http://boot.iboysoft.com/boot.sh) ein.
(Für das Fusion Drive geben Sie sh <(curl http://boot.iboysoft.com/fdboot.sh) ein.) - Wählen Sie Macintosh HD und wählen Sie Nach verlorenen Daten suchen.
(Das Starten des Tools dauert einige Zeit; bitte haben Sie Geduld.) - Überprüfen Sie die Ergebnisse nach dem Scannen und wählen Sie die gewünschten Daten aus, und wählen Sie dann Wiederherstellen, um sie auf einem externen Speichergerät/einem anderen sicheren Ort zu speichern.
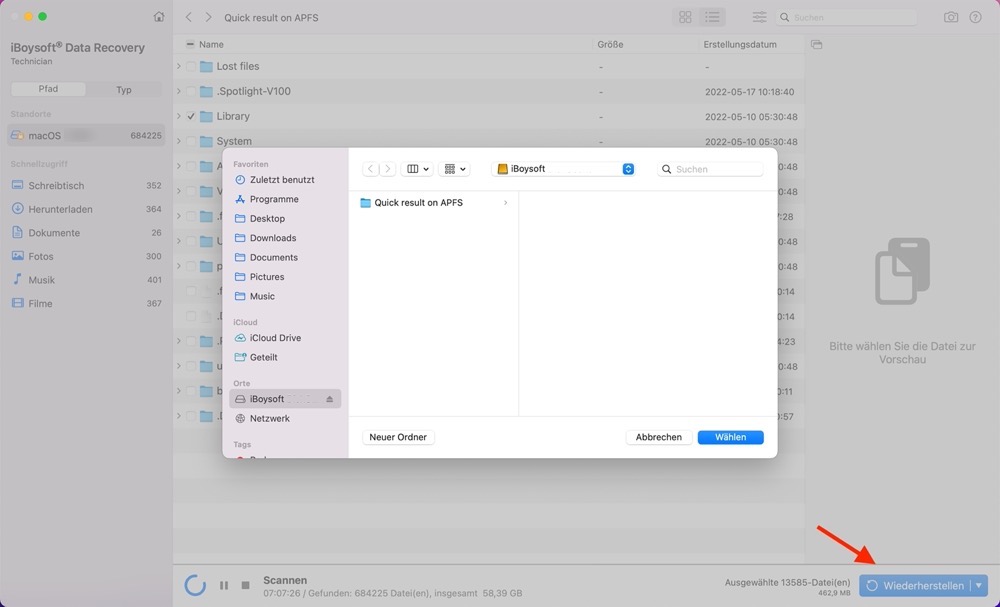
Wenn Sie feststellen, dass der Mac-Wiederherstellungsmodus nicht funktioniert, beheben Sie ihn bitte.
Fix 8: macOS neu installieren
Es gibt eine weitere ultimative Methode, um das Problem mit dem Internet-Recovery für Mac, das nicht funktioniert, zu beheben, aber dafür benötigen Sie einen startfähigen Installer oder ein Time Machine-Backup, was sehr schwierig ist.
Beachten Sie, dass unterschiedliche macOS-Versionen mit unterschiedlichen Befehlen erstellt werden müssen. Und bereiten Sie einen USB-Stick vor, der als Mac OS Extended formatiert und macOS-Installationsdateien enthält.
Wenn Sie das Problem mit dem macOS-Internet-Wiederherstellung, das nicht funktioniert, behoben haben, warum teilen Sie diesen Beitrag nicht?
Abschließende Worte
Indem Sie die Gründe und Lösungen für das Internet-Recovery für Mac, das nicht funktioniert, lernen, können Sie Mac Internet-Recovery-Probleme beheben.
Vergessen Sie nicht, Datenbackups zu priorisieren, um Datenverlust zu vermeiden und einen reibungsloseren Prozess in Zukunft zu gewährleisten. Wenn das Problem weiterhin besteht, sollten Sie erwägen, sich an den Apple Support zu wenden, um weitere Unterstützung zu erhalten.
