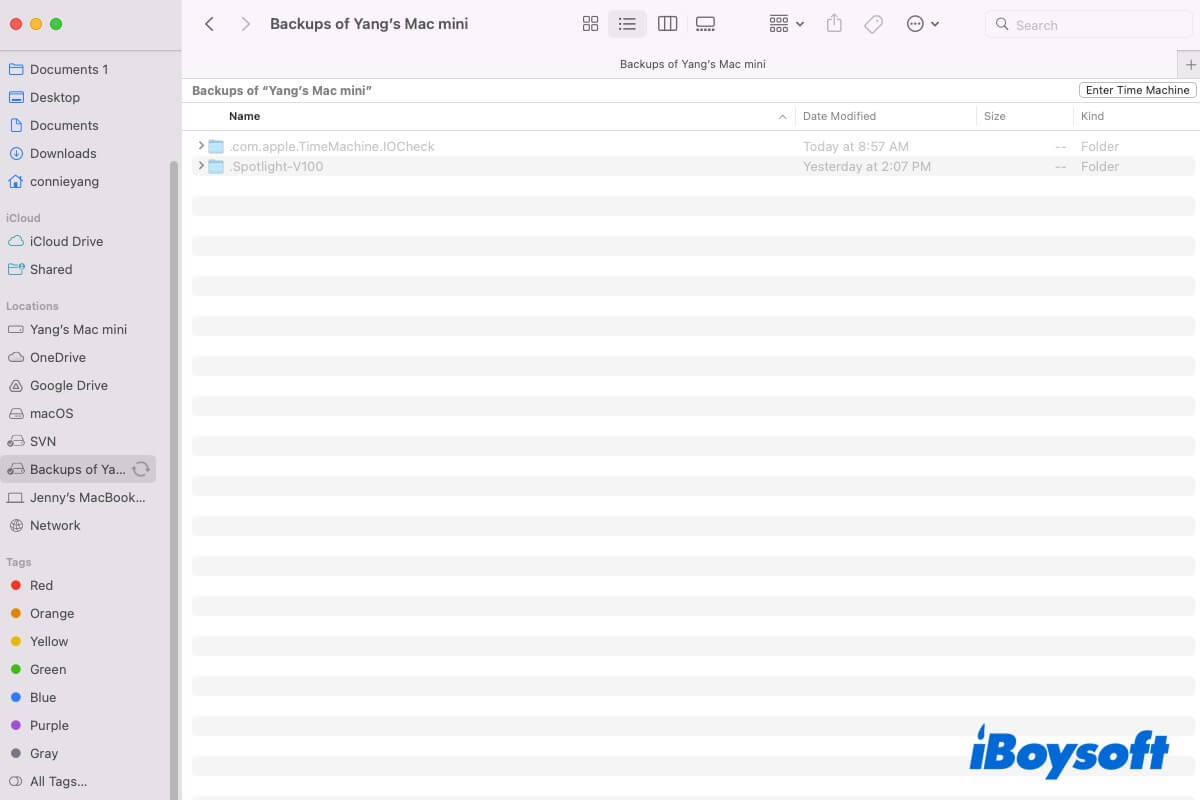Time Machine backups work as a remedy when you accidentally lose your vital files from your Mac. However, when you connect your Time Machine backup drive to your Mac to find some backups, nothing here. Or, after starting Time Machine backup, you see no backups available in the external drive.
Where are the Time Machine backups? Don't be so nervous. This post will tell you why Time Machine backups are not visible and how to find them. Let's move on to quickly find the Time Machine backups.
Overview of ways to fix "Time Machine backups not visible":
| Ways | Scenarios |
| Manually mount the Time Machine backup disk | The Time Machine backup disk is encrypted and you've ignored to unlock it. |
| Reconnect the Time Machine external hard drive | Faulty connections lead Mac to fail to detect the backups on the disk. |
| Unhide files on the Time Machine backup drive | Accidentally hide backups on the Time Machine drive. |
| Check your network connection | The Time Machine backup disk is a server or network drive. |
| Scan missing backups on the Time Machine drive with a data recovery tool | Accidentally deleted backups on the Time Machine drive. All other ways can't make the Time Machine backups visible. |
| Run Disk Utility First Aid to check the Time Machine backup disk | The Time Machine backup disk is corrupted |
| Update your Mac | macOS has bugs that cause external media to not work properly. |
Use iBoysoft Data Recovery for Mac to quickly scan not only backups but other files ever stored on the Time Machine backup disk for free.
Why are Time Machine backups not visible?
No Time Machine backups showing up on the external hard drive can be caused by a lot of reasons. Here we summarized the common ones.
- The initial backup is still going on. Usually, only Time Machine finishes a backup, then it will list on the external drive.
- The Time Machine external hard drive has connection issues and hasn't been correctly recognized by your Mac.
- The backups on the Time Machine disk are accidentally hidden.
- The Time Machine backup disk is a network drive and the network connection is poor.
- The backups on the drive have been accidentally deleted.
- The Time Machine backup drive has some errors.
- The disk driver of the Time Machine backup disk is outdated.
Share the reasons to tell others why the Time Machine backups are not visible.
Time Machine backups are not visible, how to show them up?
If you start up a Time Machine backup just now, please wait for the initial backup to complete. Or else, it won't appear on the backup disk.
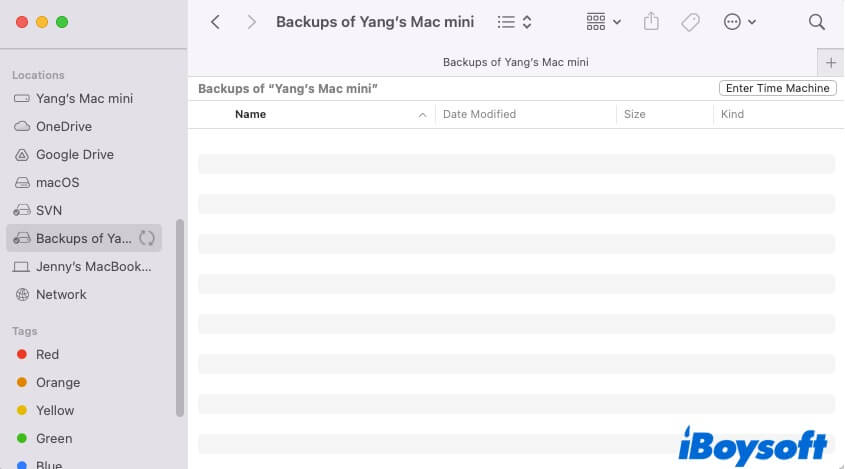
If you have backed up files to the Time Machine backup disk before but don't see any backups after connecting it to your Mac this time, things could be much tougher. To show the Time Machine backups that are not visible on your Mac, follow the ways in this part.
Manually mount the Time Machine backup disk
Maybe you've enabled encrypting the backups when setting the Time Machine external drive. Thus, every time your Mac detects the Time Machine disk, a popup will appear to require you to enter the password to unlock the drive.
If you accidentally ignore unlocking the Time Machine disk, it won't mount. Thus, you can't see the Time Machine backup drive show up on the Finder sidebar and the desktop.
To fix that, you need to:
- Go to Disk Utility.
- Select the Backups of (Your device name) volume and then click the Mount button.
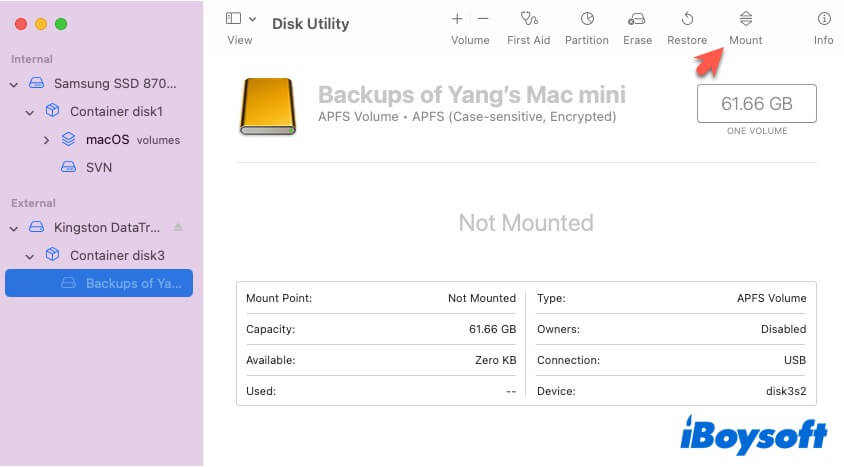
- Enter your password to unlock the drive and let it be mounted.
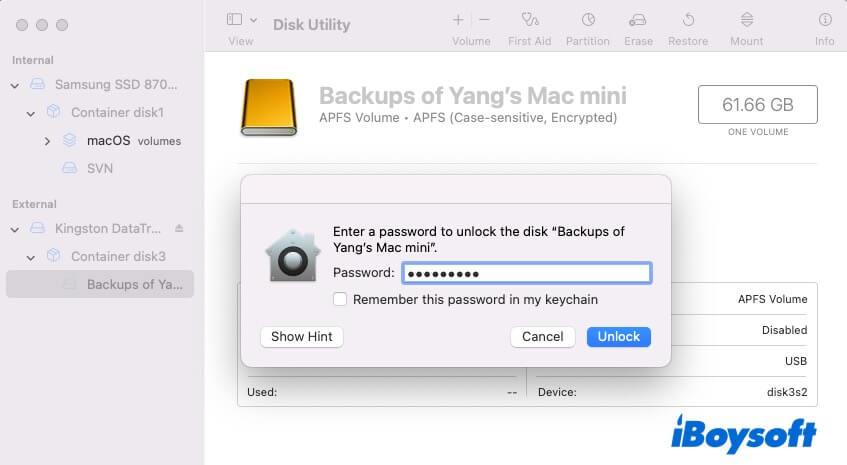
Then, the Time Machine backup drive and backups on it will be visible.
Reconnect the Time Machine external hard drive
If you don't connect the external hard drive to your Mac properly, macOS may fail to recognize and mount it correctly. Then, you fail to see the files on the Time Machine backup drive.
You can eject the external drive and then slowly and tightly connect it to your Mac. After that, check if the backups pop up on the external drive.
Unhide files on the Time Machine backup drive
You may accidentally press the Command + Shift + .(the period key) to hide backups on the Time Machine drive. To verify that, press the shortcuts again to unhide them.
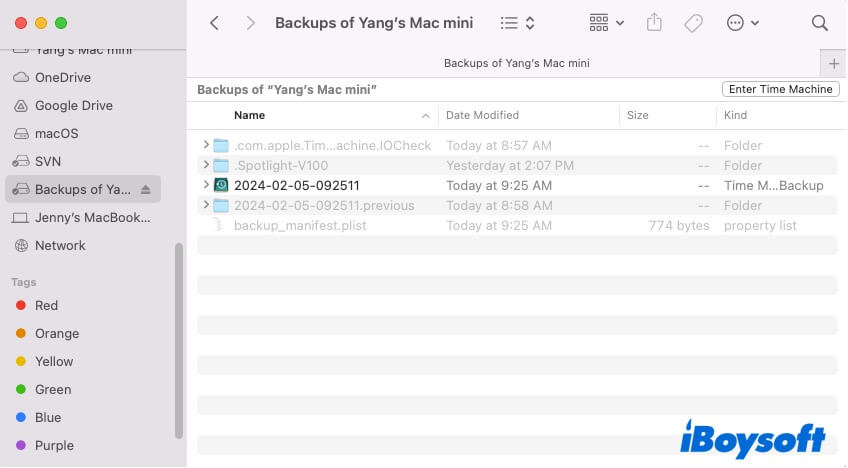
Check your network connection
If you've backed up your Mac to a network disk or a server, check if the network is unstable or broken. Check and reconnect the network to let the Time Machine backups become visible on the network disk or server again.
Scan invisible or missing backups on the drive with a data recovery tool
If you've accidentally deleted Time Machine backups or fail to use other ways to find them on the external drive, you can use a data recovery tool to help you scan and recover the backups.
iBoysoft Data Recovery for Mac is a professional and easy-to-use data recovery tool that supports recovering data from blank or corrupted external hard drives. It can also restore permanently deleted, missing, invisible, and hidden files on external drives.
Here's how to use iBoysoft Data Recovery for Mac to recover invisible Time Machine backups on your external disk.
- Download, install, and open iBoysoft Data Recovery for Mac on your Mac.
- Select your external hard drive and click Search for Lost Data.

- After scanning, you'll see files ever stored or currently stored on your disk, including your Time Machine backups.
- Preview your wanted Time Machine backups, select them, and click Recover to restore them to a different destination.

Run Disk Utility First Aid to check the Time Machine backup disk
When an external hard drive is corrupted or has some errors, abnormal performance will happen like files on the external hard drive are missing. You can run Disk Utility First Aid to check and repair the external hard drive.
- Go to Launchpad > Other > Disk Utility.
- Select the Time Machine backup disk on the left sidebar and click Erase.
- Click Run on the pop-up window and then wait for the process to end.
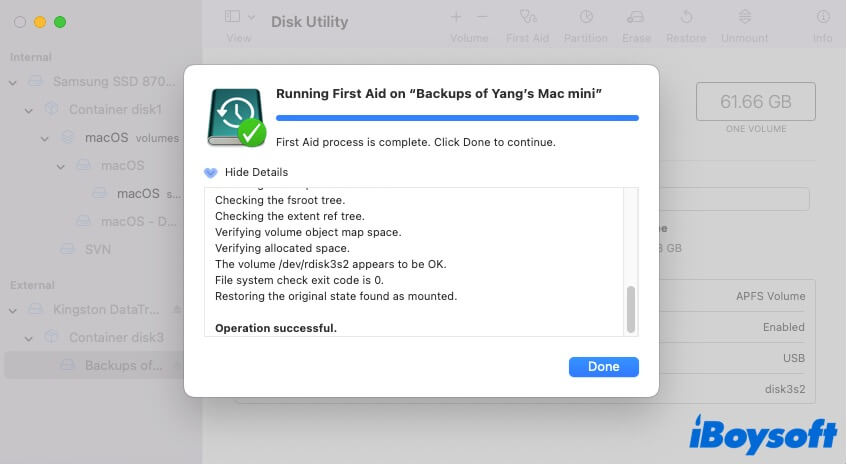
Then, open the Time Machine external drive and see if the disappeared backups come out now.
Update your Mac
System bugs can also lead to external hard drives behaving abnormally, like Time Machine backups not visible on external drives.
Besides, maybe the Time Machine backup drive has been used for years and you suddenly remember there are files on it, only to find no content shows up.
That's because the disk driver of the external hard drive is outdated. To update the disk driver and fix system errors, just update your Mac.
If you think this post helps you a lot, share it with others who also run into the same issue.
FAQs about Time Machine backups not visible
- QHow do I see all Time Machine backups?
-
A
Time Machine will automatically delete the oldest backups when there is not enough space to store the latest backup. To see all Time Machine backups, simply connect your Time Machine external disk to your Mac and open the drive.
- QWhat files does Time Machine not back up?
-
A
Time Machine only doesn't back up system files and apps installed during macOS installation.