Hi, my MacBook Pro had a problem, someday it ran extremely slow, and I restarted it, when it was booting the little Apple turned into a circle with a slide cross and then into a folder...and then into the Apple...and so many times...I tried everything but nothing works. I heard that I can boot my Mac from an external hard drive or using USB drive to startup it. What should I do?
Is your MacBook Pro/Air, iMac, or Mac Mini not booting up after the latest macOS update? Or do you see the Apple booting loop or a black, gray screen of death? If so, your Mac won't boot from an internal hard drive for some reason. Some Mac users have reported the same Mac boot issue.
To be frank, when a Mac keeps crashing and refuses to boot from the internal startup drive, you can fix it either with or without an external storage device. Let's start with the reasons for the MacBook Pro hard drive not booting and then check the solutions one by one.
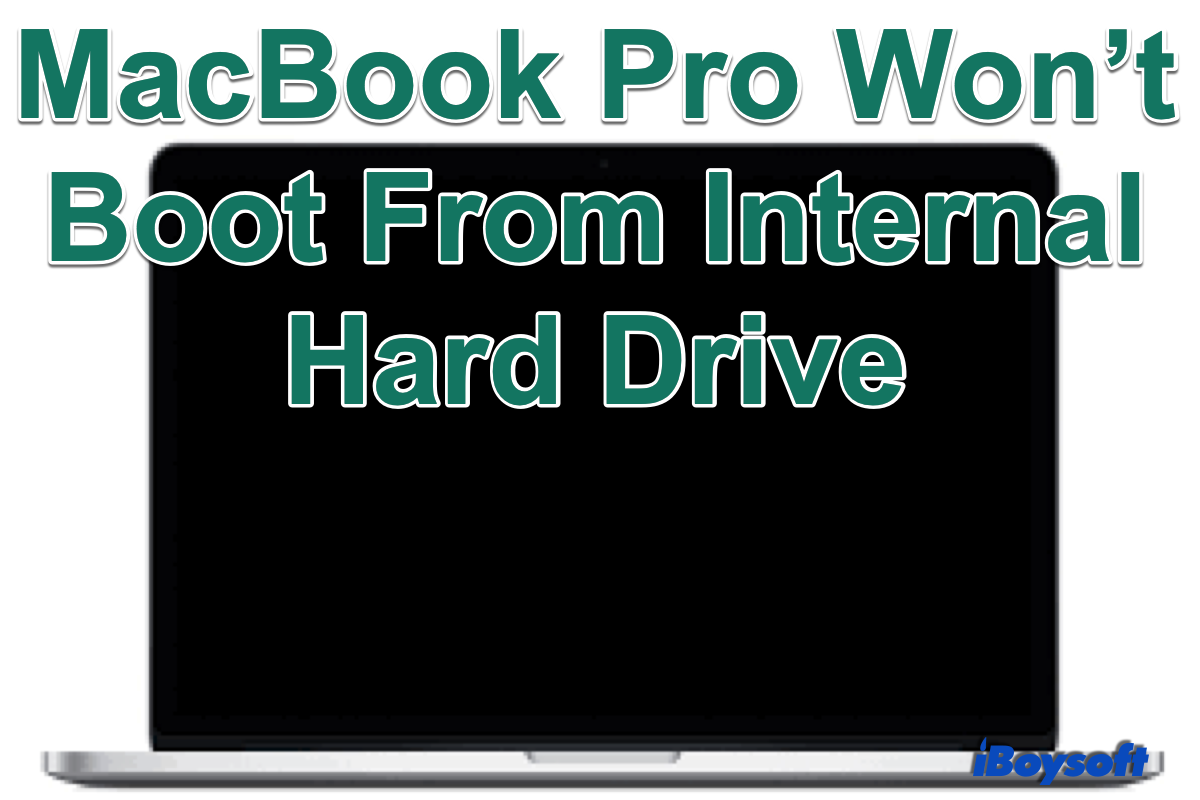
Why your MacBook Pro won't boot from internal hard drive
In most cases, Mac hard drive not booting can be caused by one or more of these reasons, such as problems with the computer's PRAM, corrupted startup disk directory or file system, damaged or deleted Mac OS files, and disk or computer hardware issues, or the disk SMART status of your hard disk reading Failing. Sometimes, you find no startup disk on Mac, and it won't turn on.
If you are fortunate enough that the MacBook won't turn on but you can see the loading bar or any startup screens, you are going to fix the boot problems in the following ways.
Kindly share this post with more people!
Save your data from an unbootable MacBook Pro
Since you have a boot problem with your MacBook Pro hard drive, the usual course of action is to repair the startup drive and boot the computer.
But have you backed up important data? If the answer is "No", it's advised to recover lost from the crashed/dead MacBook Pro before doing anything else. Because in this situation, the original data on the MacBook Pro is so fragile that any operation will overwrite it.
iBoysoft Mac Data Recovery is the best Mac hard drive and Apple SSD data recovery software that can recover data from MacBook that won't turn on. Also, it can recover data from Macs with Apple's T2 security chip, M1 chip, M1/M2 Pro chip, and M1/M2 Max chip., and recover lost data after update of macOS 15 Sequoia/14 Sonoma/13 Ventura/12 Monterey/11 Big Sur/Catalina 10.15/Mojave 10.14/High Sierra 10.13/10.12 and 10.11.
There is no need to take out the crashed MacBook Pro hard drive. You are allowed to create a bootable USB and recover lost data or run the software through iBoysoft Server. Here is a complete guide on how to run iBoysoft Data Recovery in Recovery mode to recover data from an unbootable MacBook Pro.
You can watch the video tutorial for better understanding:
Now you have to get files off the crashed MacBook Pro's hard drive for your sake, which makes you free to go fix the boot problems without data loss.
Sharing will be appreciated!
How to Fix the MacBook Pro hard drive not booting up
Solutions in this part include some general checks and fixes: booting the Mac from Safe Mode, booting the Mac from macOS Recovery (Single User Mode), booting the Mac from the external disk, etc. One or more of them may work to solve the MacBook Pro won't boot from the internal hard drive issue.
Solution 1. Reset your Mac's NVRAM settings
NVRAM stores information that the computer needs before it loads the operating system. If NVRAM gets corrupted, your Mac might not start up correctly.
To reset NVRAM settings, shut down your Mac, press the power button, and as soon as you power up the laptop, hold down Command-Option-P-R. Keep holding down those keys for about 20 seconds. Then let go and allow your Mac to continue starting normally.
If you are using an Apple Silicon Mac, you don't need to reset NVRAM manually when the MacBook Pro won't boot from the internal hard drive, because Macs shipped with M1/M2 chips, M/M21 Pro chips, and M1/M2 Max chips will automatically reset NVRM if necessary at every time the Mac boots up.
Solution 2. Boot your Mac in Safe Mode
Starting your Mac in Safe Mode only loads basic and necessary programs, which helps you check errors, isolate problems, and prevent some software from automatically loading or opening. It may work to get rid of the MacBook Pro won't boot from an internal hard issue.
Boot an Intel-based Mac in Safe Mode:
- Shut down your Mac computer and wait for 10 seconds.
- Press the power button to restart your Mac and simultaneously hold down the Shift key.
- Release the Shift key when seeing the login window.
Start an Apple Silicon Mac in Safe Mode:
- Shut down your Mac computer and wait for 10 seconds.
- Press down the power button until the startup options and the Options gear icon appear on the screen.
- Choose your startup disk.
- Hold down the Shift key and click Continue in Safe Mode. Then, release the Shift key.
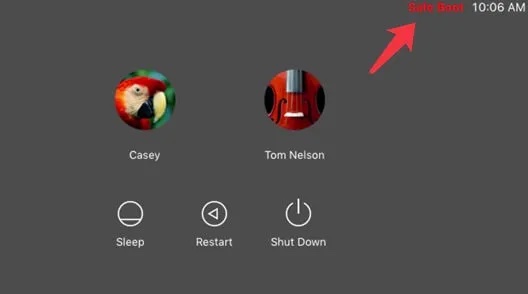
If your Mac loads successfully in Safe Mode, it should be the software you recently updated or downloaded that stops your MacBook Pro from booting from the internal hard drive. Then you can try restarting the Mac without pressing any keys and uninstalling possible incompatible programs.
Solution 3. Use Disk Utility in macOS Recovery mode
When you have a problem with disks, the most common fix is to run First Aid of Disk Utility to repair them. Even when your Mac doesn't start, you can also open Disk Utility in macOS Recovery Mode which boots your Mac from a local built-in recovery system on the internal storage media.
- Boot your Intel Mac or Apple Silicon Mac in macOS Recovery mode.
- Select Disk Utility from the macOS Utilities menu and click Continue.
- Choose the system disk from the left list.
- Click First Aid on the top menu bar of the Disk Utility window.
- When the process is finished, click Done and restart your Mac.
Solution 4. Reset the MacBook Pro
Resetting MacBook Pro will remove all data on the MacBook Pro startup drive, so please make sure you have made backups or restored important data with iBoysoft Data Recovery Software. Then you can reset the MacBook Pro that is not booting up. This also works when the Mac won't boot after deleting Windows partition.
- Boot your Mac to macOS Recovery mode.
- Select Disk Utility from the macOS Utilities menu.
- Select the system drive from the sidebar.
- Click on Erase from the top to format Mac startup disk.
- Set up the required information to reformat the disk and click Done when finished.
- Go back to the macOS Utilities screen and select Reinstall macOS. Follow the wizard to reinstall macOS.
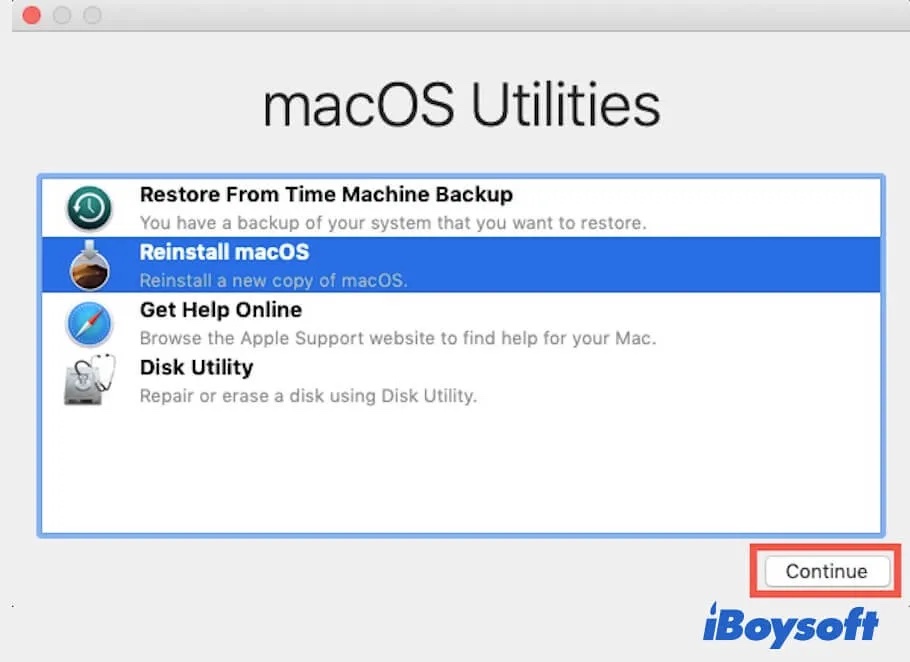

How to Reset your M1 Mac?
Factory resetting M1 Mac now is different from that on Intel Mac. Check this tutorial to learn the steps. Read more >>
Solution 5. Boot MacBook Pro from an external USB drive
The worst situation is that you can't even boot Mac from the recovery system for serious disk damage. In most cases, the Mac hard drive not booting issue can be fixed to make the Mac boot from an external hard drive such as booting Mac from USB.
If you have any storage device that contains an operating system compatible with your Mac, you'll be able to use it as a startup disk to boot your Mac for once or not. If you don't have a macOS installer, you need to download macOS from the Mac App Store and install it onto your USB to create a bootable installer. Then follow the steps below:
Step 1. Allows External Boot setting in Startup Security Utility
This is a precondition for Mac computers that are protected by the Apple T2 security chip. Due to the auto-enabled Secure Boot feature, you are not allowed to boot from an external drive in the first place. That's to say, you can't boot from any USB if you set it in Startup Security Utility.
Here is how to do this:
- Force the MacBook Pro to restart and boot into Recovery Mode.
- In the macOS Utilities window, choose Utilities > Startup Security Utility from the top menu bar.
- Click Enter macOS Password for authentication, choose your administrator account, and enter the password.
- Select "Allow booting from external media" in Startup Security Utility.
The Mac firmware password feature prevents people who don't have the password from starting up from the non-designated startup disk. Secure Boot feature will verify and make sure that your MacBook Pro starts up only from a legitimate, trusted operating system from Apple.
The external boot feature is the one that controls whether your Mac can boot from an external storage device. When your MacBook Pro refuses to boot from the internal drive, you can set it to enable booting from the external USB drive by changing the Startup Security settings.
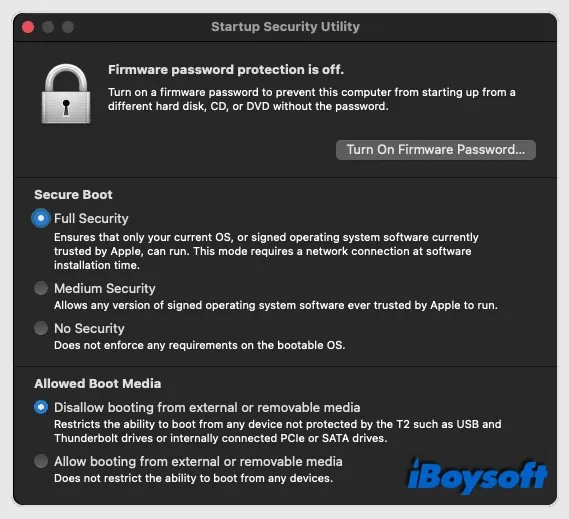
Step 2: Boot Mac from the external hard drive
Having downloaded a compatible macOS on the external drive and allowed external boot, you can go ahead to boot Mac using the external device.
If you want to boot Mac from an external drive all the time, you can connect the external disk to your computer and then go to macOS Recovery Mode > Apple menu > Startup Disk > Password unlock. Then you can restart your Mac to take effect.
If you only want to use the external SSD/HDD for once, troubleshoot problems, and repair the Mac hard drive that is not booting, you can follow these steps:
- Connect the external drive to the USB port on your MacBook Air/Pro/iMac/Mac mini.
- Restart your Mac and press and hold the Option key immediately, which will bring the Startup Manager window.
- Select the external boot volume that you want to use from the list of the startup disks, then click the arrow under its icon or press Return to confirm.
Tips: If you can't boot a Mac from an external hard drive, you might want to access your Mac using Target Disk Mode.
Solution 6. Send your MacBook Pro to the local repair center
If none of the solutions above can't fix the boot failure and make your MacBook Pro/Air/iMac/Mac mini successfully boot from the internal hard drive, your MacBook Pro may have been physically damaged. In this case, you can only send it to a local repair center or replace the internal drive with a new one.
Conclusion
When your MacBook Pro hard drive is not booting, it is usually caused by software or hardware problems. First of all, it is worth trying to recover data from unbootable MacBook Pro before you take any further fixes.
You can apply the methods in this post to troubleshoot an unbootable MacBook Pro, if all the software-related solutions don't work to fix the issue, try to boot Mac from external storage devices, send it to a local repair, or consider a replacement of the internal drive.
Besides, it is always a good thumb to back up your Mac when it goes well.
