Hola, mi MacBook Pro tuvo un problema, un día iba extremadamente lento, lo reinicié, y al arrancar la manzanita se convirtió en un círculo con una cruz deslizante y luego en una carpeta...y luego en la manzanita...y así muchas veces...Intenté de todo pero nada funciona. Escuché que puedo arrancar mi Mac desde un disco duro externo o usando una memoria USB para iniciarlo. ¿Qué debo hacer?
¿Tu MacBook Pro/Air, iMac, o Mac Mini no arranca después de la última actualización de macOS? ¿O ves el bucle de arranque de la manzana o una pantalla negra o gris de la muerte? Si es así, tu Mac no arranca desde un disco duro interno por alguna razón. Algunos usuarios de Mac han reportado el mismo problema de arranque de Mac.
Para ser sincero, cuando un Mac se sigue bloqueando y se niega a arrancar desde el disco de inicio interno, puedes arreglarlo con o sin un dispositivo de almacenamiento externo. Comencemos con las razones por las cuales el disco duro de MacBook Pro no arranca y luego revisemos las soluciones una por una.
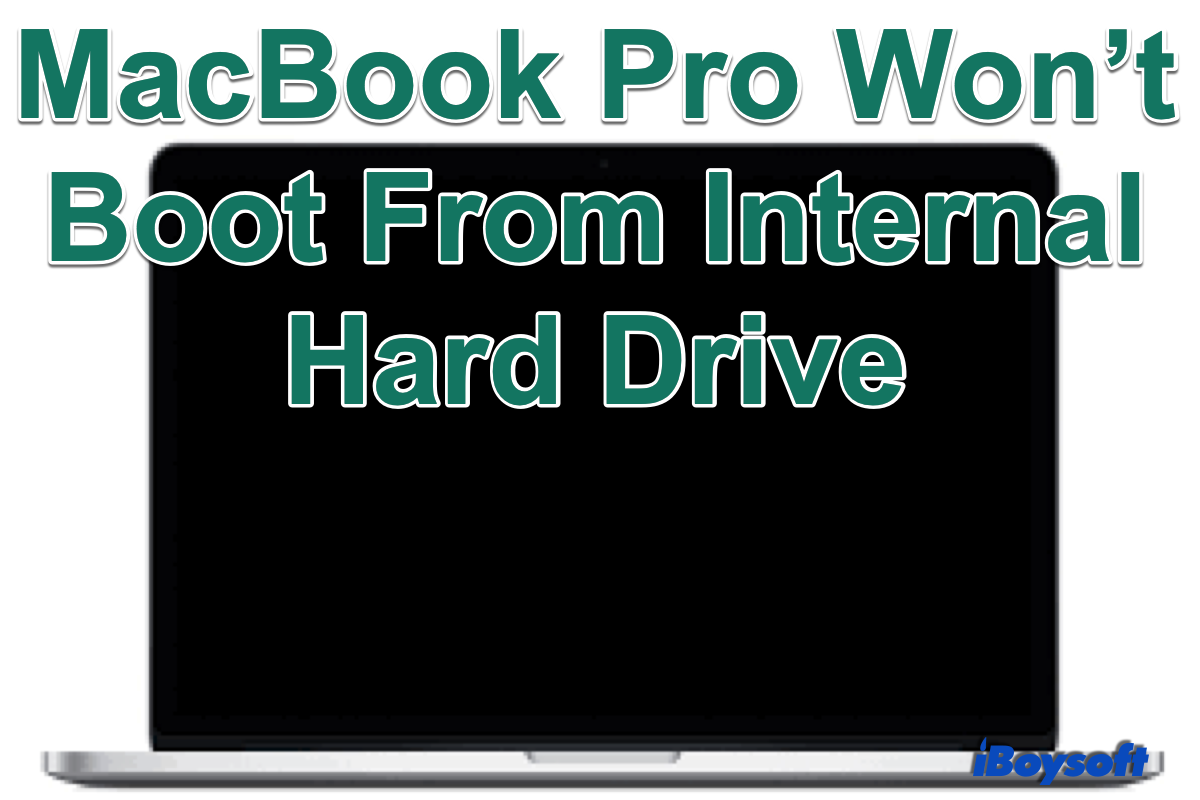
Por qué tu MacBook Pro no arranca desde el disco duro interno
En la mayoría de los casos, el problema de que el disco duro de Mac no arranque puede ser causado por una o más de estas razones, como problemas con la PRAM de la computadora, directorio o sistema de archivos de inicio corruptos, archivos de Mac OS dañados o eliminados, y problemas de hardware de disco o computadora, o el estado SMART del disco duro leyendo que está fallando. A veces, no encuentras ningún disco de inicio en Mac, y no se enciende.
Si tiene la suerte de que la MacBook no se enciende pero puede ver la barra de carga o cualquier pantalla de inicio, va a solucionar los problemas de arranque de las siguientes formas.
¡Comparta amablemente esta publicación con más personas!
Salve sus datos de una MacBook Pro que no se puede arrancar
Dado que tiene un problema de arranque con el disco duro de su MacBook Pro, la acción habitual es reparar el disco de inicio y arrancar la computadora.
Pero ¿ha respaldado datos importantes? Si la respuesta es "No", se aconseja recuperar datos perdidos de la MacBook Pro colapsada/muerta antes de hacer cualquier otra cosa. Porque en esta situación, los datos originales en la MacBook Pro son tan frágiles que cualquier operación los sobrescribirá.
iBoysoft Recuperación de Datos para Mac es el mejor software de recuperación de datos para discos duros de Mac y SSD de Apple que puede recuperar datos de una MacBook que no se enciende. También puede recuperar datos de Macs con el chip de seguridad T2 de Apple, chip M1, chip M1/M2 Pro y chip M1/M2 Max, y recuperar datos perdidos después de la actualización de macOS 15 Sequoia/14 Sonoma/13 Ventura/12 Monterey/11 Big Sur/Catalina 10.15/Mojave 10.14/High Sierra 10.13/10.12 y 10.11.
No es necesario sacar el disco duro de la MacBook Pro colapsada. Puede crear un USB de arranque y recuperar datos perdidos o ejecutar el software a través del Servidor iBoysoft. Aquí tiene una guía completa sobre cómo ejecutar iBoysoft Recuperación de Datos en modo de Recuperación para recuperar datos de una MacBook Pro que no arranca.
Puede ver el tutorial en video para una mejor comprensión:
Ahora tiene que sacar los archivos del disco duro de la MacBook Pro colapsada por su bien, lo que le permite resolver los problemas de arranque sin pérdida de datos.
¡Se agradece la difusión!
Cómo solucionar que la MacBook Pro no arranque
Las soluciones en esta parte incluyen algunas comprobaciones generales y correcciones: arrancar el Mac en Modo Seguro, arrancar el Mac desde la Recuperación de macOS (Modo de Usuario Único), arrancar el Mac desde el disco externo, etc. Una o más de ellas pueden funcionar para resolver el problema de que el MacBook Pro no arranque desde el disco duro interno.
Solución 1. Restablecer los ajustes NVRAM de tu Mac
NVRAM almacena información que la computadora necesita antes de cargar el sistema operativo. Si NVRAM se corrompe, es posible que tu Mac no se inicie correctamente.
Para restablecer los ajustes de NVRAM, apaga tu Mac, presiona el botón de encendido y tan pronto como enciendas el portátil, mantén presionadas las teclas Comando-Opción-P-R. Sigue manteniendo esas teclas presionadas durante unos 20 segundos. Luego suelta y permite que tu Mac continúe iniciándose normalmente.
Si estás usando un Mac con Apple Silicon, no necesitas restablecer el NVRAM manualmente cuando el MacBook Pro no arranca desde el disco duro interno, porque los Macs con chips M1/M2, M/M21 Pro y M1/M2 Max se reiniciarán automáticamente si es necesario cada vez que el Mac se encienda.
Solución 2. Arrancar tu Mac en Modo Seguro
Arrancar tu Mac en Modo Seguro solo carga programas básicos y necesarios, lo que te ayuda a comprobar errores, aislar problemas y evitar que algunos programas se carguen o abran automáticamente. Puede funcionar para solucionar el problema de que el MacBook Pro no arranque desde un disco duro interno.
Arrancar un Mac basado en Intel en Modo Seguro:
- Apaga tu computadora Mac y espera 10 segundos.
- Pulsa el botón de encendido para reiniciar tu Mac y mantén presionada la tecla Shift al mismo tiempo.
- Suelta la tecla Shift al ver la ventana de inicio de sesión.
Iniciar un Mac con Apple Silicon en Modo Seguro:
- Apaga tu computadora Mac y espera 10 segundos.
- Mantén presionado el botón de encendido hasta que aparezcan las opciones de inicio y el icono de engranaje de Opciones en la pantalla.
- Elige tu disco de inicio.
- Mantén presionada la tecla Shift y haz clic en Continuar en Modo Seguro. Luego, suelta la tecla Shift.
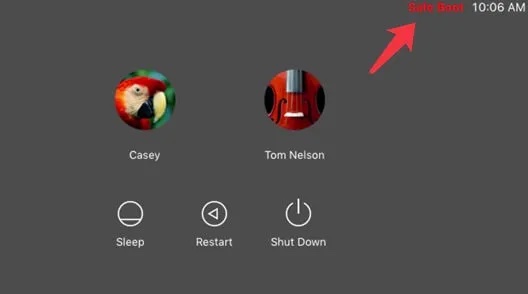
Si tu Mac se inicia correctamente en Modo Seguro, es probable que sea el software que hayas actualizado o descargado recientemente el que impide que tu MacBook Pro arranque desde el disco duro interno. Entonces puedes intentar reiniciar el Mac sin presionar ninguna tecla y desinstalar posibles programas incompatibles.
Solución 3. Utilizar Utilidad de Discos en el modo de recuperación de macOS
Cuando tienes un problema con los discos, la solución más común es ejecutar el Primeros Auxilios de Utilidad de Disco para repararlos. Incluso cuando tu Mac no arranca, también puedes abrir Utilidad de Disco en Modo de Recuperación de macOS que inicia tu Mac desde un sistema de recuperación integrado en el almacenamiento interno.
- Inicia tu Mac Intel o Mac con Apple Silicon en modo de recuperación de macOS.
- Selecciona Utilidad de Disco desde el menú de Utilidades de macOS y haz clic en Continuar.
- Selecciona el disco del sistema de la lista izquierda.
- Haz clic en Primeros Auxilios en la barra de menú superior de la ventana de Utilidad de Disco.
- Cuando el proceso haya terminado, haz clic en Hecho y reinicia tu Mac.
Solución 4. Restaurar el MacBook Pro
Restaurar MacBook Pro eliminará todos los datos en el disco de inicio del MacBook Pro, así que asegúrate de haber hecho copias de seguridad o restaurado datos importantes con Software de Recuperación de Datos iBoysoft. Luego puedes restaurar el MacBook Pro que no arranca. Esto también funciona cuando la Mac no arranca después de borrar la partición de Windows.
- Inicia tu Mac en modo de recuperación de macOS.
- Selecciona Utilidad de Disco desde el menú de Utilidades de macOS.
- Selecciona la unidad del sistema en la barra lateral.
- Haz clic en Borrar en la parte superior para formatear el disco de inicio de Mac.
- Configura la información requerida para reformatear el disco y haz clic en Hecho cuando hayas terminado.
- Vuelve a la pantalla de Utilidades de macOS y selecciona Reinstalar macOS. Sigue el asistente para reinstalar macOS.
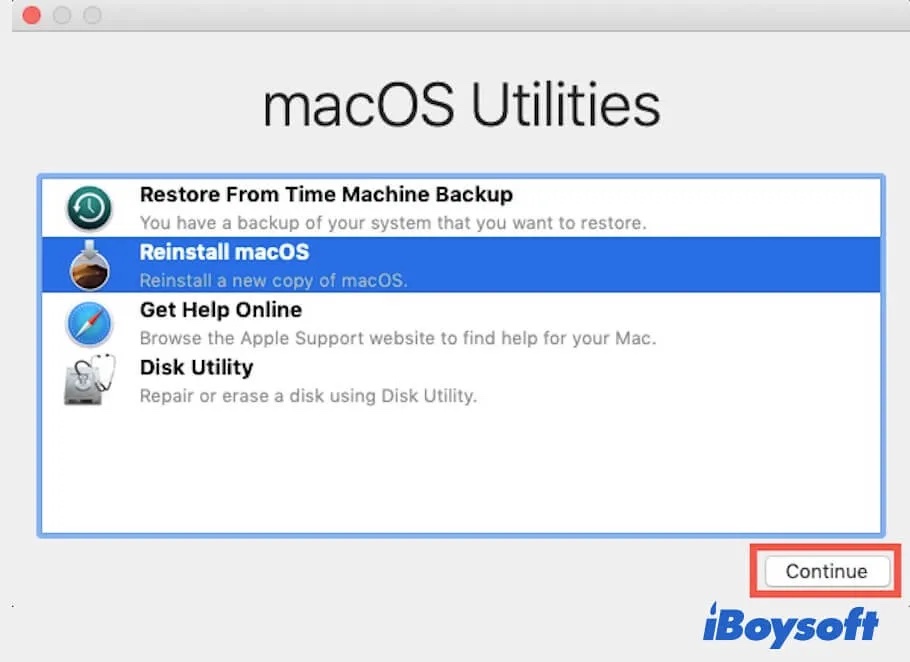

¿Cómo Restablecer tu M1 Mac?
Restablecer de fábrica un M1 Mac es diferente al de un Mac Intel. Consulta este tutorial para aprender los pasos. Leer más >>
Solución 5. Arrancar MacBook Pro desde una unidad USB externa
La peor situación es que ni siquiera puedas arrancar Mac desde el sistema de recuperación por un daño grave en el disco. En la mayoría de los casos, el problema de que el disco duro de Mac no arranca se puede solucionar para hacer que la Mac arranque desde un disco duro externo como arrancar Mac desde un disco duro externo como arrancar Mac desde USB.
Si tienes un dispositivo de almacenamiento que contiene un sistema operativo compatible con tu Mac, podrás usarlo como disco de arranque para iniciar tu Mac una vez o no. Si no tienes un instalador de macOS, necesitas descargar macOS desde la Mac App Store e instalarlo en tu USB para crear un instalador de arranque. Luego sigue los siguientes pasos:
Paso 1. Permite la configuración de arranque externo en Utilidad de Seguridad de Inicio
Esta es una condición previa para las computadoras Mac protegidas por el chip de seguridad Apple T2. Debido a la función de Arranque Seguro autohabilitada, no se te permite arrancar desde un disco externo en primer lugar. Es decir, no puedes arrancar desde ningún USB si lo configuras en la Utilidad de Seguridad de Inicio.
Aquí tienes cómo hacerlo:
- Forzar al MacBook Pro a reiniciarse y arrancar en Modo de Recuperación.
- En la ventana de Utilidades de macOS, elige Utilidades > Utilidad de Seguridad de Inicio en la barra de menú superior.
- Haz clic en Introducir contraseña de macOS para autenticación, elige tu cuenta de administrador y introduce la contraseña.
- Selecciona "Permitir arranque desde medios externos" en la Utilidad de Seguridad de Inicio.
La función de contraseña de firmware de Mac evita que las personas que no tienen la contraseña inicien desde el disco de arranque no designado. La función de Arranque Seguro verificará y se asegurará de que tu MacBook Pro se inicie solo desde un sistema operativo legítimo y confiable de Apple.
La función de arranque externo es la que controla si tu Mac puede arrancar desde un dispositivo de almacenamiento externo. Cuando tu MacBook Pro se niega a arrancar desde el disco interno, puedes configurarlo para permitir el arranque desde el disco USB externo cambiando la configuración de Seguridad de Inicio.
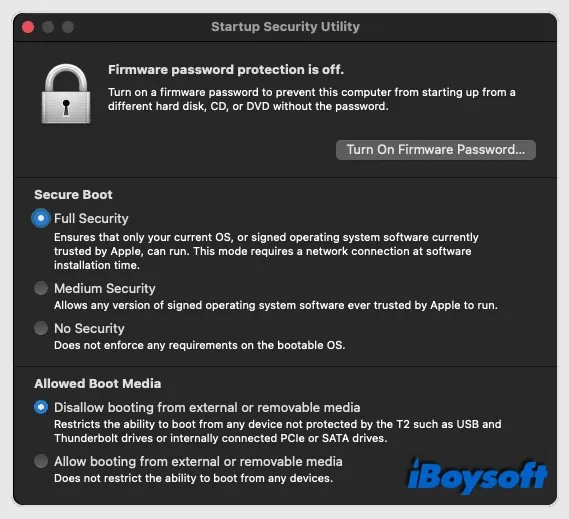
Paso 2: Arranca Mac desde el disco duro externo
Una vez hayas descargado un macOS compatible en el disco externo y permitido el arranque externo, puedes proceder a arrancar Mac utilizando el dispositivo externo.
Si deseas arrancar Mac desde un disco externo todo el tiempo, puedes conectar el disco externo a tu computadora y luego ir a Modo de Recuperación de macOS > Menú de Apple > Disco de Inicio > Desbloqueo de contraseña. Luego puedes reiniciar tu Mac para que surta efecto.
Si solo deseas utilizar el SSD/HDD externo una vez, solucionar problemas y reparar el disco duro de Mac que no se está arrancando, puedes seguir estos pasos:
- Conecta el disco externo al puerto USB en tu MacBook Air/Pro/iMac/Mac mini.
- Reinicia tu Mac y presiona y mantén presionada la tecla Opción de inmediato, lo que abrirá la ventana del Administrador de Arranque.
- Selecciona el volumen de arranque externo que deseas usar en la lista de discos de arranque, luego haz clic en la flecha debajo de su icono o presiona Return para confirmar.
Consejos: Si no puedes arrancar un Mac desde un disco duro externo, es posible que quieras acceder a tu Mac utilizando el Modo de Disco de Destino.
Solución 6. Envía tu MacBook Pro al centro de reparación local
Si ninguna de las soluciones anteriores puede solucionar la falla de arranque y hacer que tu MacBook Pro/Air/iMac/Mac mini arranque satisfactoriamente desde el disco duro interno, es posible que tu MacBook Pro haya sufrido un daño físico. En este caso, solo puedes enviarlo a un centro de reparación local o reemplazar el disco interno con uno nuevo.
Conclusión
Cuando el disco duro de tu MacBook Pro no arranca, generalmente se debe a problemas de software o hardware. En primer lugar, vale la pena intentar recuperar los datos de un MacBook Pro que no arranca antes de realizar cualquier otra reparación.
Puedes aplicar los métodos de esta publicación para solucionar un MacBook Pro que no arranca, si todas las soluciones relacionadas con el software no funcionan para corregir el problema, intenta arrancar el Mac desde dispositivos de almacenamiento externos, enviarlo a una reparación local o considerar un reemplazo del disco interno.
Además, siempre es importante hacer una copia de seguridad de tu Mac cuando todo funciona correctamente.
