Bonjour, mon MacBook Pro a eu un problème, un jour il tournait extrêmement lentement, et je l'ai redémarré, lorsqu'il faisait le démarrage, le petit logo Apple est devenu un cercle avec une croix et ensuite un dossier... et ensuite le logo Apple... et cela s'est répété plusieurs fois... J'ai tout essayé mais rien ne fonctionne. J'ai entendu dire que je peux démarrer mon Mac depuis un disque dur externe ou en utilisant une clé USB pour le démarrage. Que dois-je faire?
Votre MacBook Pro/Air, iMac, ou Mac Mini ne démarre pas après la dernière mise à jour macOS? Ou voyez-vous le logo Apple en boucle de démarrage ou un écran noir ou gris de la mort? Si c'est le cas, votre Mac ne démarre pas depuis un disque dur interne pour une raison quelconque. Certains utilisateurs de Mac ont signalé le même problème de démarrage.
Franchement, lorsque votre Mac continue de planter et refuse de démarrer depuis le disque de démarrage interne, vous pouvez le réparer soit avec soit sans un périphérique de stockage externe. Commençons par les raisons pour lesquelles le disque dur MacBook Pro ne démarre pas et vérifions ensuite les solutions une par une.
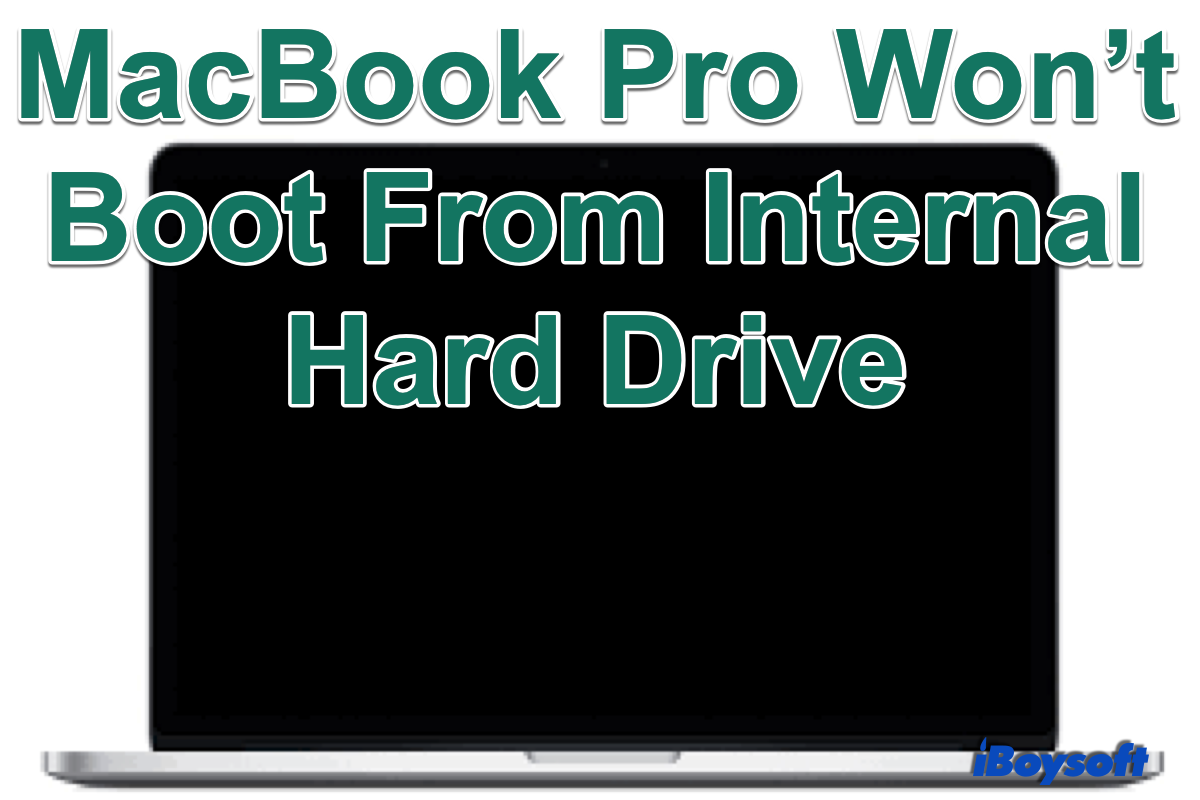
Pourquoi votre MacBook Pro ne démarre pas depuis le disque dur interne
Dans la plupart des cas, le disque dur Mac ne démarrant pas peut être causé par une ou plusieurs de ces raisons, telles que des problèmes avec la PRAM de l'ordinateur, un répertoire ou un système de fichiers de démarrage corrompu, des fichiers Mac OS endommagés ou supprimés, et des problèmes matériels du disque ou de l'ordinateur, ou le statut SMART du disque de votre disque dur indiquant une défaillance. Parfois, vous ne trouvez aucun disque de démarrage sur Mac, et il ne s'allume pas.
Si vous avez la chance que le MacBook ne s'allume pas mais que vous pouvez voir la barre de chargement ou des écrans de démarrage, vous allez résoudre les problèmes de démarrage de la manière suivante.
Veuillez partager ce post avec plus de gens!
Sauvegardez vos données d'un MacBook Pro inaccessible
Comme vous avez un problème de démarrage avec le disque dur de votre MacBook Pro, la démarche habituelle est de réparer le disque de démarrage et de démarrer l'ordinateur.
Mais avez-vous sauvegardé des données importantes? Si la réponse est "Non", il est conseillé de récupérer les données perdues du MacBook Pro en panne/mort avant de faire quoi que ce soit d'autre. Car dans cette situation, les données originales sur le MacBook Pro sont si fragiles que toute opération les écrasera.
iBoysoft Mac Data Recovery est le meilleur logiciel de récupération de données pour disque dur Mac et SSD Apple qui peut récupérer des données d'un MacBook qui ne s'allume pas. De plus, il peut récupérer des données des Mac avec puce de sécurité T2 d'Apple, puce M1, puce M1/M2 Pro et puce M1/M2 Max, et récupérer des données perdues après la mise à jour de macOS 15 Sequoia/14 Sonoma/13 Ventura/12 Monterey/11 Big Sur/Catalina 10.15/Mojave 10.14/High Sierra 10.13/10.12 et 10.11.
Il n'est pas nécessaire de retirer le disque dur du MacBook Pro en panne. Vous pouvez créer un USB bootable et récupérer des données perdues ou exécuter le logiciel via le serveur iBoysoft. Voici un guide complet sur comment exécuter iBoysoft Data Recovery en mode de récupération pour récupérer des données d'un MacBook Pro inaccessible.
Vous pouvez regarder le tutoriel vidéo pour une meilleure compréhension:
Maintenant, vous devez récupérer des fichiers du disque dur du MacBook Pro en panne pour votre bien, ce qui vous permet de résoudre les problèmes de démarrage sans perte de données.
Le partage sera apprécié!
Conclusion
Lorsque le disque dur de votre MacBook Pro ne démarre pas, cela est généralement causé par des problèmes logiciels ou matériels. Avant d'apporter d'autres corrections, il vaut la peine d'essayer de récupérer les données d'un MacBook Pro non démarrable.
Vous pouvez appliquer les méthodes de cet article pour diagnostiquer un MacBook Pro non démarrable, si toutes les solutions liées aux logiciels ne parviennent pas à résoudre le problème, essayez de démarrer votre Mac à partir de périphériques de stockage externes, envoyez-le en réparation locale, ou envisagez de remplacer le disque interne.
De plus, il est toujours judicieux de sauvegarder votre Mac lorsqu'il fonctionne correctement.

Comment réparer un MacBook Pro avec un disque dur qui ne démarre pas
Les solutions dans cette partie comprennent quelques vérifications et corrections générales : démarrer le Mac en mode sans échec, démarrer le Mac en mode de récupération macOS (mode utilisateur unique), démarrer le Mac à partir du disque externe, etc. L'une ou l'autre d'entre elles peut fonctionner pour résoudre le problème de démarrage du MacBook Pro à partir du disque dur interne.
Solution 1. Réinitialisez les paramètres NVRAM de votre Mac
NVRAM stocke des informations dont l'ordinateur a besoin avant de charger le système d'exploitation. Si le NVRAM est corrompu, votre Mac pourrait ne pas démarrer correctement.
Pour réinitialiser les paramètres NVRAM, éteignez votre Mac, appuyez sur le bouton d'alimentation et dès que vous allumez l'ordinateur portable, maintenez enfoncé les touches Commande-Option-P-R. Maintenez ces touches enfoncées pendant environ 20 secondes. Ensuite, relâchez et laissez votre Mac continuer de démarrer normalement.
Si vous utilisez un Mac Apple Silicon, vous n'avez pas besoin de réinitialiser manuellement le PRAM lorsque le MacBook Pro ne démarre pas à partir du disque dur interne, car les Mac expédiés avec les puces M1/M2, M/M21 Pro et M1/M2 Max réinitialiseront automatiquement le PRAM si nécessaire à chaque fois que le Mac démarre.
Solution 2. Démarrez votre Mac en mode sans échec
Démarrer votre Mac en mode sans échec ne charge que les programmes de base et nécessaires, ce qui vous aide à vérifier les erreurs, isoler les problèmes et empêcher certains logiciels de se charger ou de s'ouvrir automatiquement. Cela peut fonctionner pour résoudre le problème de démarrage du MacBook Pro à partir du disque dur interne.
Démarrer un Mac basé sur Intel en mode sans échec :
Démarrer un Mac Apple Silicon en mode sans échec :
Si votre Mac se charge avec succès en mode sans échec, c'est probablement le logiciel que vous avez récemment mis à jour ou téléchargé qui empêche votre MacBook Pro de démarrer à partir du disque dur interne. Vous pouvez alors essayer de redémarrer le Mac sans appuyer sur aucune touche et désinstaller les programmes potentiellement incompatibles.
Solution 3. Utilisez l'utilitaire de disque en mode de récupération macOS
Lorsque vous rencontrez un problème avec les disques, la solution la plus courante consiste à exécuter le Premiers secours de Utilitaire de disque pour les réparer. Même lorsque votre Mac ne démarre pas, vous pouvez également ouvrir l'Utilitaire de disque dans le mode de récupération macOS qui démarre votre Mac à partir d'un système de récupération intégré sur le support de stockage interne.
Solution 4. Réinitialiser le MacBook Pro
Réinitialiser le MacBook Pro supprimera toutes les données du disque de démarrage du MacBook Pro, alors assurez-vous d'avoir effectué des sauvegardes ou restauré les données importantes avec iBoysoft Data Recovery Software. Ensuite, vous pouvez réinitialiser le MacBook Pro qui ne démarre pas. Cela fonctionne également lorsque le Mac ne démarre pas après avoir supprimé la partition Windows.
Comment réinitialiser votre Mac M1 ?
La réinitialisation d'usine du Mac M1 est maintenant différente de celle sur les Mac Intel. Consultez ce tutoriel pour apprendre les étapes. En savoir plus >>
Solution 5. Démarrer un MacBook Pro à partir d'un disque USB externe
La situation la plus grave est que vous ne pouvez même pas démarrer le Mac à partir du système de récupération en cas de dommages graves au disque. Dans la plupart des cas, le problème de démarrage du disque dur du Mac peut être résolu pour permettre au Mac de démarrer à partir d'un disque dur externe comme démarrer le Mac à partir d'USB.
Si vous disposez d'un dispositif de stockage contenant un système d'exploitation compatible avec votre Mac, vous pourrez l'utiliser comme disque de démarrage pour démarrer votre Mac une fois ou non. Si vous n'avez pas d'installateur macOS, vous devez télécharger macOS depuis le Mac App Store et l'installer sur votre USB pour créer un installateur amorçable. Suivez ensuite les étapes ci-dessous :
Étape 1. Autorise le réglage du démarrage externe dans l'Utilitaire de sécurité au démarrage
Ceci est une condition préalable pour les ordinateurs Mac protégés par la puce de sécurité Apple T2. En raison de la fonction de démarrage sécurisé automatiquement activée, vous n'êtes pas autorisé à démarrer à partir d'un lecteur externe en premier lieu. Autrement dit, vous ne pouvez pas démarrer à partir de n'importe quel USB si vous le configurez dans l' Utilitaire de sécurité au démarrage.
Voici comment faire :
La fonction de mot de passe firmware Mac empêche les personnes qui n'ont pas le mot de passe de démarrer à partir du disque de démarrage non désigné. La fonction de démarrage sécurisé vérifiera et s'assurera que votre MacBook Pro démarre uniquement à partir d'un système d'exploitation légitime et fiable provenant d'Apple.
La fonction de démarrage externe est celle qui contrôle si votre Mac peut démarrer à partir d'un périphérique de stockage externe. Lorsque votre MacBook Pro refuse de démarrer à partir du disque interne, vous pouvez le configurer pour autoriser le démarrage à partir du périphérique USB externe en modifiant les paramètres de sécurité au démarrage.
Étape 2: Démarrer Mac à partir du disque dur externe
Après avoir téléchargé un macOS compatible sur le disque externe et avoir autorisé le démarrage externe, vous pouvez maintenant démarrer Mac en utilisant le périphérique externe.
Si vous souhaitez démarrer Mac à partir d'un disque externe tout le temps, vous pouvez connecter le disque externe à votre ordinateur, puis accéder au mode Récupération macOS > Menu Apple > Démarrage du disque > Déverrouillage du mot de passe. Ensuite, vous pouvez redémarrer votre Mac pour que les modifications prennent effet.
Si vous ne souhaitez utiliser le SSD/HDD externe qu'une seule fois, dépanner des problèmes et réparer le disque dur Mac qui ne démarre pas, vous pouvez suivre ces étapes :
Conseils: Si vous ne parvenez pas à démarrer un Mac à partir d'un disque dur externe, vous voudrez peut-être accéder à votre Mac en utilisant le mode disque cible.
Solution 6. Envoyez votre MacBook Pro au centre de réparation local
Si aucune des solutions ci-dessus ne peut résoudre l'échec du démarrage et faire en sorte que votre MacBook Pro/Air/iMac/Mac mini démarre avec succès à partir du disque dur interne, votre MacBook Pro a peut-être été physiquement endommagé. Dans ce cas, vous ne pouvez que l'envoyer à un centre de réparation local ou remplacer le disque interne par un neuf.