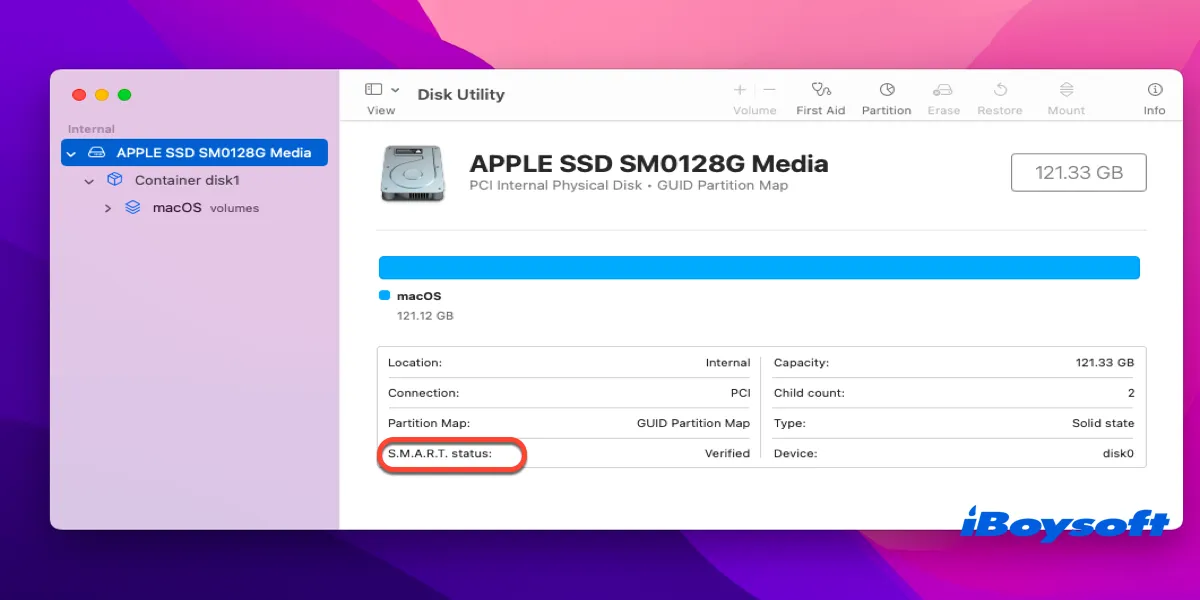What is SMART?
Normally, there are only two kinds of hard drives: those that have failed and those that are going to fail. Many users wonder how to discover the signs of the hard drives failing. Actually, there is an excellent feature you can apply to monitor the hard drives of your PC or Mac, that is, SMART.
SMART, also known as S.M.A.R.T., is the abbreviation for Self-Monitoring, Analysis, and Reporting Technology. It is a monitoring system included in computer HDDs, SDDs, and eMMC drives. The primary function of SMART is to automatically detect and report various indicators of drive reliability with the intent of anticipating imminent hardware failures.
In other words, SMART should spontaneously tell you if your HDD or SDD is going to stop working.
Thanks in advance if you share this article with others!
How to check disk SMART status on Windows and Mac?
In most cases, SMART will remind you of any problems that it has detected automatically, but you can still manually check the SMART status of the hard drive on both PC and Mac.
How to check disk drive SMART status on Windows
If you're running a PC, you can follow the steps below:
- Open Start.
- Search for Command Prompt, right-click the top result, and check the Run as administrator option.
- Type the following command to check the SMART status:wmic diskdrive get status
- You can see the result is OK under the Status.
The result OK means that your hard drive runs smoothly, while if you see the “S.M.A.R.T. status BAD, Backup and Replace”, it is possible that your hard drive has a hardware failure. How to fix this issue? Keep reading!
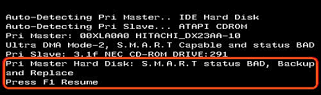
How to check disk drive SMART status on Mac
If you are running a Mac, then you can try these steps to check your SMART status:
- Launch the Disk Utility on your Mac.
- Left-click your internal hard drive.
- Then you can see the SMART status (S.M.A.R.T. status) in the home window.
SMART status reads Verified indicates that your Mac works well, but if SMART status read Failing, which means the drive needs urgent attention.
How do fix the disk SMART status errors?
The SMART status bad error may be caused by bad sectors on the hard drive of your PC or Mac, and you can take different ways to fix the error according to your computer.
Fix the disk SMART status errors on Windows
There are two ways to fix this error on Windows:
Use the hard drive repair utility
- Click File Explorer.
- Right-click any partition on the hard drive with a SMART failure error.
- Select Properties > Tools and then click “Check now…” in the Error-checking box.
- Choose Automatically fix file system errors and Scan for and attempt recovery of bad sectors options.
- Click Start to begin the process.
If the repair utility cannot stop the hard disk SMART status bad error, you'd better back up the disk data with an external drive, for the PC might be crashed at any time.
Disable SMART error in BIOS
If you are sure no data will be lost, you can continue running this PC by disabling the hard disk SMART bad error in BIOS:
- Reboot the computer, and hold F2 or Del Key.
- Go to Advanced, and choose IDE Configuration.
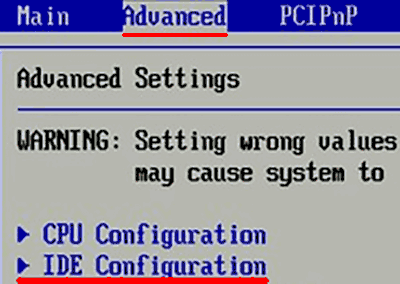
- Select your hard drive, and press Enter.
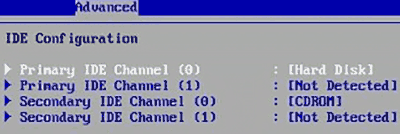
- Select SMART settings, press Enter, and then select Disabled.
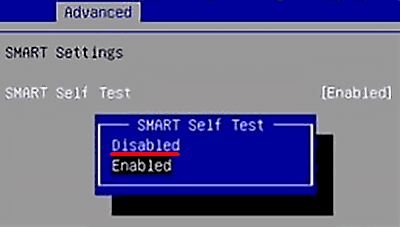
Fix the disk drive SMART status errors on Mac
Mac users may be familiar with Disk Utility, and when you encounter the hard disk SMART status bad error, try this magic tool to fix the problem:
- Open the Disk Utility on Mac.
- Choose the hard drive with the SMART status error.
- Click First Aid on the top menu of the Disk Utility.
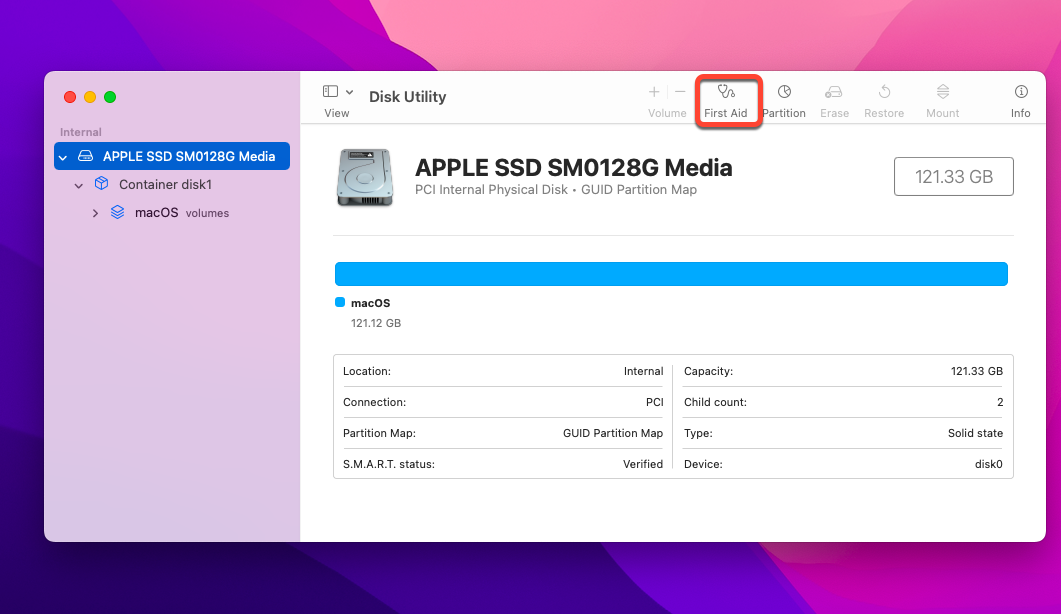
If the disk drive SMART status error has not been repaired, it's urgent for you to back up the disk data with an external drive in case of data loss, and then replace a new hard drive on your Mac.
Verdict
As a hard drive monitoring system, SMART is not completely perfect for it cannot always notify you of unpredictable drive failure. When it reminds you, that means your computer is going to crash.
Therefore, when you meet a disk drive SMART status error notification, you can try the hard drive repair utility on Windows and Disk Utility to repair the issue. But if these tools cannot repair the hard disk SMART status bad error, it's urgent to back up the disk data and then replace a new hard drive.