こんにちは、私のMacBook Proに問題がありました。ある日、非常に遅くなり、再起動しました。起動中に、小さなリンゴが円とスライドクロスに変わり、次にフォルダになりました...それからリンゴになりました...何度も試しましたが何もうまくいきませんでした。Macを外部ハードドライブから起動するか、USBドライブを使用して起動させることができると聞きました。どうすればいいでしょうか?
最新のmacOSアップデート後に、MacBook Pro/Air、iMac、またはMac Miniが起動しないのですか? またはAppleのブートループや黒い画面の死にまで見えるのですか?そうであれば、一部のMacユーザーは同じMacブートの問題を報告しています。
率直に言って、Macがクラッシュし続けて、内部の起動ドライブから起動しないと拒否する場合、外部のストレージデバイスを使用するかしないで修正できます。ますは、MacBook Proのハードドライブが起動しない原因を説明し、その後、解決策を1つずつ確認しましょう。
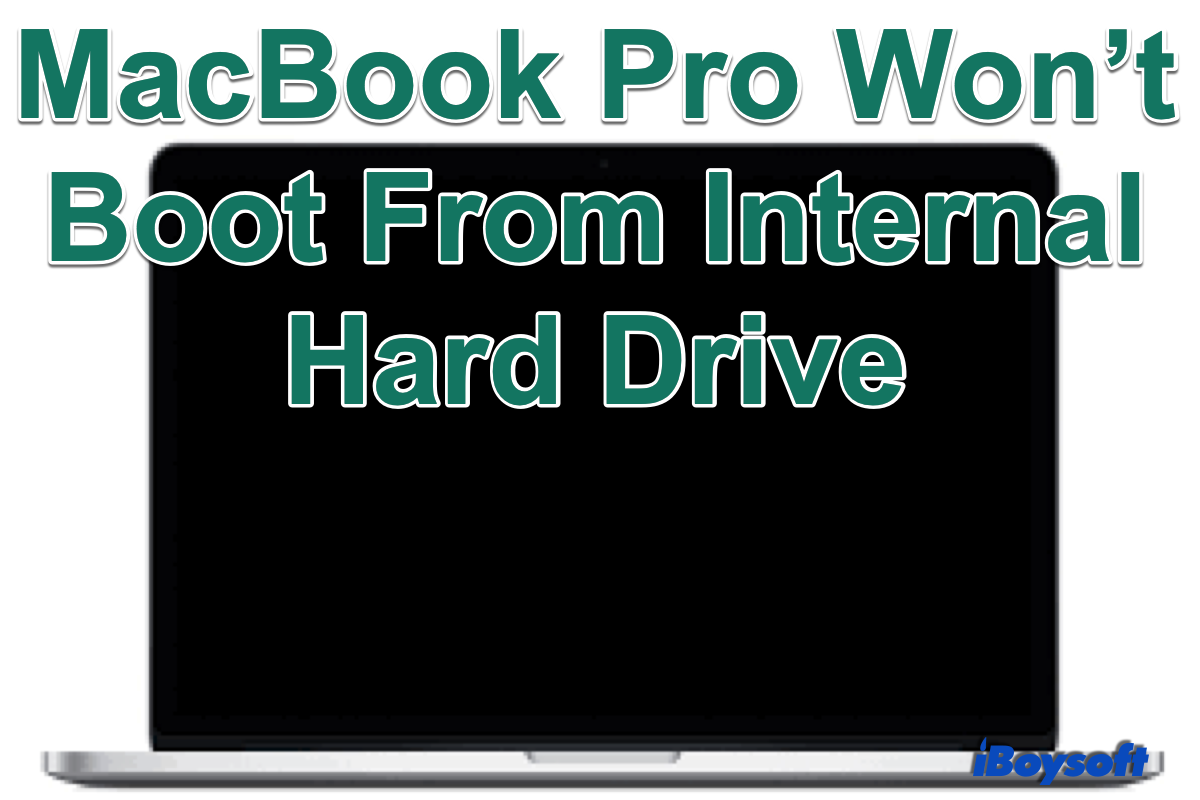
MacBook Proが内部ハードドライブから起動しない理由
ほとんどの場合、Macのハードドライブの起動しない問題は、コンピューターのPRAMに問題がある、破損した起動ディスクディレクトリやファイルシステム、損傷または削除されたMac OSファイル、ディスクまたはコンピューターのハードウェアの問題、またはハードディスクのディスクSMARTステータスが不良を示していることが原因です。 時々、Macで起動ディスクが見当たらず、電源が入らないと悩んでいます。
もし運良く、MacBookが起動しないが、ローディングバーまたは起動画面が表示される場合は、以下の方法で起動の問題を修正します。
この投稿を他の人と共有してください!
起動できないMacBook Proからデータを保存する
MacBook Proのハードドライブに起動の問題がある場合、通常の対処法はスタートアップドライブを修復してコンピューターを起動することです。
しかし、重要なデータはバックアップしましたか?もし答えが「いいえ」であれば、何か他のことをする前に、クラッシュして動かないMacBook Proからデータを取り戻すことをお勧めします。なぜなら、この状況では、MacBook Pro上の元々のデータが非常に脆弱であり、どんな操作でも上書きされる可能性があるからです。
iBoysoft Mac Data Recoveryは、MacハードドライブとApple SSDデータ復旧ソフトウェアであり、MacBookが起動しない状態からデータを回復できる最高のソフトウェアです。また、AppleのT2セキュリティチップ、M1チップ、M1/M2 Proチップ、M1/M2 Maxチップを搭載したMacからデータを回復でき、macOS 15 Sequoia/<14 Sonoma/13 Ventura/12 Monterey/11 Big Sur/Catalina 10.15/Mojave 10.14/High Sierra 10.13/10.12と10.11のアップデート後に失われたデータを回復できます。
故障したMacBook Proのハードドライブを取り出す必要はありません。ブート可能なUSBを作成して、失われたデータを回復したり、iBoysoft Serverを介してソフトウェアを実行したりすることができます。こちらが、起動できないMacBook Proからデータを回復する方法の完全ガイドです。
理解を深めるためにビデオチュートリアルをご覧いただけます:
そうすることで、故障したMacBook Proのハードドライブからファイルを取得し、データ損失なしで起動の問題を修正できます。
シェアしていただけると幸いです!
MacBook Proのハードドライブが起動しない問題を修正する方法
この部分には一般的なチェックと修正が含まれています:Macをセーフモードから起動する、macOSリカバリ(シングルユーザーモード)からMacを起動する、外部ディスクからMacを起動するなど。これらのいずれかが内蔵ハードドライブからのMacBook Proの起動しない問題を解決するのに役立つかもしれません。
解決策1. MacのNVRAM設定をリセットする
NVRAMは、コンピューターがオペレーティングシステムをロードする前に必要とする情報を格納します。NVRAMが破損すると、Macが正常に起動しない可能性があります。
NVRAM設定をリセットするには、Macをシャットダウンし、電源ボタンを押してラップトップの電源を入れると同時に、Command-Option-P-Rを押し続けます。これらのキーを約20秒間押し続けます。その後、手を放してMacが通常に起動するのを許可します。
Apple Silicon Macを使用している場合、MacBook Proが内部ハードドライブから起動しない場合、M1/M2チップ、M/M21 Proチップ、M1/M2 Maxチップを搭載したMacは、Macが起動するたびに必要に応じてNVRAMを自動的にリセットします。
解決策2. Macをセーフモードで起動する
Macをセーフモードで起動すると、基本的で必要なプログラムのみが読み込まれ、エラーをチェックし、問題を分離し、一部のソフトウェアが自動的に読み込まれたり開かれたりするのを防ぐのに役立ちます。MacBook Proが内部ハードドライブから起動しない問題を解決するのに役立つかもしれません。
インテルベースのMacをセーフモードで起動する:
- Macをシャットダウンして10秒待ちます。
- 電源ボタンを押してMacを再起動し、同時にShiftキーを押し続けます。
- ログインウィンドウが表示されたら、Shiftキーを離します。
Apple Silicon Macをセーフモードで起動する:
- Macをシャットダウンして10秒待ちます。
- 電源ボタンを押し続けて、起動オプションとOptionsギアアイコンが画面に表示されるまで待ちます。
- 起動ディスクを選択します。
- Shiftキーを押し続け、セーフモードで続行をクリックします。その後、Shiftキーを離します。
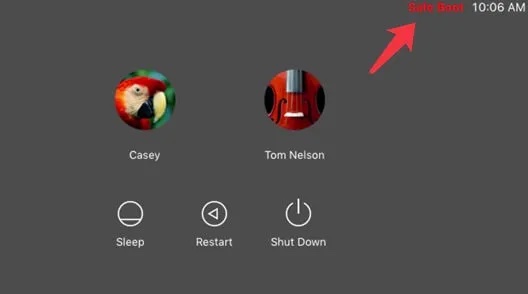
Macがセーフモードで正常にロードされる場合、最近更新またはダウンロードしたソフトウェアがMacBook Proが内部ハードドライブから起動できない原因になっている可能性があります。その後、キーを押さずにMacを再起動し、互換性のないプログラムをアンインストールしてみてください。
解決策3. macOSリカバリモードでディスクユーティリティを使用する
ディスクに問題がある場合、最も一般的な修復方法は、それらを修復するために ディスクユーティリティ の最初の処置を実行することです。Macが起動しなくても、 macOSリカバリモード からディスクユーティリティを開くこともできます。このモードは、内蔵ストレージメディア上のローカル内蔵リカバリシステムからMacを起動します。
- Intel MacまたはApple Silicon MacをmacOSリカバリモードで起動します。
- macOSユーティリティメニューからディスクユーティリティを選択し、続行をクリックします。
- 左側のリストからシステムディスクを選択します。
- ディスクユーティリティウィンドウの上部メニューバーでFirst Aidをクリックします。
- プロセスが終了したら、完了をクリックし、 Macを再起動します。
解決策4. MacBook Proをリセット
MacBook Proをリセット すると、MacBook Proの起動ドライブからすべてのデータが削除されますので、バックアップを作成したり、重要なデータを iBoysoft Data Recovery Software で復元したりしてください。その後、起動できないMacBook Proをリセットできます。これは、 Windowsパーティションの削除後にMacが起動しない場合にも効果があります。
- MacをmacOSリカバリモードで起動します。
- macOSユーティリティメニューからディスクユーティリティを選択します。
- サイドバーからシステムドライブを選択します。
- 上部から消去をクリックして、 Macの起動ディスクをフォーマットします。
- 必要な情報を入力してディスクを再フォーマットし、完了したら完了をクリックします。
- macOSユーティリティ画面に戻り、 macOSを再インストールを選択します。ウィザードに従って macOSを再インストールします。
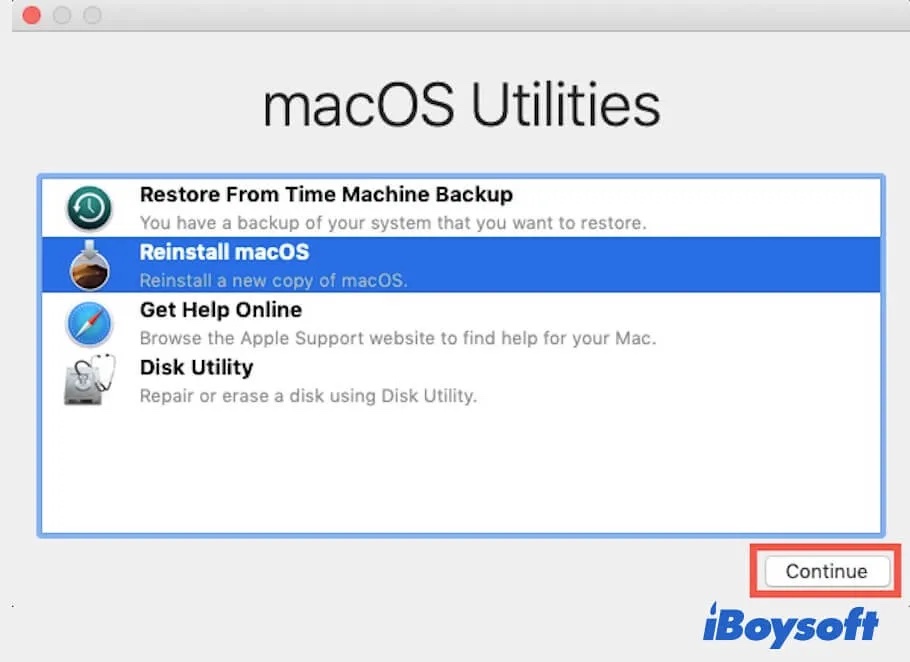
解決策5. 外部USBドライブからMacBook Proを起動
最悪の場合は、深刻なディスク障害のために起動ディスクからMacを起動できない状況です。ほとんどの場合、Macのハードドライブが起動しない問題は、 外部ハードドライブからMacを起動 することで修正されることがあります。 USBからMacを起動する場合も同様です。
Macと互換性のあるオペレーティングシステムを含むストレージデバイスがあれば、一度だけまたは複数回Macを起動するための起動ディスクとして使用できます。macOSインストーラがない場合は、Mac App StoreからmacOSをダウンロードしてUSBにインストールし、 起動可能なインストーラを作成する必要があります。その後、以下の手順に従ってください。
ステップ1:スタートアップセキュリティユーティリティで外部ブート設定を許可
これは、Apple T2セキュリティチップによって保護されているMacコンピューターの前提条件です。自動有効化されたセキュアブート機能のため、まず外部ドライブからブートすることはできません。つまり、スタートアップセキュリティユーティリティ で設定した場合、USBからのブートはできません。
以下がその方法です:
- MacBook Proを再起動してリカバリモードにブートさせます。
- macOSユーティリティウィンドウで、上部メニューバーからユーティリティ > スタートアップセキュリティユーティリティを選択します。
- 認証のためにmacOSパスワードを入力し、管理者アカウントを選択してパスワードを入力します。
- スタートアップセキュリティユーティリティで"外部メディアからのブートを許可"を選択します。
Macファームウェアパスワードの機能は、パスワードを持っていない人が指定された起動ディスクから起動するのを防ぎます。セキュアブート機能は、MacBook ProがAppleからの合法で信頼できるオペレーティングシステムからのみ起動するように検証し、確認します。
外部ブート機能は、Macが外部ストレージデバイスからブートできるかどうかを制御する機能です。内部ドライブからのMacBook Proの起動を拒否する場合、スタートアップセキュリティ設定を変更して外部USBドライブからのブートを許可できます。
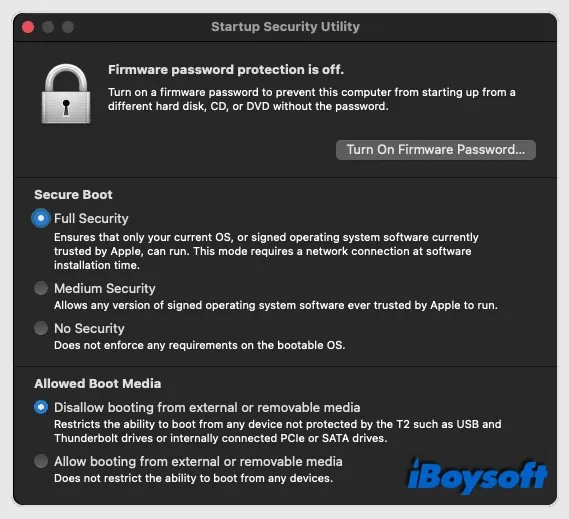
ステップ2:外部ハードドライブからMacをブート
外部ドライブに互換性のあるmacOSをダウンロードし、外部ブートを許可したら、外部デバイスを使用してMacをブートできます。
常にMacを外部ドライブからブートしたい場合は、外部ディスクをコンピューターに接続し、macOSリカバリモード > Appleメニュー > スタートアップディスク > パスワードのロックを選択します。その後、Macを再起動して有効にします。
外部SSD/HDDを1回だけ使用し、問題をトラブルシューティングし、ブートしないMacハードドライブを修復したい場合は、次の手順に従ってください:
- 外部ドライブをMacBook Air/Pro/iMac/Mac miniのUSBポートに接続します。
- Macを再起動してすぐにOptionキーを押し続けると、スタートアップマネージャウィンドウが表示されます。
- 起動ディスクのリストから使用したい外部ブートボリュームを選択し、そのアイコンの下の矢印をクリックするか、Returnを押して確認します。
ヒント: 外部ハードドライブからMacを起動できない場合は、ターゲットディスクモードを使用してMacにアクセスしてみてください。
解決策6. MacBook Proを地元の修理センターに送る
上記の解決策がどれも起動の問題を解決できず、MacBook Pro/Air/iMac/Mac miniを内部ハードドライブから正常に起動させることができない場合、MacBook Proが物理的に損傷している可能性があります。この場合、地元の修理センターに送るか、内部ドライブを新しいものに交換するしかありません。
結論
MacBook Proのハードドライブが起動しない場合、通常はソフトウェアまたはハードウェアの問題が原因です。まず最初に、修理を行う前に、起動不能のMacBook Proからデータを回復しようとする価値があります。
この投稿の方法を適用して、起動不能のMacBook Proのトラブルシューティングを行うことができます。すべてのソフトウェア関連の解決策が問題を解決しない場合は、外部ストレージデバイスからMacを起動し、地元の修理センターに送ったり、内部ドライブを交換したりしてみてください。
また、Macが正常に動作している場合は、常にMacをバックアップすることが良い習慣です。

