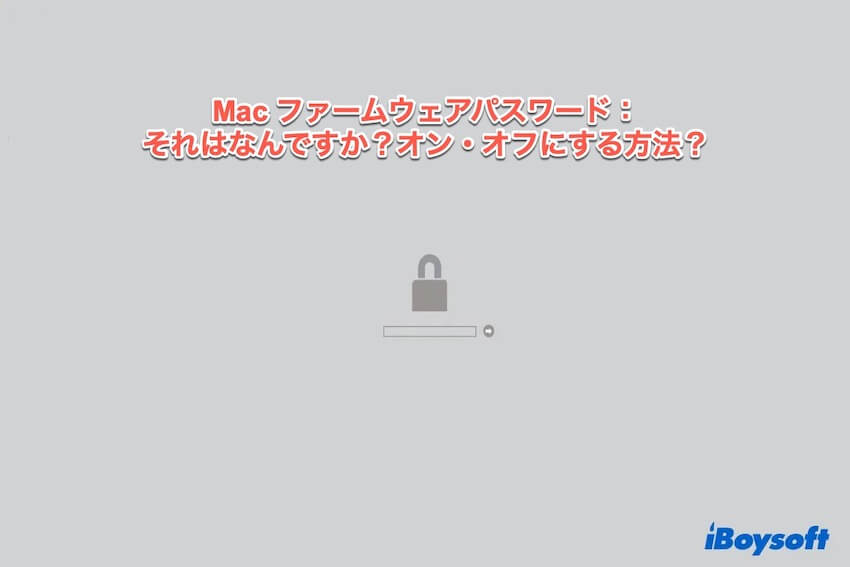Macにセキュリティを追加したいですか?Macのファームウェアパスワードを設定することで実現できます。良いニュースとして、最新のmacOS 12 Montereyではファームウェアパスワードポリシーが利用可能で、新しい名前「Recovery Lock」が付けられました。
Mac ファームウェアパスワードまたは Recovery Lock のいずれかを使用すると、許可されていないディスクがデバイスを起動できないように制限することで、データの盗難を防ぐことができます。そのため、macOS でファームウェアパスワードをオンまたはオフにする方法を学ぶ必要があります。読み進めてください。この投稿はあなたを失望させません。
Macでのファームウェアパスワードとは何ですか?
Macファームウェアパスワード、またの名をEFI(Extensible Firmware Interface)ロックとも呼ばれる、Mac上のデータを保護する方法です。ファームウェア パスワードで Mac をロックすると、パスワードを知らない人は他の外部ディスクや USB フラッシュドライブから Mac を起動できなくなります。
Mac のファームウェア パスワードは、管理者パスワードやログインパスワードとは異なります。起動直後に表示される別のパスワードです。Mac の起動を続行するには、黒または灰色の背景にロック シンボルとパスワード フィールドが表示されたときに、ファームウェアパスワードを入力する必要があります。
ファームウェア パスワードは Intel ベースの Mac 上のデータのセキュリティ保護に役立ちますが、なぜこの機能は M1 Mac に搭載されていないのでしょうか。それは、ファームウェア パスワードによって制限されていた重要なファームウェア機能がリカバリ OS に移動されたためです。また、Apple が宣言しているように、FileVault をオンにすると同等のセキュリティ レベルが実現されます。

Macでファームウェアパスワードをオンにする方法
Macファームウェアパスワードを有効にする手順は次のとおりです:
- Macを起動または再起動し、Command + Rキーをすぐに押して、Macリカバリモードで起動します。
- ユーティリティ ウィンドウが表示されるまでキーを放します。上部のメニュー バーから [ユーティリティ] をクリックし、[起動セキュリティユーティリティ] (T2 セキュリティチップ搭載の Mac モデル) または [ファームウェア パスワード ユーティリティ] を選択します。
- ファームウェアパスワードをオンにするをクリックします。
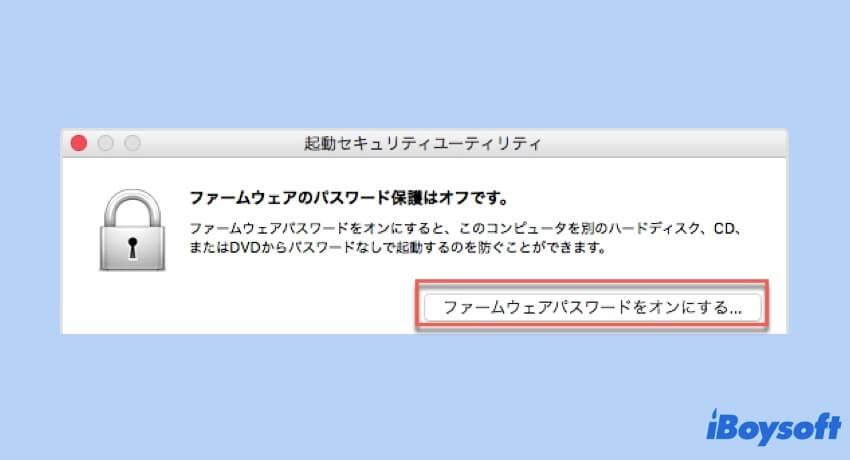
- 指定されたフィールドにファームウェア パスワードを入力し、[パスワードの設定] をクリックします。パスワードは書き留めるか印刷して覚えておいてください。
- ユーティリティを終了し、Apple ロゴを選択して Mac を再起動します。
その後、Mac は、デフォルトの起動ディスク以外のストレージ デバイスから起動しようとするとき、または Mac インターネットリカバリモードで起動するときにファームウェアパスワードを要求します。
ファームウェアパスワードをリセットする場合も、上記の手順に従うことができます。
Macのファームウェアパスワードをオフにする方法?
ただし、Macでファームウェアパスワードを使用している場合、次のMac起動オプションは無効になります。
1. Apple Diagnostics
2. NVRAMまたはPRAMをリセット
3. Macシングルユーザーモード
4. Macセーフモードで起動
5. Mac Verbose モード
6. ターゲットディスクモード
7. NetBoot
8. 取り外し可能なメディアを取り出す
さらに、MacBookがファームウェアパスワード画面で停止する問題は時々発生します。したがって、Mac でファームウェア パスワードを削除したい場合は、読み続けて手順を確認してください。
Mac/MacBookのファームウェアパスワードを無効にする方法:
- Command + Rキーを押したまま、macOS Recovery から Mac を起動または再起動します。求められたら、ファームウェア パスワードを入力します。
- ユーティリティ ウィンドウが表示されたら、メニュー バーの [ユーティリティ] をクリックし、[起動セキュリティユーティリティ] (T2 セキュリティチップ搭載の Mac モデル) または [ファームウェアパスワードユーティリティ] を選択します。
- ファームウェアパスワードをオフにするをクリックします。
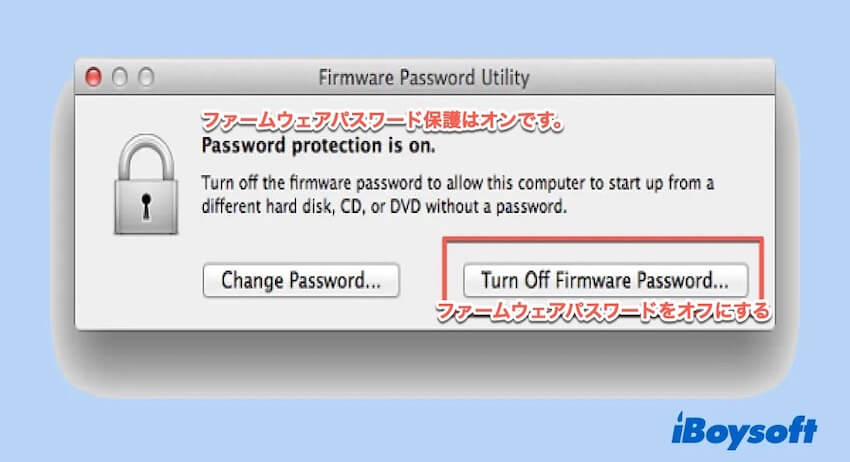
- プロンプトが表示されたら、ファームウェア パスワードを再度入力します。
- ユーティリティを終了し、Appleメニューを選択して再起動します。
ちなみに、Macでファームウェアパスワードを変更またはリセットしたい場合は、[パスワードの変更] をクリックし、上記のようなユーティリティウィンドウが表示されたらプロンプトに従ってください。
Macのファームウェアパスワードを忘れた場合、どうすればいいですか?
場合によっては、ファームウェア パスワードを本当に忘れているわけではなく、間違ったパスワードを入力しただけということもあります。そのため、パスワードを入力または変更する前に、Mac が Caps Lock キーで停止していないかどうかを常に確認してください。
ファームウェア パスワードを忘れてしまった場合、MacBook ファームウェア パスワード削除ツールはありませんが、2 つの解決方法があります。1 つは RAM モジュールを削除して再インストールすることです。ハードウェア ハッキング技術により、Mac ファームウェア パスワードをバイパスできます。もう 1 つは、元の領収書または請求書を持って Mac を Apple Store に持ち込み、販売者に Mac のロック解除を手伝ってもらうことです。
RAM を取り外すには Mac のハードウェアに精通している必要があり、組み立て工程でミスが発生すると、より深刻なハードウェアの問題が発生します。そのため、これを行う前によく考えてください。
- Mac をシャットダウンし、バッテリーを取り外します。
- RAM を見つけて、ドライバーで RAM モジュールの 1 つを取り外し、脇に置きます。

- バッテリーを入れ、Command + Option + P + R キーを押しながらコンピューターを起動して、パラメータ RAM をリセットします。
- ログイン画面が表示されたら、キーを放して Mac をシャットダウンします。
- バッテリーを再度取り外し、RAM モジュールを再インストールします。
- バッテリーを戻します。
- Mac を起動すると、ファームウェアロックが再び表示されなくなります。
Mac のファームウェアパスワードをバイパスするのは効率的に機能しますが、一般的な Mac ユーザーが操作するには非常に複雑でリスクが伴います。そのため、この問題を解決するには、Apple Store または Apple 正規サービスプロバイダで直接修理の予約を取ることをお勧めします。予約の際には、Mac と所有権を証明する元のレシートまたは請求書を忘れずにご持参ください。