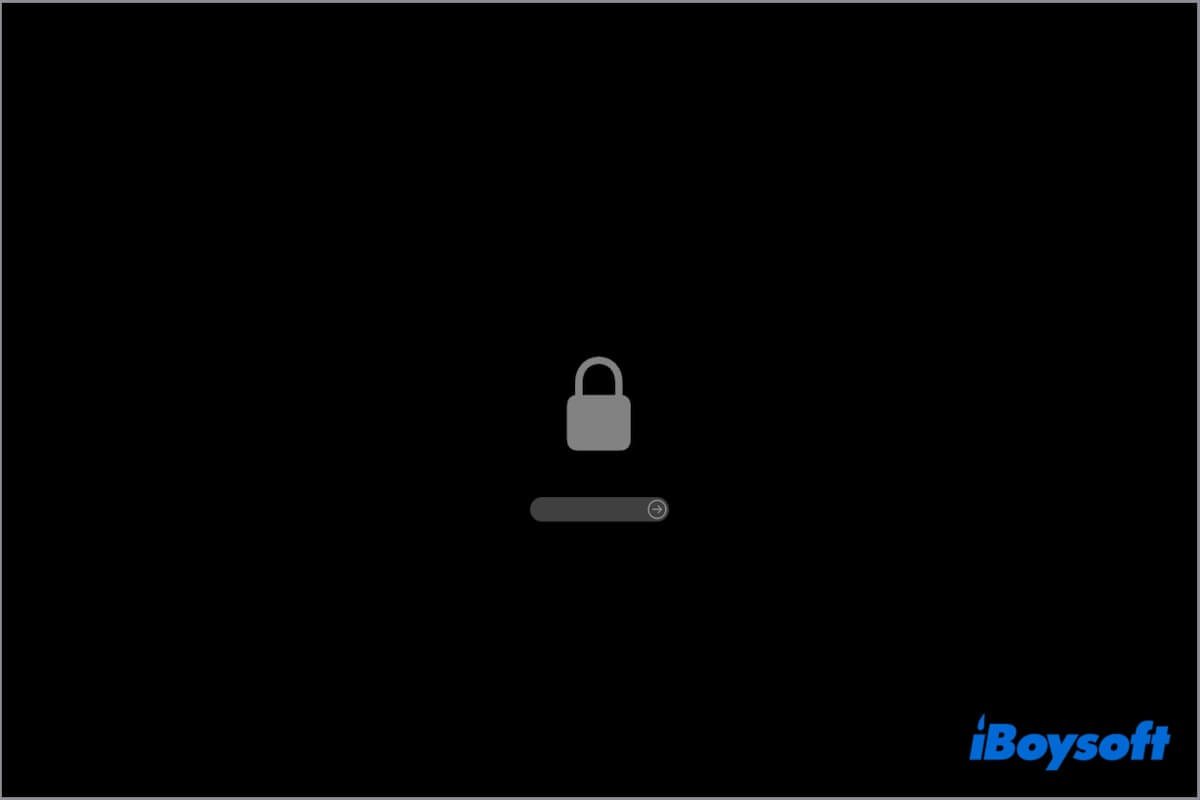MacBook ProまたはMacBook Airがあなたを拒絶します。Macを起動しようとすると画面にパッドロックしか表示されません。Appleコミュニティのケースと同様で、どのような方法でもMacにログインできません。
MacBook Proを再起動しましたが、画面にパッドロックアイコンが表示されました。アカウントでログインできません。助けてください!
かなり奇妙です。「なぜログイン画面が表示されないのか?」と思うかもしれません。それはMacBookがファームウェアパスワードをオンにしたためです。
MacBookパッドロック画面の問題で頭を悩ませている場合は、落ち着いてください。ロックシンボルをバイパスしてMacデスクトップにアクセスしたり、macOSリカバリーモードに入るための手助けをします。
Mac起動画面のロックアイコンを取り除く方法:
- 1. ログインパスワードではなくファームウェアパスワードを正しく入力する
- 2. MacBookのRAMにメモリを追加する
- 3. 近くのApple StoreにMacを持参し、所有権の証明書を提出してロックを解除する
友達と問題を修正するための回避策を共有してください。
MacBook起動画面にパッドロックが表示される理由
起動画面のロックアイコンは、Macがファームウェアパスワード画面に入ったことを示します。簡単に言うと、このコンピュータでmacOSリカバリーモードでファームウェアパスワードを有効にしたことを意味します。
他の起動ディスク設定で選択したストレージデバイスからMacを起動しようとするか、macOSリカバリーモードに入ろうとすると、Macはファームウェアパスワードを要求します。
画面をロック解除するには、起動画面のフィールドにログインパスワードではなくファームウェアパスワードを入力するように要求されます。
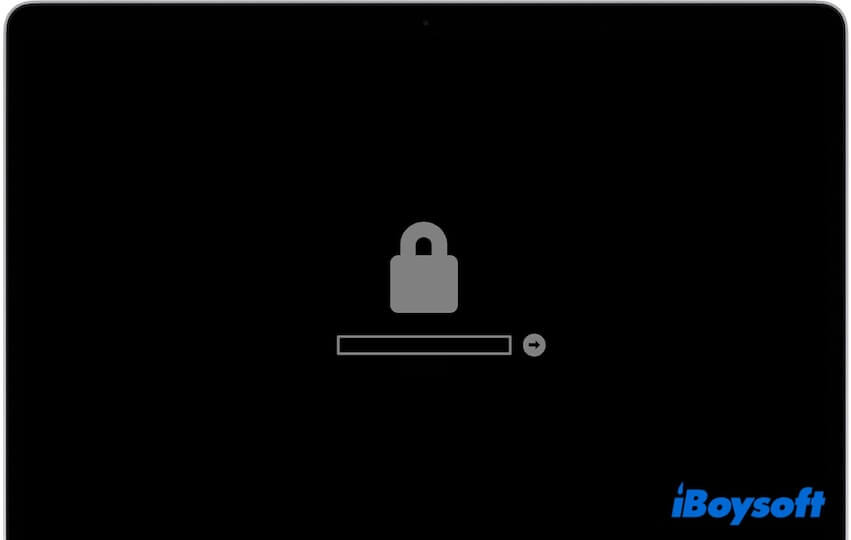
MacBookパッドロック画面を取り除く方法
MacBook Pro/Airをロックモードから出すためのデフォルトで最も簡単な方法は、入力フィールドにファームウェアパスワードを入力することです。
もしこのマシンが共有されているものであるか、他の誰かから受け取ったものである場合、管理者にファームウェアのパスワードを問い合わせてください。ログインパスワードを使用しても、Macのロックシンボルを解除することはできません。
残念ながら、Macのファームウェアのパスワードを忘れてしまった場合は、以下の方法を試してみてくださいMacBookの起動時に表示されるロックアイコンをバイパスする方法。
思い出している全てのパスワードを正確に入力してみてください
おそらく、ログインパスワードとファームウェアのパスワード、あるいは他のパスワードを混同している可能性があります。グレーのロック画面はファームウェアのパスワードのみが解除できます。思い出しているパスワードのうちの1つでそれを試みたが、失敗した場合は、単純に別のパスワードを試してみてください。
特に、キーボード上で大文字と小文字のキーを正しく切り替えていること、キーが全て機能していることを確認してください。外部キーボードを使用している場合は、接続を確認するか、別のキーボードに変更してください。
現代のMacでは、灰色の入力フィールドは見えません。入力フィールドは画面と同じ黒色を表示します。パスワードを入力してReturnキーを押すだけで良いです。
MacBookのRAMにメモリを追加する
ファームウェアのパスワードを忘れた場合、パドロック画面に表示されたMacを解除するトリックは、RAMの量を変更することです。RAMにメモリを追加し、その後MacBookがファームウェアのパスワードをリセットするオプションが表示されます。
ただし、マザーボードに組み込まれたRAMにメモリを追加するには、専門的なスキルが必要です。コンピューターエキスパートでない場合は、次の解決策を試すことをお勧めします。
近くのApple StoreにMacを持参する
ファームウェアのパスワードを思い出せない場合は、Apple Storeの助けを借りて、ファームウェアのパスワード画面に表示されたMacBookにアクセスすることもできます。
近くのApple Storeで対面サービスの予約をし、オリジナルの領収書や請求書などの所有証明を持参し、デバイスを持参すれば、Apple Storeがファームウェアのパスワードを解除します。
これらの解決策がMacの起動時のロックシンボルを解除するのに役立つ場合、ぜひ他の人にも教えてください。
Macが再びロック画面に入るのを防ぐ方法
MacBookが再びファームウェアのパスワード画面に固まることを望まない場合は、電源を切ることができます。
以下はMacBookのファームウェアロック画面を解除する方法です:
- Macを再起動し、キーボードのCommand-Rキーを押し続けて、Appleロゴまたは回転する地球を見るまで待ちます。
- 起動時にファームウェアパスワードを入力します。
- ユーザーを選択し、macOSリカバリモードに入る際に求められたら管理者パスワードを入力します。
- ユーティリティウィンドウが表示されたら、メニューバーのユーティリティをクリックし、スタートアップセキュリティユーティリティ(またはファームウェアパスワードユーティリティ)を選択します。
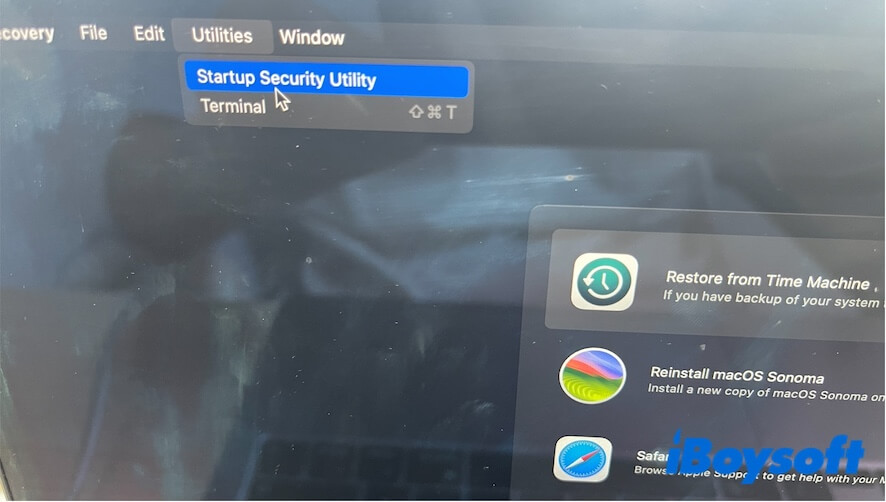
- ファームウェアパスワードを解除します。
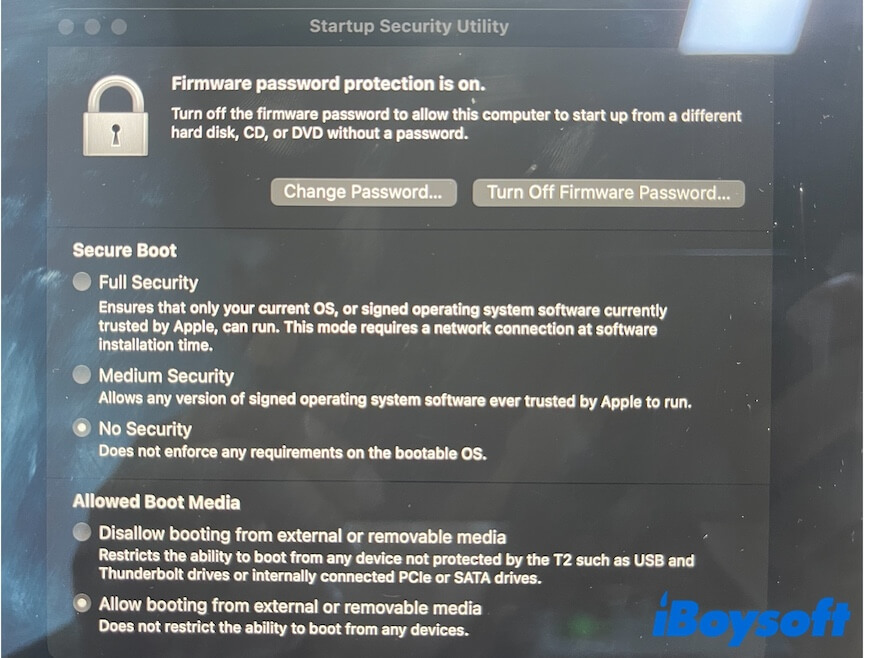
- 求められたウィンドウで再びファームウェアパスワードを入力します。
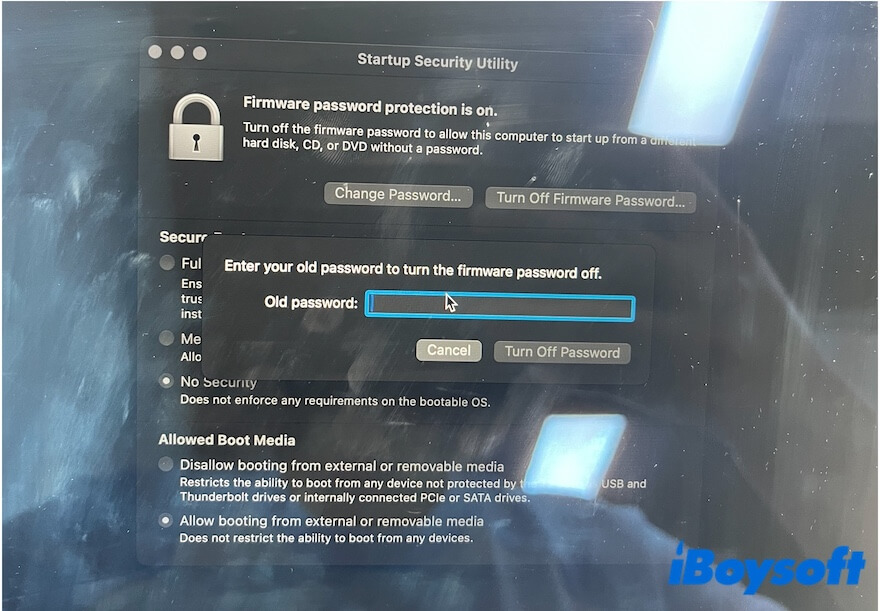
- ユーティリティを終了し、Macを再起動します。
画面のパドロックを解除した後、Macが起動しない場合はどうすればよいですか?
正しいファームウェアパスワードを入力しても、あなたの MacBookは全く起動しません。黒い画面、真っ白な画面、またはログイン画面で立ち待ちの状態になります。それはスタートアップディスクにエラーがあることを示します。
MacからデータをASAPで回復する
その場合、起動できないMac上のファイルをできるだけ早く救出することをお勧めします。それ以外の場合、マシンがさらに破損すると永久的なデータ損失が発生する可能性があります。
起動しないMacからファイルを回復するには、データリカバリツールを使用するのが唯一の方法です。 iBoysoft Mac Recovery Mode は、macOSリカバリで起動しないMacからデータを回復できる特別なデータ回復モードです。それにより、起動可能なUSBドライブを作成してMacを起動し、ファイルを取り出すためにデータ回復ソフトウェアをダウンロードしてインストールする必要はありません。
ディスクユーティリティファーストエイドで起動ディスクをチェックする
ディスクユーティリティファーストエイドは、ディスク上の小さなファイルシステムエラーをチェックおよび修復するために使用されます。これを使用して起動ディスクをチェックし、問題を解消できます。
- macOSリカバリモードに入ります。起動時にファームウェアパスワードを入力する必要があります。
- ディスクユーティリティを選択します。
- 起動ディスクを選択し、ファーストエイドをクリックします。
チェック後、Macを再起動し、正常に起動できるかどうかを確認してください。
macOSを再インストールする
Macがまだ起動しない場合は、macOSリカバリモードに再入してmacOSを再インストールします。macOSを再インストールするとデータが失われる可能性があるため、事前にファイルを復元してください。
このポストがMacBookのパドロック画面を解除するのに役立つと思ったら、他の人と共有してください。