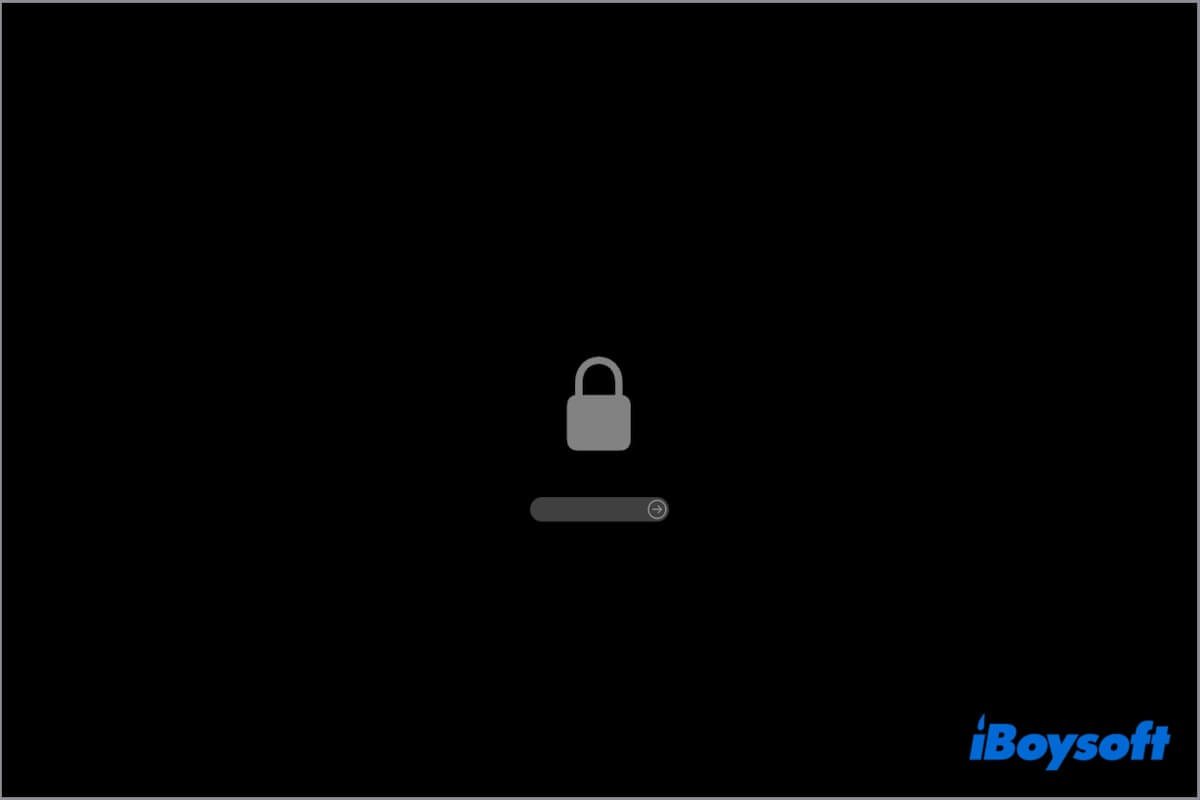Your MacBook Pro or MacBook Air closes the door against you. Only a padlock on the screen when you try to boot up your Mac or enter macOS Recovery Mode. Similar to the case from the Apple community, you cannot log into your Mac in any way.
I restarted my MacBook Pro but got the padlock icon on screen. I can't login with my account. Please help me!
It is so weird. The question occurs in your mind "Why not the login screen?". That's because your MacBook has turned on a firmware password.
If you are scratching your head about the MacBook padlock screen issue, please calm down. We'll give you a hand to bypass the lock symbol to access your Mac desktop or enter macOS Recovery Mode.
Quick ways to get rid of the lock icon on the Mac startup screen:
- 1. Enter the firmware password rather than the login password correctly
- 2. Add a memory to the RAM in your MacBook
- 3. Bring your Mac to a nearby Apple Store with proof of ownership for unlocking
Share all the workarounds to fix the issue with your friends.
Why does your MacBook have a padlock on the startup screen?
The lock icon on the startup screen indicates that your Mac enters the firmware password screen. Simply speaking, you've enabled a firmware password for this computer in macOS Recovery mode.
Your Mac asks for the firmware password when you attempt to boot it from a storage device other than the one selected in Startup Disk settings, or into macOS Recovery Mode.
To unlock the screen, you're requested to enter your firmware password into the field on the startup screen instead of the login password.
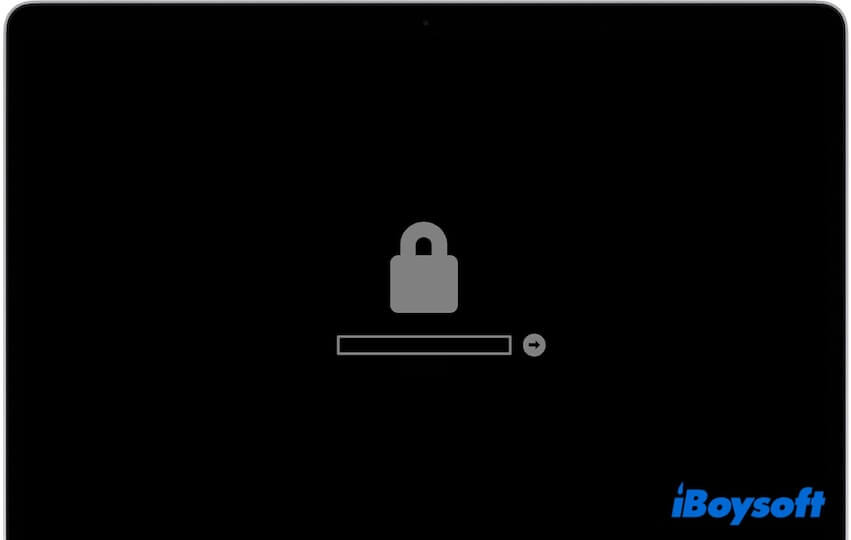
How to get rid of the MacBook padlock screen?
The default and simplest way to get your MacBook Pro/Air out of the lock mode is to enter the firmware password in the input field.
If this machine is a shared one or you get it from someone else, ask the administrator for the firmware password. Using the login password won't unlock the lock symbol on the Mac.
If, unfortunately, you forgot the firmware password for the Mac, try the following ways to bypass the MacBook lock icon on startup.
Try all passwords in your head correctly
Maybe you've confused your login password with the firmware password or others. Only a firmware password can unlock the grey lock screen. If you failed to do so with one of the passwords you remember, simply try another.
Notably, ensure that you have switched the upper and lower case keys on your keyboard correctly and the keys are all workable. If you use an external keyboard, check the connection or change another.
You can't see a grey input field on modern Macs because the input field shows the same black color as the screen. You just need to press the password and press Return.
Add a memory to the RAM in your MacBook
If you forgot the firmware password, the trick to unlock your Mac that is stuck on the padlock screen is to change the amount of RAM. You can add memory to the RAM and then your MacBook will give you the option to reset the firmware password.
However, adding memory to the RAM built on the motherboard requires professional skills. If you are not a computer expert, you are suggested to try the next solution.
Bring your Mac to a nearby Apple Store
If you can't remember the firmware password, you can also access your MacBook that's stuck on the firmware password screen with the help of the Apple Store.
Schedule an in-person service appointment with a nearby Apple Store, take the device to the appointment along with proof of ownership, like your original receipt or invoice, and they will unlock the firmware password for you.
If these solutions help you get rid of the lock symbol on Mac startup, why not tell more people?
How to prevent your Mac from entering the lock screen again?
If you don't want your MacBook to get stuck on the firmware password screen again, you can turn it off.
Here's how to remove the firmware lock screen on a MacBook:
- Restart your Mac and immediately press down the Command - R keys on your keyboard until you see an Apple logo or spinning globe.
- Enter your firmware password during startup.
- Choose a user and type the admin password if asked to enter macOS Recovery Mode.
- After you see the utilities window, click on Utilities in the top menu bar and then select Startup Security Utility (or Firmware Password Utility).
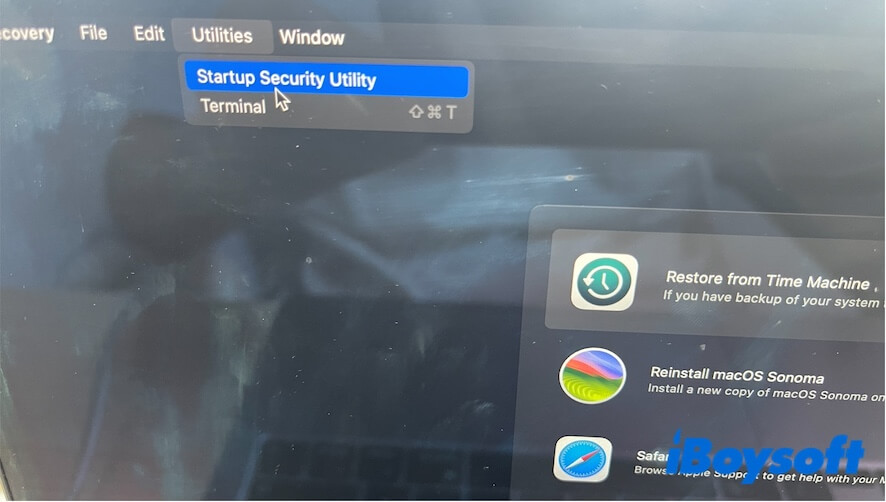
- Click Turn Off Firmware Password.
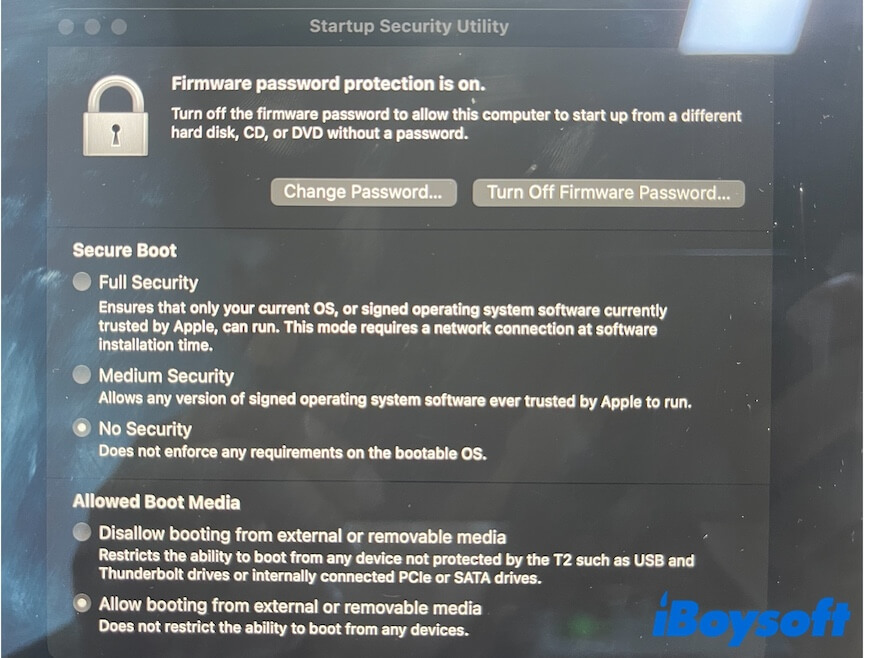
- Enter the firmware password again on the prompted window.
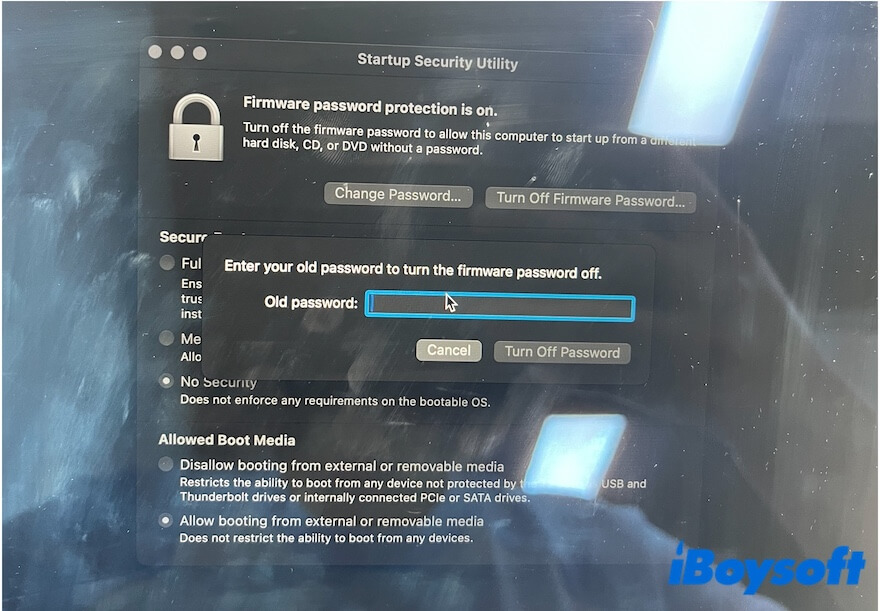
- Quit the utility and restart your Mac.
What do to if your Mac won't boot up after unlocking the padlock on screen?
Even after entering the right firmware password, your MacBook won't turn on at all. You either get stuck on the black screen, the blank screen, or the login screen. That means your startup disk has errors.
Recover data from your Mac ASAP
In that case, you're suggested to rescue files on your unbootable Mac as soon as possible. Otherwise, you may face permanent data loss once the machine gets further corrupted.
To recover files from an unbootable Mac, your only remedy is to use a data recovery tool. iBoysoft Mac Recovery Mode is a special data recovery mode that can help you recover data from unbootable Macs in macOS Recovery. With it, you don't need to create a bootable USB drive to start up your Mac and then download and install the data recovery software to get off files.
Run Disk Utility First Aid to check the startup disk
Disk Utility First Aid is used to check and repair tiny file system errors on the disk. You can use it to check the startup disk and get rid of the possible issues.
- Enter macOS Recovery mode. You're required to enter the firmware password during startup.
- Select Disk Utility.
- Choose the startup disk and click First Aid.
After checking, reboot your Mac and see if it can boot up normally.
Reinstall macOS
If your Mac still won't start up, re-enter macOS Recovery mode and reinstall macOS. Note that reinstalling macOS may cause data loss, please restore your files in advance.
If you think that this post helps you out the MacBook padlock screen, share it with others.