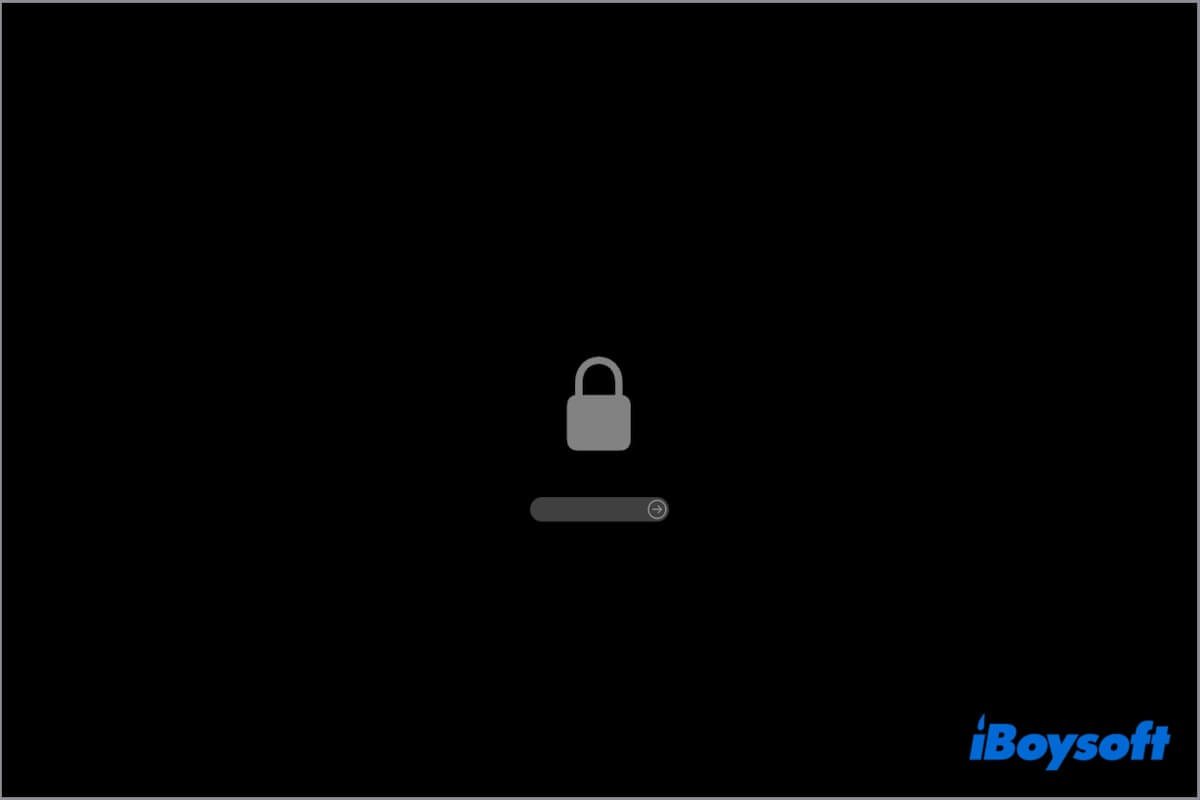Tu MacBook Pro o MacBook Air te cierra la puerta. Solo un candado en la pantalla cuando intentas arrancar tu Mac o ingresar al Modo de Recuperación de macOS. Similar al caso de la comunidad de Apple, no puedes iniciar sesión en tu Mac de ninguna manera.
Reinicié mi MacBook Pro pero obtuve el icono de candado en la pantalla. No puedo iniciar sesión con mi cuenta. ¡Por favor, ayúdenme!
Es muy extraño. La pregunta que te viene a la mente es "¿Por qué no la pantalla de inicio de sesión?". Eso es porque tu MacBook ha activado una contraseña de firmware.
Si te estás rascando la cabeza por el problema de la pantalla de candado de MacBook, por favor, cálmate. Te daremos una mano para ignorar el símbolo de bloqueo y acceder a tu escritorio Mac o ingresar al Modo de Recuperación de macOS.
Formas rápidas de deshacerte del icono de candado en la pantalla de inicio de Mac:
- 1. Introduce la contraseña de firmware en lugar de la contraseña de inicio de sesión correctamente
- 2. Añade memoria RAM a tu MacBook
- 3. Lleva tu Mac a una tienda de Apple cercana con prueba de propiedad para desbloquearlo
Comparte todos los métodos para solucionar el problema con tus amigos.
¿Por qué tu MacBook tiene un candado en la pantalla de inicio?
El icono de candado en la pantalla de inicio indica que tu Mac entra en la pantalla de contraseña de firmware. En pocas palabras, has habilitado una contraseña de firmware para este equipo en el modo de recuperación de macOS.
Tu Mac solicita la contraseña de firmware cuando intentas arrancarlo desde un dispositivo de almacenamiento distinto al que está seleccionado en la configuración del Disco de Inicio, o en el Modo de Recuperación de macOS.
Para desbloquear la pantalla, se te solicita que ingreses tu contraseña de firmware en el campo de inicio en la pantalla en lugar de la contraseña de inicio de sesión.
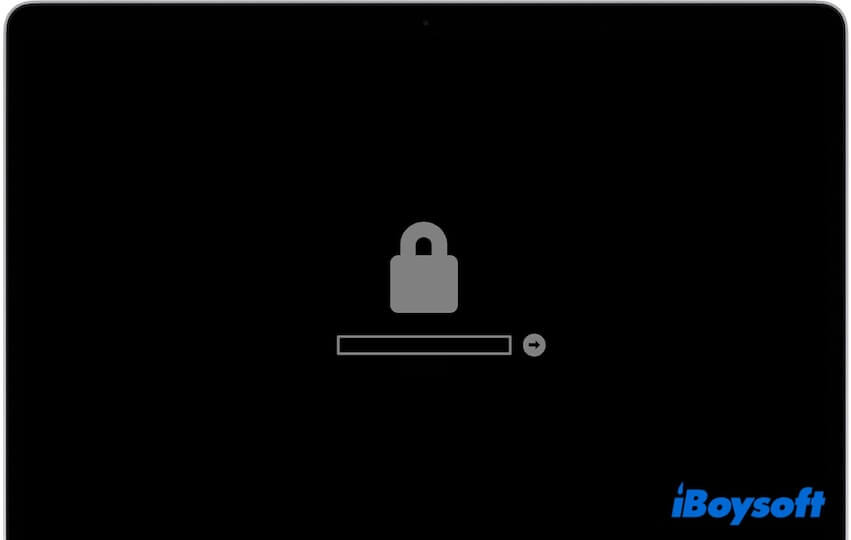
¿Cómo deshacerte de la pantalla de candado de MacBook?
La forma predeterminada y más sencilla de sacar tu MacBook Pro/Air del modo de bloqueo es introducir la contraseña de firmware en el campo de entrada.
Si esta máquina es compartida o la obtuviste de otra persona, solicita al administrador la contraseña del firmware. Usar la contraseña de inicio no desbloqueará el símbolo de bloqueo en la Mac.
Si, desafortunadamente, olvidaste la contraseña del firmware de la Mac, prueba las siguientes formas de omitir el icono de bloqueo de MacBook al iniciar.
Intenta ingresar todas las contraseñas que recuerdes correctamente
Tal vez has confundido tu contraseña de inicio con la contraseña del firmware u otras. Solo una contraseña de firmware puede desbloquear la pantalla gris de bloqueo. Si no logras hacerlo con una de las contraseñas que recuerdas, simplemente prueba con otra.
Es importante asegurarte de que has colocado correctamente las teclas de mayúsculas y minúsculas en tu teclado y que las teclas funcionan correctamente. Si estás usando un teclado externo, verifica la conexión o cámbialo por otro.
No puedes ver un campo de entrada gris en las Mac modernas porque el campo de entrada muestra el mismo color negro que la pantalla. Simplemente debes presionar la contraseña y luego presionar Enter.
Agrega memoria RAM a tu MacBook
Si olvidaste la contraseña del firmware, el truco para desbloquear tu Mac que está atascada en la pantalla de candado es cambiar la cantidad de memoria RAM. Puedes agregar memoria a la RAM y entonces tu MacBook te dará la opción de restablecer la contraseña del firmware.
Sin embargo, agregar memoria a la RAM integrada en la placa madre requiere habilidades profesionales. Si no eres un experto en computadoras, se te sugiere intentar la siguiente solución.
Lleva tu Mac a una tienda de Apple cercana
Si no puedes recordar la contraseña del firmware, también puedes acceder a tu MacBook que está atascado en la pantalla de contraseña del firmware con la ayuda de la tienda Apple.
Programa una cita de servicio en persona con una tienda Apple cercana, lleva el dispositivo a la cita junto con pruebas de propiedad, como tu recibo original o factura, y ellos desbloquearán la contraseña del firmware por ti.
Si estas soluciones te ayudan a eliminar el símbolo de bloqueo al iniciar la Mac, ¿por qué no contárselo a más personas?
¿Cómo evitar que tu Mac vuelva a quedar atascada en la pantalla de bloqueo?
Si no deseas que tu MacBook vuelva a quedar atascada en la pantalla de contraseña del firmware, puedes apagarla.
Así es como puedes eliminar la pantalla de bloqueo de firmware en una MacBook:
- Reinicia tu Mac e inmediatamente presiona las teclas Command - R en tu teclado hasta que veas un logo de Apple o un globo giratorio.
- Ingresa tu contraseña del firmware durante el inicio.
- Selecciona un usuario y escribe la contraseña de administrador si se te pide ingresar al Modo de Recuperación de macOS.
- Después de ver la ventana de utilidades, haz clic en Utilidades en la barra de menú superior y luego selecciona Utilidad de Seguridad de Arranque (o Utilidad de Contraseña del Firmware).
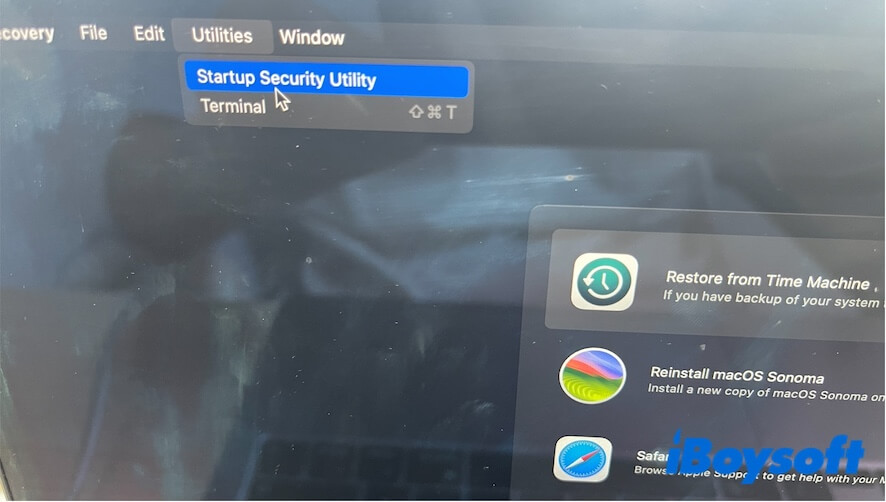
- Haz clic en Desactivar Contraseña del Firmware.
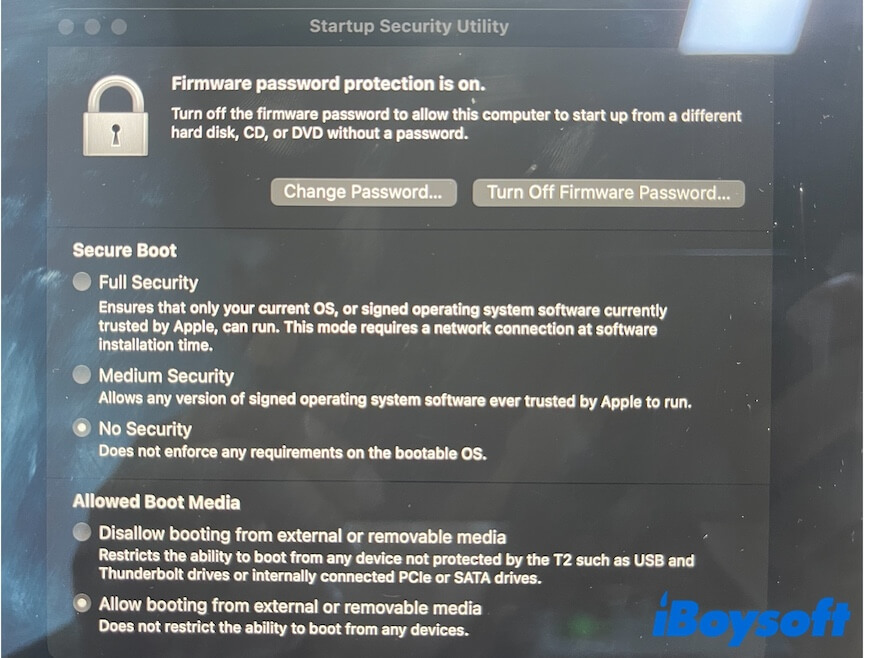
- Ingresa nuevamente la contraseña del firmware en la ventana que aparece.
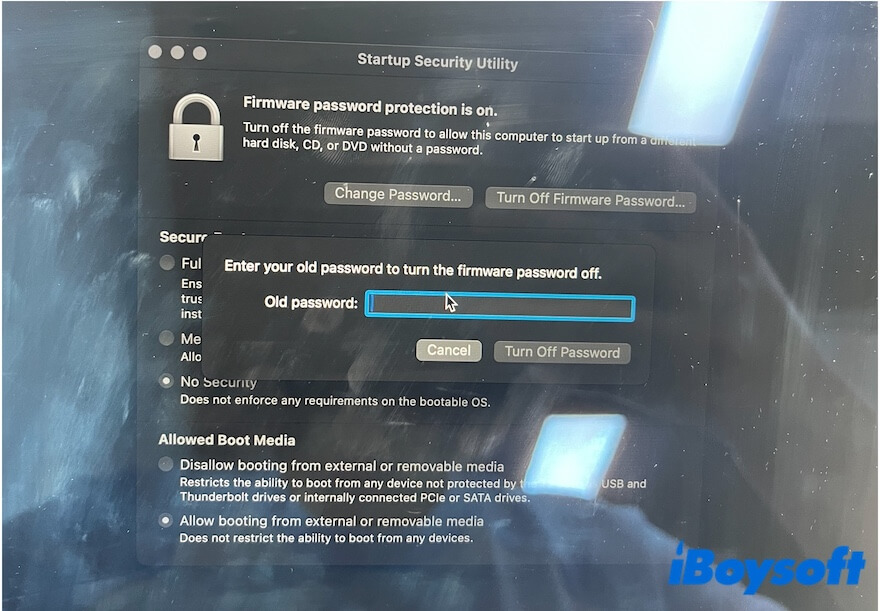
- Sal del programa y reinicia tu Mac.
¿Qué hacer si tu Mac no se enciende después de desbloquear el candado en la pantalla?
Incluso después de ingresar la contraseña del firmware correcta, tu MacBook no se enciende en absoluto. Te quedas atascado en la pantalla negra, la pantalla en blanco o la pantalla de inicio de sesión. Esto significa que tu disco de inicio tiene errores.
Recupera tus datos de tu Mac lo antes posible
En ese caso, se sugiere que rescates los archivos de tu Mac que no se puede encender lo antes posible. De lo contrario, podrías enfrentar la pérdida permanente de datos una vez que la máquina se corrompa aún más.
Para recuperar archivos de un Mac que no se puede encender, tu único remedio es usar una herramienta de recuperación de datos. Modo de Recuperación de Mac de iBoysoft es un modo especial de recuperación de datos que puede ayudarte a recuperar datos de Macs que no se pueden encender en la Recuperación de macOS. Con él, no necesitas crear una unidad USB de arranque para iniciar tu Mac y luego descargar e instalar el software de recuperación de datos para obtener los archivos.
Ejecuta el Primer Auxilio de Utilidad de Disco para verificar el disco de inicio
El Primer Auxilio de Utilidad de Disco se utiliza para verificar y reparar pequeños errores del sistema de archivos en el disco. Puedes usarlo para verificar el disco de inicio y eliminar los posibles problemas.
- Ingresa al modo de recuperación de macOS. Se te solicitará ingresar la contraseña del firmware durante el inicio.
- Selecciona Utilidad de Disco.
- Selecciona el disco de inicio y haz clic en Primer Auxilio.
Después de verificar, reinicia tu Mac y verifica si puede encenderse normalmente.
Reinstala macOS
Si tu Mac aún no se enciende, vuelve a ingresar al modo de recuperación de macOS y reinstala macOS. Ten en cuenta que reinstalar macOS puede causar la pérdida de datos, por favor respalda tus archivos previamente.
Si crees que esta publicación te ayuda con la pantalla de candado de MacBook, compártela con otros.