Hallo, mein MacBook Pro hatte ein Problem, eines Tages lief es extrem langsam und ich startete es neu, als es hochfuhr, verwandelte sich das kleine Apple-Symbol in einen Kreis mit einem durchgestrichenen Schieber und dann in einen Ordner...und dann wieder in den Apfel...und das so viele Male... Ich habe alles versucht, aber nichts funktioniert. Ich habe gehört, dass ich meinen Mac von einer externen Festplatte oder einem USB-Laufwerk starten kann. Was soll ich tun?
Startet Ihr MacBook Pro/Air, iMac, oder Mac Mini nach dem neuesten macOS-Update nicht mehr? Oder sehen Sie den Apple-Start-Loch oder einen schwarzen, grauen Todesbildschirm? Wenn ja, startet Ihr Mac nicht vom internen Laufwerk aus irgendeinem Grund. Einige Mac-Benutzer haben dasselbe Startproblem gemeldet.
Um ehrlich zu sein, wenn ein Mac ständig abstürzt und sich weigert, vom internen Startlaufwerk zu booten, können Sie es entweder mit oder ohne ein externes Speichergerät reparieren. Beginnen wir mit den Gründen für das MacBook Pro-Festplatte bootet nicht und überprüfen dann die Lösungen nacheinander.
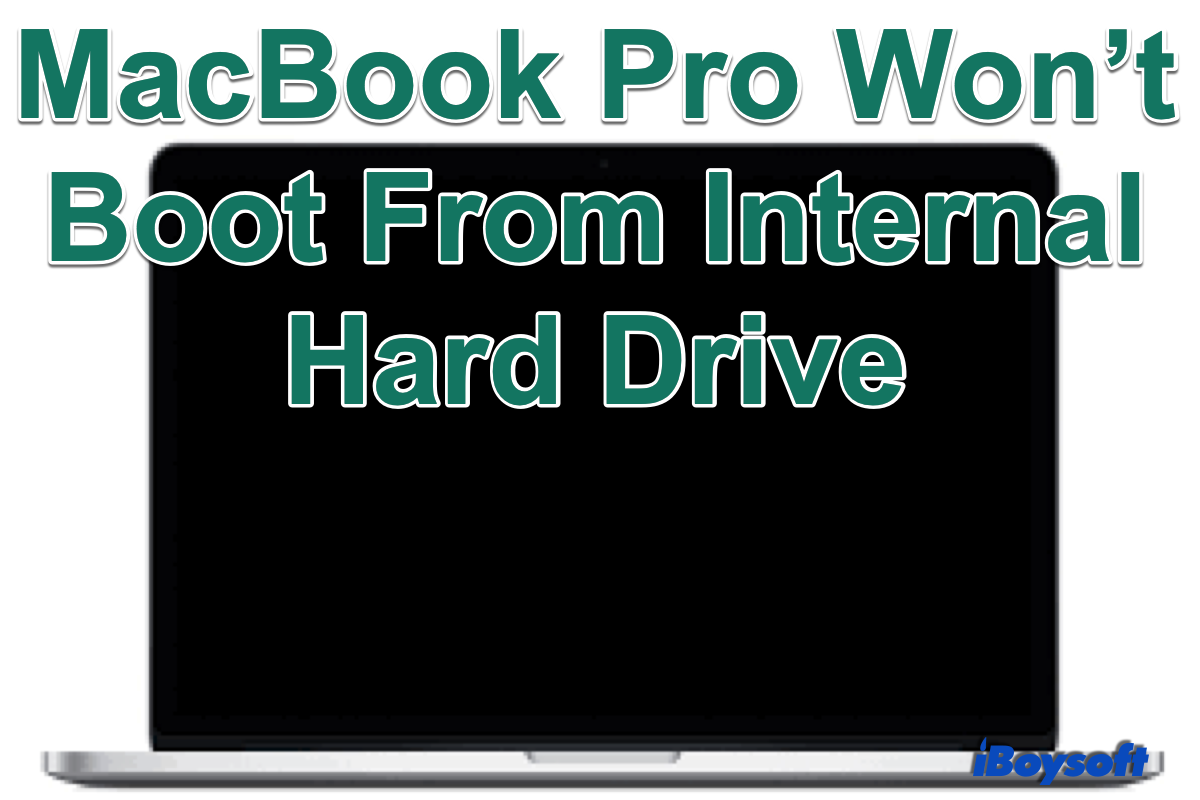
Warum Ihr MacBook Pro nicht vom internen Laufwerk startet
In den meisten Fällen kann das Mac-Startproblem durch einen oder mehrere der folgenden Gründe verursacht werden, wie Probleme mit dem PRAM des Computers, beschädigtes Startdiskettenverzeichnis oder Dateisystem, beschädigte oder gelöschte Mac OS-Dateien, Disketten- oder Computerhardwareprobleme oder der Festplatten-SMART-Status Ihrer Festplatte liest Fehler. Manchmal finden Sie keine Startfestplatte auf dem Mac und er startet nicht.
Wenn Sie das Glück haben, dass das MacBook nicht einschaltet , aber Sie die Ladeleiste oder irgendwelche Startbildschirme sehen können, können Sie die Startprobleme auf folgende Weise beheben.
Teilen Sie diesen Beitrag bitte mit mehr Leuten!
Speichern Sie Ihre Daten von einem nicht bootfähigen MacBook Pro
Da Sie ein Startproblem mit der Festplatte Ihres MacBook Pro haben, ist der übliche Vorgang, das Startlaufwerk zu reparieren und den Computer zu starten.
Haben Sie jedoch wichtige Daten gesichert? Wenn die Antwort "Nein" lautet, wird empfohlen, die verlorenen Daten vom abgestürzten/defekten MacBook Pro wiederherzustellen, bevor Sie etwas anderes tun. Denn in dieser Situation sind die originalen Daten auf dem MacBook Pro so fragil, dass jede Operation sie überschreiben wird.
iBoysoft Mac Data Recovery ist die beste Mac-Festplatten- und Apple-SSD-Datenrettungssoftware, die Daten von einem MacBook wiederherstellen kann, das nicht einschaltet. Außerdem kann sie Daten von Macs mit Apples T2-Sicherheitschip, M1-Chip, M1/M2-Pro-Chip und M1/M2-Max-Chip wiederherstellen. und Daten nach einem Update von macOS 15 Sequoia/14 Sonoma/13 Ventura/12 Monterey/11 Big Sur/Catalina 10.15/Mojave 10.14/High Sierra 10.13/10.12 und 10.11 wiederherstellen.
Es ist nicht erforderlich, die abgestürzte Festplatte des MacBook Pro auszubauen. Sie können einen bootfähigen USB erstellen und verlorene Daten wiederherstellen oder die Software über den iBoysoft Server ausführen. Hier finden Sie eine vollständige Anleitung zur Ausführung von iBoysoft Data Recovery im Wiederherstellungsmodus, um Daten von einem nicht bootfähigen MacBook Pro wiederherzustellen.
Sie können das Video-Tutorial zur besseren Verständnis ansehen:
Jetzt müssen Sie Dateien von der abgestürzten Festplatte des MacBook Pro selbst abrufen, um die Startprobleme ohne Datenverlust zu beheben.
Teilen wird geschätzt!
Wie man das MacBook Pro Hard Drive repariert, das nicht startet
Lösungen in diesem Abschnitt umfassen einige allgemeine Überprüfungen und Fixes: Starten des Mac im abgesicherten Modus, Starten des Mac im macOS-Wiederherstellungsmodus (Einzelbenutzermodus), Starten des Mac von der externen Festplatte, etc. Eine oder mehrere davon können dazu beitragen, das Problem zu lösen, dass das MacBook Pro nicht von der internen Festplatte bootet.
Lösung 1. Setzen Sie die NVRAM-Einstellungen Ihres Macs zurück
NVRAM speichert Informationen, die der Computer benötigt, bevor er das Betriebssystem lädt. Wenn NVRAM beschädigt wird, könnte Ihr Mac möglicherweise nicht richtig starten.
Um die NVRAM-Einstellungen zurückzusetzen, fahren Sie Ihren Mac herunter, drücken Sie die Ein-/Aus-Taste und halten Sie beim Starten des Laptops sofort die Tasten Befehl-Option-P-R gedrückt. Halten Sie diese Tasten etwa 20 Sekunden lang gedrückt. Lassen Sie dann los und lassen Sie Ihren Mac wie gewohnt starten.
Wenn Sie einen Apple Silicon Mac verwenden, müssen Sie NVRAM nicht manuell zurücksetzen, wenn das MacBook Pro nicht von der internen Festplatte bootet, da Macs mit M1/M2-Chips, M/M21-Pro-Chips und M1/M2-Max-Chips das NVRM automatisch zurücksetzen, wenn dies bei jedem Start des Mac erforderlich ist.
Lösung 2. Starten Sie Ihren Mac im abgesicherten Modus
Das Starten Ihres Mac im abgesicherten Modus löst nur grundlegende und notwendige Programme, was Ihnen hilft, Fehler zu überprüfen, Probleme zu isolieren und zu verhindern, dass einige Software automatisch geladen oder geöffnet wird. Es könnte dazu beitragen, das Problem zu lösen, dass das MacBook Pro nicht von der internen Festplatte bootet.
Starten eines Macs mit Intel-Prozessor im abgesicherten Modus:
- Fahren Sie Ihren Mac-Computer herunter und warten Sie 10 Sekunden.
- Drücken Sie die Ein-/Aus-Taste, um Ihren Mac neu zu starten, und halten Sie gleichzeitig die Umschalttaste gedrückt.
- Lassen Sie die Umschalttaste los, wenn das Anmeldefenster erscheint.
Starten eines Apple Silicon Mac im abgesicherten Modus:
- Fahren Sie Ihren Mac-Computer herunter und warten Sie 10 Sekunden.
- Halten Sie die Ein-/Aus-Taste gedrückt, bis die Startoptionen und das Optionen-Zahnrad-Symbol auf dem Bildschirm erscheinen.
- Wählen Sie Ihre Startfestplatte aus.
- Halten Sie die Umschalttaste gedrückt und klicken Sie auf Fortfahren im abgesicherten Modus. Lassen Sie dann die Umschalttaste los.
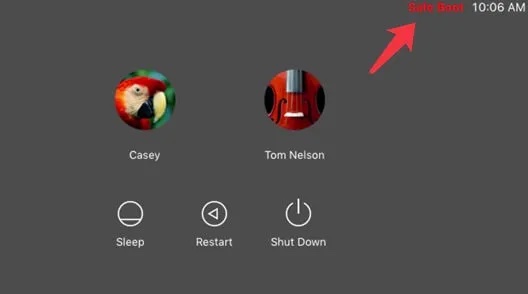
Wenn Ihr Mac erfolgreich im abgesicherten Modus startet, liegt es wahrscheinlich an der Software, die Sie kürzlich aktualisiert oder heruntergeladen haben, die verhindert, dass Ihr MacBook Pro von der internen Festplatte bootet. Dann können Sie versuchen, den Mac neu zu starten, ohne Tasten zu drücken, und möglicherweise inkompatible Programme zu deinstallieren.
Lösung 3. Verwenden Sie das Festplattendienstprogramm im macOS-Wiederherstellungsmodus
Wenn Sie ein Problem mit Festplatten haben, ist die häufigste Lösung, das Festplattendienstprogramm zur Reparatur auszuführen. Selbst wenn Ihr Mac nicht startet, können Sie auch das Festplattendienstprogramm im macOS-Wiederherstellungsmodus öffnen, das Ihren Mac von einem lokalen eingebauten Wiederherstellungssystem auf dem internen Speichermedium bootet.
- Starten Sie Ihren Intel Mac oder Apple Silicon Mac im macOS-Wiederherstellungsmodus.
- Wählen Sie das Festplattendienstprogramm aus dem macOS-Dienstprogramme-Menü aus und klicken Sie auf Weiter.
- Wählen Sie die Systemfestplatte aus der linken Liste aus.
- Klicken Sie auf Erste Hilfe in der oberen Menüleiste des Festplattendienstprogramm-Fensters.
- Wenn der Prozess abgeschlossen ist, klicken Sie auf Fertig und starten Sie Ihren Mac neu.
Lösung 4. Setzen Sie das MacBook Pro zurück
Das Zurücksetzen des MacBook Pro löscht alle Daten auf der Startfestplatte des MacBook Pro, stellen Sie also sicher, dass Sie Backups erstellt haben oder wichtige Daten mit iBoysoft Datenrettungssoftware wiederhergestellt haben. Dann können Sie das MacBook Pro zurücksetzen, das nicht startet. Dies funktioniert auch, wenn der Mac nach dem Löschen der Windows-Partition nicht startet.
- Starten Sie Ihren Mac im macOS-Wiederherstellungsmodus.
- Wählen Sie Festplattendienstprogramm aus dem macOS-Dienstprogramme-Menü aus.
- Wählen Sie das Systemlaufwerk in der Seitenleiste aus.
- Klicken Sie oben auf Löschen, um die Mac-Startfestplatte zu formatieren.
- Geben Sie die erforderlichen Informationen zum Neuformatieren der Festplatte ein und klicken Sie auf Fertig, wenn Sie fertig sind.
- Gehen Sie zurück zum macOS-Dienstprogramme-Bildschirm und wählen Sie macOS neu installieren. Befolgen Sie den Assistenten, um macOS neu zu installieren.
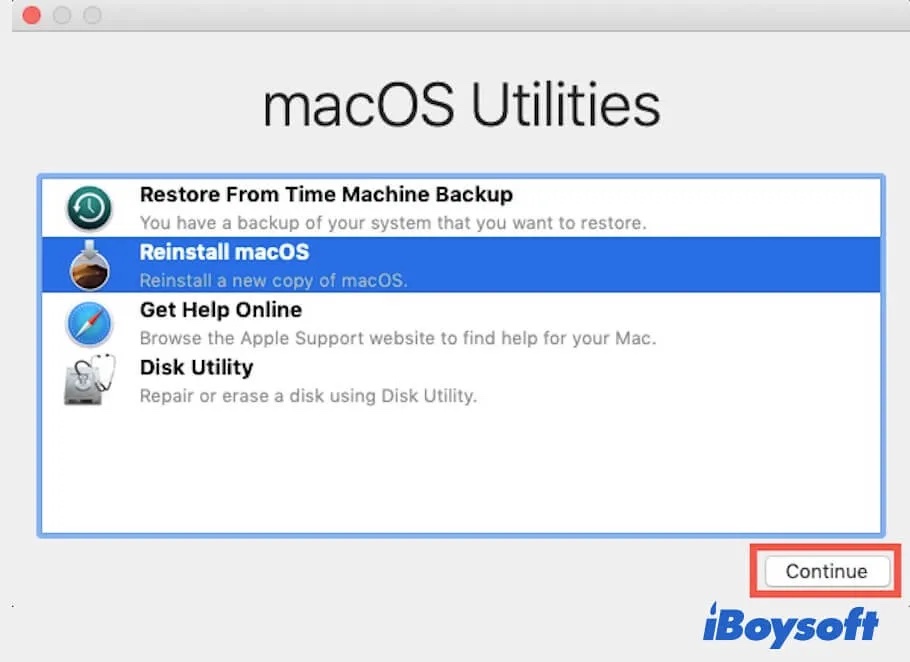

Wie setzt man sein M1 Mac zurück?
Das Zurücksetzen des M1 Mac unterscheidet sich jetzt von dem auf einem Intel Mac. Lesen Sie dieses Tutorial, um die Schritte zu erlernen. Mehr erfahren >>
Lösung 5. Starten Sie das MacBook Pro von einem externen USB-Laufwerk
Die schlimmste Situation ist, dass Sie Ihren Mac nicht einmal vom Wiederherstellungssystem für ernsthafte Festplattenschäden booten können. In den meisten Fällen kann das Problem mit dem nicht startenden Mac-Festplattenlaufwerk behoben werden, um den Mac von einer externen Festplatte zu booten wie den Mac von USB zu booten.
Wenn Sie ein Speichergerät haben, das mit Ihrem Mac kompatibles Betriebssystem enthält, können Sie es als Startfestplatte verwenden, um Ihren Mac einmalig zu booten oder nicht. Wenn Sie keinen macOS-Installer haben, müssen Sie macOS aus dem Mac App Store herunterladen und auf Ihren USB installieren, um einen bootfähigen Installer zu erstellen. Befolgen Sie dann die untenstehenden Schritte:
Schritt 1: Erlaube externe Boot-Einstellungen im Startup Security Utility
Dies ist eine Voraussetzung für Mac-Computer, die durch den Apple T2-Sicherheitschip geschützt sind. Aufgrund der automatisch aktivierten Secure Boot-Funktion ist es Ihnen zunächst nicht erlaubt, von einem externen Laufwerk zu booten. Das bedeutet, dass Sie nicht von einem USB-Laufwerk booten können, wenn Sie es im Startup Security Utility festgelegt haben.
So geht es:
- Zwingen Sie das MacBook Pro, neu zu starten und in den Wiederherstellungsmodus zu booten.
- Wählen Sie im macOS-Dienstprogrammfenster Dienstprogramme > Startup Security Utility in der oberen Menüleiste aus.
- Klicken Sie auf Enter macOS-Passwort zur Authentifizierung, wählen Sie Ihr Administrator-Konto und geben Sie das Passwort ein.
- Wählen Sie "Booten von externen Medien erlauben" im Startup Security Utility aus.
Das Feature des Mac-Firmware-Passworts verhindert, dass Personen, die das Passwort nicht haben, von der nicht festgelegten Startfestplatte starten. Das Secure Boot-Feature überprüft und stellt sicher, dass Ihr MacBook Pro nur von einem legitimen, vertrauenswürdigen Betriebssystem von Apple gestartet wird.
Die externe Boot-Funktion ist diejenige, die steuert, ob Ihr Mac von einem externen Speichergerät booten kann. Wenn Ihr MacBook Pro sich weigert, von der internen Festplatte zu booten, können Sie es einstellen, um das Booten von einem externen USB-Laufwerk zu ermöglichen, indem Sie die Startup Security-Einstellungen ändern.
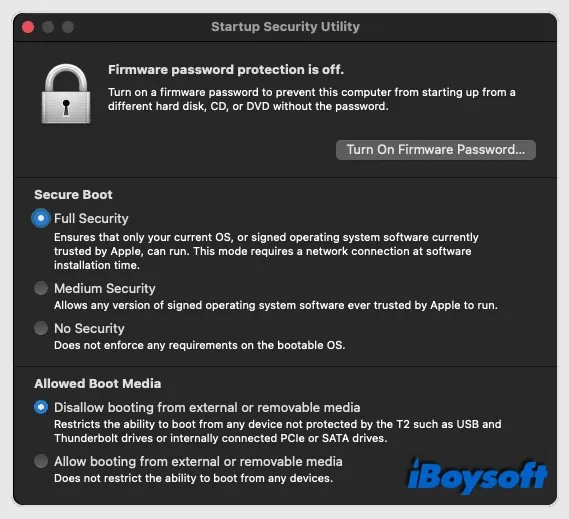
Schritt 2: Booten Sie Mac von der externen Festplatte
Nachdem Sie ein kompatibles macOS auf dem externen Laufwerk heruntergeladen und das externe Boot erlaubt haben, können Sie Mac mit dem externen Gerät starten.
Wenn Sie möchten, dass Mac dauerhaft von einem externen Laufwerk bootet, können Sie das externe Laufwerk mit Ihrem Computer verbinden und dann zu macOS-Wiederherstellungsmodus > Apple-Menü > Startvolume > Passwort entsperren gehen. Dann können Sie Ihren Mac neu starten, um die Änderungen zu übernehmen.
Wenn Sie das externe SSD/HDD nur einmal verwenden möchten, Probleme beheben und die nicht bootende Mac-Festplatte reparieren möchten, können Sie diesen Schritten folgen:
- Verbinden Sie das externe Laufwerk mit dem USB-Anschluss Ihres MacBook Air/Pro/iMac/Mac mini.
- Starten Sie Ihren Mac neu und drücken Sie sofort die Option-Taste, um das Startup Manager-Fenster zu öffnen.
- Wählen Sie das externe Boot-Volume, das Sie verwenden möchten, aus der Liste der Startup-Datenträger aus und klicken Sie auf den Pfeil unter seinem Symbol oder drücken Sie Return, um zu bestätigen.
Tipps: Wenn Sie einen Mac nicht von einer externen Festplatte booten können, möchten Sie möglicherweise Ihren Mac im Target-Disk-Modus zugreifen.
Lösung 6. Senden Sie Ihr MacBook Pro an das örtliche Reparaturzentrum
Wenn keine der oben genannten Lösungen den Startfehler beheben kann und Ihr MacBook Pro / Air / iMac / Mac mini erfolgreich von der internen Festplatte booten kann, könnte Ihr MacBook Pro physisch beschädigt sein. In diesem Fall können Sie es nur an ein örtliches Reparaturzentrum senden oder die interne Festplatte durch eine neue ersetzen.
Schlussfolgerung
Wenn Ihre MacBook Pro Festplatte nicht bootet, wird dies normalerweise durch Software- oder Hardwareprobleme verursacht. Zunächst lohnt es sich, zu versuchen, Daten von einem nicht bootfähigen MacBook Pro wiederherzustellen, bevor Sie weitere Reparaturen durchführen.
Sie können die Methoden in diesem Beitrag anwenden, um ein nicht bootfähiges MacBook Pro zu diagnostizieren. Wenn alle softwarebezogenen Lösungen nicht funktionieren, um das Problem zu beheben, versuchen Sie, den Mac von externen Speichergeräten zu booten, senden Sie ihn zur örtlichen Reparatur oder erwägen Sie einen Austausch der internen Festplatte.
Außerdem ist es immer ratsam, eine Sicherungskopie Ihres Macs zu machen, wenn alles gut läuft. Sichern Sie Ihren Mac.
