Vielleicht haben Sie nie daran gedacht, dass eines Tages Ihr Festplatten-SMART-Status als Fehlschlag angezeigt wird, und dann wird das MacBook Pro ständig abstürzen und schließlich tot oder nicht mehr startbar werden, während dieses Unglück leider eintritt. Dann lässt sich Ihr Mac überhaupt nicht mehr einschalten. Zu diesem Zeitpunkt haben Sie keinen Zugriff mehr auf die Daten auf Ihrem Mac.
Wie kann man Daten von einem defekten/abgestürzten MacBook Pro/Air wiederherstellen:

Wie man Daten von einem toten/abgestürzten MacBook Pro/Air wiederherstellt?
Glauben Sie, dass die Dateien auf diesem defekten MacBook Pro/Air wirklich etwas für Sie bedeuten, während das Wiederherstellen so schwierig erscheint. Tatsächlich gibt es Möglichkeiten.
Lösung 1: Verwenden Sie iBoysoft Data Recovery, um Daten von einem toten/abgestürzten MacBook Pro/Air wiederherzustellen (Einfachste)
Vielleicht haben Sie gelernt, dass Mac-Datenwiederherstellungssoftware die beste Lösung ist, um Ihre Dateien von einem nicht startfähigen Mac wiederherzustellen. Aber wissen Sie wirklich, welche die beste und sicherste ist? Tatsächlich können einige Datenwiederherstellungssoftware sogar Ihre Originaldaten auf dem Mac beschädigen.
Hier sind einige notwendige Eigenschaften der qualifizierten MacBook Pro/Air-Datenwiederherstellungssoftware:
- Kompatibel mit Ihrem Mac-Betriebssystem (auch mit dem aktuellen macOS 14 Sonoma)
- Nur Daten auf dem Mac lesen und nicht zerstören
- Einfache und intuitive Bedienungsprozedur
- Leistungsstarke Fähigkeit, verlorene Daten in verschiedenen Situationen wiederherzustellen
iBoysoft Mac-Datenwiederherstellungssoftware ist eine solch nützliche und sichere Datenwiederherstellungssoftware.
Um Daten von einem defekten MacBook Pro/Air mit iBoysoft Mac Data Recovery wiederherzustellen, müssen Sie kein bootfähiges Laufwerk erstellen, um das Programm auszuführen. Aber fast alle anderen Datenwiederherstellungssoftware erfordern dies. Es ist mühsam, einen anderen funktionierenden Mac zu finden, um ein bootfähiges USB-Laufwerk zu erstellen. Nicht wahr?
Mit der Datenrettungssoftware von iBoysoft müssen Sie nur Ihr defektes MacBook Pro/Air im macOS-Wiederherstellungsmodus starten. Rettet dann Daten vom MacBook innerhalb weniger Klicks.
Um Ihnen jeden Schritt klar zu machen, hier ist das Video darüber, wie man die iBoysoft Mac Datenrettungssoftware verwendet, wenn Ihr Mac nicht hochfährt.
Lösung 2: Erstellen Sie einen bootfähigen Installer und stellen Sie Daten von einem defekten MacBook Pro/Air wieder her (komplex)
Wenn Sie nur dieses abgestürzte MacBook Pro/Air haben, ist die Datenwiederherstellung schwierig. Aber es gibt immer noch eine Methode. Das ist, das tote MacBook Pro/Air zuerst mit einem bootfähigen USB-Laufwerk zu starten und dann Daten von der Mac-Festplatte abzurufen.
Das Erstellen eines bootfähigen Installationsprogramms ist der Knackpunkt. Sie sollten einige Sachen vorbereiten, und der Prozess ist sehr komplex.
Hier ist was Sie brauchen: einen gesunden Mac, ein USB-Laufwerk und ein Kabel.
Dann fangen Sie an, ein bootfähiges USB-Laufwerk zu erstellen:
- Laden Sie den macOS-Installer aus dem App Store auf dem funktionierenden Mac herunter.
Hinweis: Installieren Sie macOS zu diesem Zeitpunkt nicht, sondern laden Sie nur den Installer herunter. - Verbinden Sie Ihren USB-Stick mit dem Mac und öffnen Sie das Terminal (Finder > Anwendungen > Dienstprogramme).
- Geben Sie eine der folgenden Befehle ein, um einen bootfähigen Installer zu erstellen (Ersetzen Sie "MeinVolume" durch den Namen Ihres bootfähigen USB-Sticks).
macOS Ventura:sudo /Applications/Install\ macOS\ Ventura.app/Contents/Resources/createinstallmedia --volume /Volumes/MeinVolumemacOS Monterey:sudo /Applications/Install\ macOS\ Monterey.app/Contents/Resources/createinstallmedia --volume /Volumes/MeinVolumemacOS Big Sur:sudo /Applications/Install\ macOS\ Big\ Sur.app/Contents/Resources/createinstallmedia --volume /Volumes/MeinVolumemacOS Catalina:sudo /Applications/Install\ macOS\ Catalina.app/Contents/Resources/createinstallmedia --volume /Volumes/MeinVolumemacOS Mojave:sudo /Applications/Install\ macOS\ Mojave.app/Contents/Resources/createinstallmedia --volumen /Volumes/MeinVolume
Oder Sie können andere macOS-Versionen unter support.apple.com finden.
Jetzt haben Sie einen bootfähigen USB macOS-Installer. Verwenden Sie ihn nun, um Ihr defektes MacBook Pro zu starten.
- Stecken Sie den USB-Stick in Ihr MacBook Pro.
- Starten Sie Ihren Mac, während Sie die Option-Taste gedrückt halten.
- Lassen Sie die Taste los, wenn Sie die Startoptionen sehen.
- Wählen Sie das externe USB-Laufwerk und klicken Sie auf Neustart.
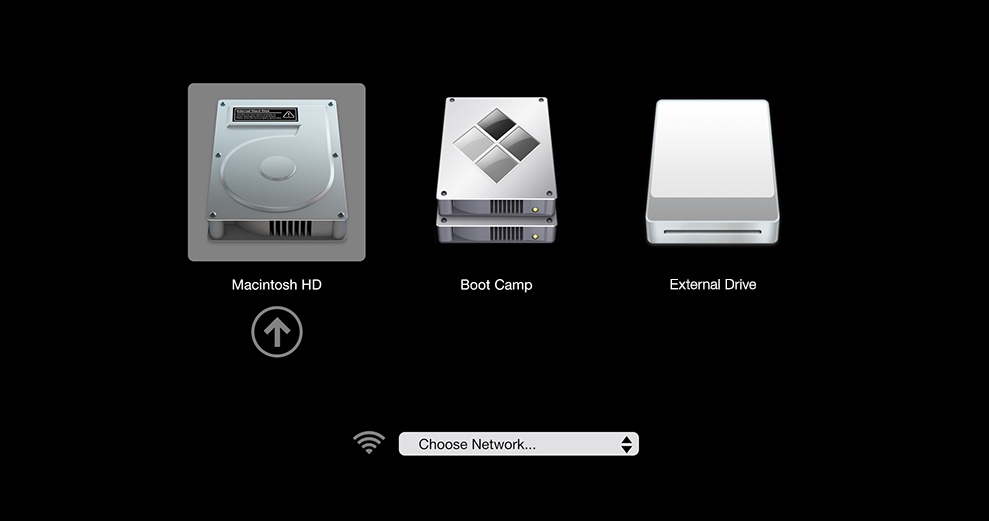
Dann wird Ihr MacBook Pro starten. Öffnen Sie zu diesem Zeitpunkt den Finder und überprüfen Sie, ob auf die Festplatte des MacBook Pro/Air zugegriffen werden kann. Wenn auf die Festplatte des MacBook Pro/Air zugegriffen werden kann, können Sie dann die Dateien und Ordner finden, die Sie möchten, und sie dann zur späteren Verwendung gut auf einem Laufwerk sichern.
Aber wenn die Festplatte ausfällt (was eine hohe Wahrscheinlichkeit ist), können Sie die Datenrettungssoftware verwenden, um Dateien von der beschädigten, nicht zugänglichen oder nicht gemounteten Festplatte des MacBook Pro/Air zu retten.
Schritt 1: Laden Sie iBoysoft Data Recovery für Mac auf Ihrem MacBook Pro/Air herunter und installieren Sie es.
Schritt 2: Scannen Sie die Festplatte des MacBook Pro/Air und sehen Sie sich die Scanning-Ergebnisse an.
Schritt 3: Wählen Sie die gewünschten Dateien aus und klicken Sie auf Wiederherstellen.

Mit nur wenigen Klicks können Sie mit dieser leistungsstarken Datenrettungssoftware verlorene Daten von der Festplatte des MacBook Pro/Air wiederherstellen.
Lösung 3: Daten von abgestürztem MacBook Pro/Air mit einem anderen Mac wiederherstellen (riskant)
Wenn Sie einen anderen funktionierenden Mac haben, ist es auch möglich, Daten vom defekten MacBook Pro/Air mit seiner Hilfe wiederherzustellen.
Kurz gesagt erfordert dieser Weg, dass Ihre MacBook-Festplatte als externe Festplatte fungiert, die mit dem gesunden Mac verbunden werden muss. Ein kleines Problem, oder?
Die Vorbereitungen: ein Schraubenzieher, ein externes Festplattengehäuse und ein USB-Verbindungskabel.
Die möglichen Risiken, die Sie vor dem Handeln kennen sollten:
- Wenn Sie die interne Festplatte aus Ihrem defekten MacBook herausnehmen, wird Ihr MacBook Pro/Air beschädigt.
- Wenn die interne Festplatte des MacBook Pro durch einen Virusangriff defekt war, wird auch Ihr gesunder Mac beeinflusst.
- Wenn Sie kein Experte in Mac-Maschinen sind, könnten Sie möglicherweise daran scheitern, die MacBook-Festplatte mit einem anderen Mac zu verbinden.
Wenn Sie diese negativen Konsequenzen akzeptieren können, folgen Sie den ausführlichen Schritten.
- Öffnen Sie vorsichtig das Gehäuse Ihres MacBook Pro/Air und entfernen Sie die Festplatte.
- Setzen Sie Ihre MacBook-Festplatte in das externe Festplattengehäuse ein.
- Verbinden Sie die MacBook-Festplatte mit dem gesunden Mac.
Oops, welch ein risikoreicher Weg! Es ist alles für Ihre Sicherheit, ein Datenwiederherstellungstool zu verwenden, anstatt die eingebaute MacBook Pro/Air-Festplatte für die Datenrettung auszubauen.
Lösung 4: Verwendung des Ziel-Disk-Modus zur Wiederherstellung von Daten vom defekten MacBook Pro/Air (fehleranfällig)
Der Ziel-Disk-Modus, ein Boot-Modus auf dem Mac, ermöglicht es einem Mac, sich wie eine externe Festplatte für einen anderen Mac zu verhalten. Es wird verwendet, um Dateien zwischen zwei Macs zu übertragen.
Aber die Dinge sind nicht so einfach. Sie benötigen einen anderen gesunden Mac und verwenden das Thunderbolt- oder Firewire-Kabel, um die beiden Mac-Computer zu verbinden. Deaktivieren Sie außerdem FileVault auf dem funktionierenden Mac.
Nach dem Anschließen drücken Sie die Ein- / Aus-Taste Ihres defekten MacBook Pro/Air und halten dabei die T-Taste gedrückt. Ihr defektes MacBook wird auf Ihrem gesunden Mac angezeigt. Aber da es Probleme mit der Festplatte Ihres MacBook Pro/Air gibt, wird es normalerweise nicht auf dem gesunden Mac angezeigt.
Wie auch immer, verwenden Sie aus Gründen der Unannehmlichkeiten die Datenrettungssoftware, um die Datenwiederherstellungsaufgabe durchzuführen.
Wie repariere und stelle ich die defekte/crash Festplatte des MacBook Pro/Air wieder her?
Nachdem Sie die Daten vom gecrashten MacBook Pro/Air wiederhergestellt haben, können Sie Ihr defektes MacBook Pro/Air ohne Sorge vor Datenverlust reparieren. Wenn Ihr MacBook Pro/Air dann hochfahren kann, stellen Sie Ihr MacBook Pro/Air mit den wiederhergestellten Daten wieder her.
Beheben Sie Ihr defektes MacBook Pro/Air mit einigen grundlegenden Lösungen
- Zurücksetzen des PRAM/NVRAM.
- Zurücksetzen des SMC.
- Starten im abgesicherten Modus.
- Reparatur mit dem Festplatten-Dienstprogramm im macOS-Wiederherstellungsmodus.
Löschen der MacBook Pro/Air Festplatte & Neuinstallation von macOS
Sollten die oben genannten Lösungen zur Reparatur des toten MacBooks fehlschlagen, besteht eine weitere Lösung darin, die MacBook Pro/Air Festplatte zu löschen und macOS neu zu installieren.
Hinweis: Das Neuformatieren wird die Dateisystemkorruption beheben und IHRE DATEN LÖSCHEN, daher stellen Sie sicher, dass Sie zuerst mit iBoysoft Data Recovery für Mac wiederhergestellt haben.
- Starten Sie den Mac mit den Tasten Command + R, um den Mac im macOS-Wiederherstellungsmodus zu starten.
- Wählen Sie Dienstprogramm und klicken Sie dann auf das Macintosh (oder macOS) Volumen.
- Klicken Sie oben auf Löschen, geben Sie dann die Name, Format und Scheme Felder ein.
- Klicken Sie auf Löschen, um den Löschvorgang zu bestätigen.
- Klicken Sie mit der rechten Maustaste auf das Macintosh-Data (oder macOS-Data) Volumen und wählen Sie APFS-Volume löschen.
Gehen Sie anschließend zurück zum macOS-Dienstprogramm-Fenster und wählen Sie das Tool zur Neuinstallation von macOS. Befolgen Sie die Anweisungen auf dem Bildschirm, um macOS neu zu installieren. Dann kann Ihr MacBook Pro wieder hochfahren.
FAQs zur MacBook Pro/Air Datenwiederherstellung
- Q1. Sind die gelöschten Dateien auf dem MacBook Pro/Air wiederherstellbar?
-
A
Ja, aber unter bestimmten Bedingungen. Die gelöschten Dateien können nur wiederhergestellt werden, wenn sie nicht von anderen Daten überschrieben wurden. Stoppen Sie daher jegliche weitere Operation an Ihrem Laufwerk, bis Sie Ihre Dateien wiederhaben.
- Q2. Ist es sicher, Daten von einem abgestürzten MacBook Pro/Air wiederherzustellen?
-
A
Nein. Dateien auf einem toten MacBook Pro/Air können nur von Datenwiederherstellungssoftware für Mac wiederhergestellt werden, wenn Ihre Festplatte nicht physisch beschädigt ist. Zum Beispiel, wenn das Laufwerk schwere defekte Sektoren hat oder das Laufwerk gebrochen ist, kann keine Software helfen.
- Q3. Kann iBoysoft Data Recovery for Mac verlorene Daten von APFS SSD wiederherstellen?
-
A
Yes. Since 2016, the MacBook Pro/Air with Touch Bar has used SSD that is directly soldered to the computer's logic board and people are wondering can they recovered lost data in this case? In fact, iBoysoft Data Recovery for Mac can recover lost data from corrupted APFS SSD with ease.
- Q4. Was soll ich tun, wenn die Festplatte des MacBook Pro/Air physisch beschädigt ist?
-
A
Es hängt davon ab, ob die Dateien auf diesem Laufwerk für Sie wichtig sind oder nicht. Wenn sie zu wertvoll sind, um verloren zu gehen, können Sie das MacBook Pro/Air an ein lokales Datenrettungslabor senden, was normalerweise viel kostet. Oder wenn nicht, können Sie das Laufwerk durch ein neues Systemlaufwerk ersetzen.

