Probablemente nunca hayas pensado que un día tu estado SMART del disco duro lea Failing, y luego la MacBook Pro seguirá fallando y eventualmente se volverá muerta o no arrancable, mientras que desafortunadamente, simplemente sucede. Entonces, tu Mac no se encenderá en absoluto. En ese momento, no podrás acceder a los datos en tu Mac.
Puede que hayas buscado formas de recuperar datos del disco duro de la MacBook Air/MacBook Pro en Internet. Para ser sincero, no es fácil recuperar datos de una MacBook muerta, estrellada y no arrancable.
Sin embargo, esta publicación ofrece algunas soluciones paso a paso y eficientes para recuperar datos de un MacBook Pro/Air muerto. Estás listo? Siguiendo la guía completa, te convertirás en un experto en recuperación de datos.
Cómo recuperar datos de un MacBook Pro/Air muerto/estrellado:
| Soluciones | Pasos |
| 1. Utilice iBoysoft Data Recovery (Más fácil) | 1. Inicie en el modo de recuperación de macOS e instale el software iBoysoft Data Recovery con ciertas líneas de comando. 2. Escanee los discos duros rotos, muertos y dañados en busca de datos perdidos. 3. Previsualice los archivos recuperados y haga clic en Recuperar para restaurarlos. 4. Guarde bien los datos recuperados para su uso posterior. |
| 2. Cree un instalador booteable (Complejo) | 1. Cree un instalador booteable para un disco duro externo basado en el macOS que está ejecutando. 2. Utilice el disco duro externo para arrancar el MacBook Air/Pro inactivo. 3. Acceda al disco duro para archivos inaccesibles si le permite hacerlo y guárdelos adecuadamente. |
| 3. Utilice otro Mac funcional (Arriesgado) | 1. Abra la carcasa de su MacBook Pro/Air y retire cuidadosamente el disco duro. 2. Coloque el disco duro de su MacBook en la carcasa del disco duro externo. 3. Conecte el disco duro de su MacBook al disco duro de su Mac sano para recuperar datos perdidos. 4. Guarde los archivos perdidos en su computadora Mac. |
| 4. Use el Modo de Disco de Destino (Propenso a fallas) | 1. Desactive la configuración de FileVault en el Mac de trabajo. 2. Conecte el Mac averiado a un Mac de trabajo con un cable Thunderbolt o Firewire. 3. Presione el botón de encendido en el MacBook Pro/Air inactivo mientras mantiene presionado el botón T. 4. Acceda a los archivos y carpetas que necesita una vez que el MacBook inactivo aparezca en su Mac sano. |

Cómo recuperar datos de un MacBook Pro/Air muerto/roto?
Cree que los archivos de ese MacBook Pro/Air dañado realmente significan algo para usted mientras recuperarlos parece tan difícil. En realidad, hay formas.
Solución 1: Utilice iBoysoft Data Recovery para recuperar datos de un MacBook Pro/Air muerto/roto (Más fácil)
Tal vez haya aprendido que el software de recuperación de archivos de Mac es la mejor solución para recuperar sus archivos de un Mac no arrancable. Pero ¿realmente sabe cuál es el mejor y más seguro? De hecho, algunos software de recuperación de datos incluso pueden dañar sus datos originales en Mac.
Estas son algunas características necesarias del software de recuperación de datos calificado para MacBook Pro/Air:
- Compatible con su sistema operativo Mac (Incluso el actual macOS 14 Sonoma)
- Solo lee datos en Mac y no los destruye
- Procedimiento de operación fácil e intuitivo
- Potente capacidad para recuperar datos perdidos en diferentes situaciones
El software iBoysoft Mac Data Recovery es un software de recuperación de datos tan útil y seguro.
Para recuperar datos de un MacBook Pro/Air muerto con iBoysoft Mac Data Recovery, no es necesario crear una unidad de arranque para ejecutar el programa. Pero casi todo el otro software de recuperación de datos requiere que lo haga. Es un problema encontrar otro Mac funcional para crear una unidad USB de arranque. ¿Verdad?
Con el software de recuperación de datos de iBoysoft, todo lo que necesita hacer es arrancar su MacBook Pro/Air muerto en el modo de Recuperación de macOS. Luego, rescate datos de la MacBook en unos pocos clics.
Para ayudarlo a comprender cada paso claramente, aquí hay un video sobre cómo usar el software de recuperación de datos de Mac de iBoysoft cuando su Mac no se enciende.
Solución 2: Crear un instalador de arranque y recuperar datos de un MacBook Pro/Air muerto (Complejo)
Si solo tiene este MacBook Pro/Air fallido, la recuperación de datos es difícil. Pero aún hay un método. Eso es arrancar primero el MacBook Pro/Air muerto con una unidad USB de arranque y luego recuperar datos del disco duro de Mac.
Crear un instalador de arranque es fundamental. Debe preparar algunas cosas y el proceso es muy complejo.
Esto es lo que necesita: un Mac saludable, una unidad USB y un cable.
A continuación, póngase a crear una unidad USB de arranque:
- Descarga el instalador de macOS desde la App Store en el Mac que funcione.
Nota: No procedas a instalar macOS en este momento, solo descarga el instalador. - Conecta tu unidad USB al Mac y abre Terminal (Finder > Aplicaciones > Utilidades).
- Escribe uno de los siguientes comandos para crear un instalador de arranque (Reemplaza "MiVolumen" con el nombre de tu unidad USB de arranque).
macOS Ventura:sudo /Applications/Install\ macOS\ Ventura.app/Contents/Resources/createinstallmedia --volume /Volumes/MiVolumenmacOS Monterey:sudo /Applications/Install\ macOS\ Monterey.app/Contents/Resources/createinstallmedia --volume /Volumes/MiVolumenmacOS Big Sur:sudo /Applications/Install\ macOS\ Big\ Sur.app/Contents/Resources/createinstallmedia --volume /Volumes/MiVolumenmacOS Catalina:sudo /Applications/Install\ macOS\ Catalina.app/Contents/Resources/createinstallmedia --volume /Volumes/MiVolumenmacOS Mojave:sudo /Applications/Install\ macOS\ Mojave.app/Contents/Resources/createinstallmedia --volume /Volumes/MiVolumen
O puedes encontrar otras versiones de macOS en support.apple.com.
Ahora, tienes un instalador de macOS en USB de arranque. A continuación, úsalo para arrancar tu MacBook Pro muerto.
- Conecta la unidad USB a tu MacBook Pro.
- Reinicia tu Mac mientras presionas la tecla Option.
- Suelta la tecla al ver las opciones del disco de arranque.
- Selecciona la unidad USB externa y haz clic en Reiniciar.
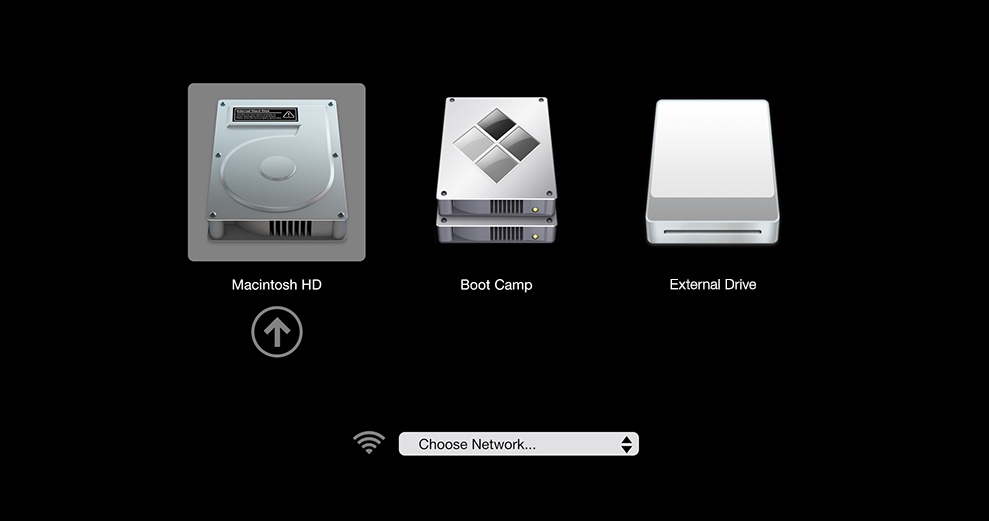
Luego, tu MacBook Pro se encenderá. En ese momento, abre Finder y verifica si el disco duro de MacBook Pro/Air es accesible. Si el disco duro de MacBook Pro/Air es accesible, podrás encontrar los archivos y carpetas que deseas y luego respaldarlos correctamente en un disco para un uso posterior.
Pero si el disco duro está fallando (es una alta posibilidad), puedes utilizar software de recuperación de datos para rescatar archivos del disco duro de MacBook Pro/Air corrompidos, inaccesibles o desmontados.
Paso 1: Descarga e instala iBoysoft Data Recovery para Mac en tu MacBook Pro/Air.
Paso 2: Escanea el disco duro del MacBook Pro/Air y previsualiza los resultados del escaneo.
Paso 3: Selecciona los archivos deseados y haz clic en Recuperar.

Con unos pocos clics, podrás recuperar datos perdidos del disco duro de tu MacBook Pro/Air con este potente software de recuperación de datos.
Solución 3: Recuperar datos de un MacBook Pro/Air dañado con otra Mac (Riesgoso)
Si tienes otra Mac que funcione, también es posible recuperar datos del MacBook Pro/Air dañado con su asistencia.
En resumen, este método requiere que el disco duro de tu MacBook funcione como un disco duro externo que se conecte a la Mac en buen estado. ¿Un poco complicado, verdad?
Las preparaciones: un destornillador, un recinto de disco duro externo y un cable de conexión USB.
Los posibles riesgos que debes conocer antes de actuar:
- Si sacas el disco duro interno de tu MacBook muerto, tu MacBook Pro/Air se dañará.
- Si el disco duro interno del MacBook Pro murió debido a un ataque de virus, tu Mac en buen estado también se verá afectado.
- Si no eres un experto en máquinas Mac, es posible que no logres conectar el disco duro del MacBook a otra Mac.
Si puedes aceptar estas consecuencias negativas, continúa siguiendo los pasos detallados.
- Abre la carcasa de tu MacBook Pro/Air y retira cuidadosamente el disco duro.
- Coloca el disco duro de tu MacBook en el recinto de disco duro externo.
- Conecta el disco duro del MacBook a la Mac en buen estado.
¡Vaya, qué método lleno de riesgos! Todo es por tu bien, utiliza una herramienta de recuperación de datos en lugar de sacar el disco duro incorporado del MacBook Pro/Air para recuperar datos.
Solución 4: Usa el Modo de Disco de Destino para recuperar datos de un MacBook Pro/Air muerto (Propenso a fallos)
El Modo de Disco de Destino, un modo de arranque en Mac, permite que una Mac funcione como un disco duro externo para otra Mac. Se utiliza para transferir archivos entre dos Macs.
Pero las cosas no son tan simples. Necesitarás otra Mac en buen estado y usar el cable Thunderbolt o Firewire para conectar las dos computadoras Mac. Además, desactiva FileVault en la Mac que funciona correctamente.
Después de conectar, presiona el botón de encendido de tu MacBook Pro/Air muerto mientras mantienes presionado el botón T. Tu MacBook muerto aparecerá en tu Mac saludable. Pero como hay algunos problemas con el disco duro de tu MacBook Pro/Air, por lo general puede que no aparezca en el Mac saludable.
De cualquier manera, por el bien de evitar problemas innecesarios, utiliza el software de recuperación de datos para realizar la tarea de recuperación de datos.
Cómo reparar y restaurar el disco duro muerto/colapsado de MacBook Pro/Air?
Después de recuperar datos del MacBook Pro/Air colapsado, puedes arreglar tu MacBook Pro/Air roto sin preocuparte por la pérdida de datos. Luego, cuando tu MacBook Pro/Air pueda arrancar, restaura tu MacBook Pro/Air con los datos recuperados.
Repara tu MacBook Pro/Air muerto con algunas soluciones básicas
- Restablece PRAM/NVRAM.
- Restablece SMC.
- Inicia en Modo Seguro.
- Repara con Utilidad de Disco en el modo de recuperación de macOS.
Borra el disco duro de MacBook Pro/Air y reinstala macOS
No obstante, si las soluciones anteriores no logran arreglar el MacBook que está muerto, otra solución es borrar el disco duro de MacBook Pro/Air y reinstalar macOS.
Nota: La reformatear arreglará la corrupción del sistema de archivos y BORRARÁ TUS DATOS, por lo tanto, asegúrate de haber recuperado archivos del MacBook Pro/Air colapsado con iBoysoft Data Recovery for Mac primero.
- Reinicia la Mac con las teclas Command + R presionadas para poder arrancar la Mac en modo de recuperación de macOS.
- Selecciona Utilidad de Disco y luego haz clic en el volumen Macintosh (o el nombre de macOS).
- Haz clic en Borrar en la barra de menú superior, luego llena los cuadros de Nombre, Formato y Esquema.
- Haz clic en Borrar para confirmar el proceso de borrado.
- Haz clic derecho en el volumen Macintosh-Data (o el nombre de macOS-Data) y selecciona Eliminar Volumen APFS.
Luego, vuelve a la ventana de Utilidades de macOS y selecciona la utilidad Reinstalar macOS. Sigue las instrucciones en pantalla para reinstalar macOS. Luego, tu MacBook Pro podrá arrancar de nuevo.
Preguntas frecuentes sobre recuperación de datos de MacBook Pro/Air
- Q1. ¿Son recuperables los archivos borrados en un MacBook Pro/Air?
-
A
Sí, pero con algunas condiciones. Los archivos borrados solo son recuperables cuando no han sido sobrescritos por otros datos. Por lo tanto, deja de realizar cualquier operación adicional en tu disco hasta que recuperes tus archivos.
- Q2. ¿Es seguro recuperar los datos de un MacBook Pro/Air que se ha estrellado?
-
A
No. Los archivos en un MacBook Pro/Air muerto solo se pueden recuperar con un software de recuperación de datos de Mac cuando el disco duro no está físicamente dañado. Por ejemplo, si el disco tiene sectores defectuosos graves o está roto, ningún software podrá ayudar.
- Q3. ¿Puede iBoysoft Data Recovery for Mac recuperar datos perdidos de un SSD APFS?
-
A
Yes. Since 2016, the MacBook Pro/Air with Touch Bar has used SSD that is directly soldered to the computer's logic board and people are wondering can they recovered lost data in this case? In fact, iBoysoft Data Recovery for Mac can recover lost data from corrupted APFS SSD with ease.
- Q4. ¿Qué debo hacer si el disco duro del MacBook Pro/Air está físicamente dañado?
-
A
Depende de si los archivos en este disco son importantes para ti o no. Si son demasiado valiosos para perderlos, puedes enviar el MacBook Pro/Air a un laboratorio local de recuperación de datos para pedir ayuda, lo cual suele costar mucho. O si no lo son, puedes reemplazar el disco con un nuevo disco de sistema.

