Provavelmente você nunca pensou que um dia o status SMART do seu disco rígido leria Falhando, e então o MacBook Pro começaria a travar e eventualmente se tornaria morto ou incompatível, infelizmente, isso acontece. Então, seu Mac não liga de jeito nenhum. Nesse momento, você não consegue acessar os dados no seu Mac.
Você pode ter pesquisado maneiras de recuperar dados do disco rígido do MacBook Air/MacBook Pro na internet. Para ser honesto, não é fácil recuperar dados de um MacBook morto, travado e incompatível.
No entanto, este post oferece algumas soluções eficazes e passo a passo para recuperar dados de um MacBook Pro/Air travado. Está pronto? Seguindo o guia completo, você se tornará um expert em recuperação de dados.
Como recuperar dados de um MacBook Pro/Air morto/travado:
| Soluções | Passos |
| 1. Use o iBoysoft Data Recovery (Mais Fácil) | 1. Inicie no modo de recuperação do macOS e instale o software iBoysoft Data Recovery com certas linhas de comando. 2. Escaneie os discos rígidos quebrados, mortos e travados em busca de dados perdidos. 3. Visualize os arquivos recuperados e clique em Recuperar para restaurá-los. 4. Salve os dados recuperados para uso posterior. |
| 2. Crie um instalador inicializável (Complexo) | 1. Crie um instalador inicializável para um disco rígido externo com base no macOS que você está executando. 2. Utilize o disco rígido externo para inicializar o MacBook Air/Pro inoperante. 3. Acesse o disco rígido para arquivos inacessíveis, se ele permitir, e salve-os adequadamente. |
| 3. Utilize outro Mac funcional (Arriscado) | 1. Abra o case do MacBook Pro/Air e remova o disco rígido com cuidado. 2. Coloque o disco rígido do MacBook no estojo do disco rígido externo. 3. Conecte o disco rígido do MacBook ao Mac saudável para recuperar dados perdidos. 4. Salve os arquivos perdidos adequadamente em seu computador Mac. |
| 4. Use o Modo de Disco de Destino (Propenso a Falhas) | 1. Desative a configuração do FileVault no Mac funcional, 2. Conecte o Mac com defeito a um Mac funcionando com um cabo Thunderbolt ou Firewire. 3. Pressione o botão de energia no MacBook Pro/Air morto enquanto mantém pressionado o botão T. 4. Acesse os arquivos e pastas necessários assim que o MacBook inoperante aparecer no Mac saudável. |

Como recuperar dados de um MacBook Pro/Air morto/travado?
Acredite que os arquivos nesse MacBook Pro/Air quebrado realmente significam algo para você, enquanto recuperá-los parece tão difícil. Na verdade, existem maneiras.
Solução 1: Use o iBoysoft Data Recovery para recuperar dados do MacBook Pro/Air morto/travado (Mais Fácil)
Talvez você tenha aprendido que o software de recuperação de arquivos para Mac é a melhor solução para recuperar seus arquivos de um Mac ininicializável. Mas você realmente sabe qual é o melhor e mais seguro? De fato, alguns softwares de recuperação de dados podem danificar seus dados originais no Mac.
Aqui estão algumas características necessárias do software de recuperação de dados qualificado para MacBook Pro/Air:
- Compatível com seu sistema operacional Mac (mesmo o atual macOS 14 Sonoma)
- Apenas lê dados no Mac e não os destrói
- Procedimento de operação fácil e intuitivo
- Potente capacidade de recuperar dados perdidos em diferentes situações
O software iBoysoft Mac Data Recovery é um software de recuperação de dados tão útil e seguro.
Para recuperar dados de um MacBook Pro/Air morto com o iBoysoft Mac Data Recovery, não é necessário criar uma unidade inicializável para executar o programa. Mas quase todos os outros softwares de recuperação de dados exigem que você faça isso. É problemático encontrar outro Mac funcionando para criar uma unidade USB inicializável. Certo?
Com o software de recuperação de dados iBoysoft, tudo que você precisa fazer é inicializar seu MacBook Pro/Air morto no modo de recuperação do macOS. Em seguida, resgate os dados do MacBook em poucos cliques.
Para ajudá-lo a entender cada etapa claramente, aqui está o vídeo sobre como usar o iBoysoft Mac data recovery software quando o seu Mac não inicializa.
Solução 2: Criar um instalador inicializável e recuperar dados de um MacBook Pro/Air morto (Complexo)
Se você só tem este MacBook Pro/Air travado, a recuperação de dados é difícil. Mas ainda há um método. É inicializar o MacBook Pro/Air morto com uma unidade USB inicializável primeiro e, em seguida, obter os dados do disco rígido do Mac.
A criação de um instalador inicializável é o cerne. Você deve preparar algumas coisas e o processo é muito complexo.
Aqui está o que você precisa: um Mac saudável, uma unidade USB e um cabo.
Em seguida, comece a criar uma unidade USB inicializável:
- Baixe o instalador do macOS da App Store no Mac em funcionamento.
Nota: Não prossiga para instalar o macOS neste momento, apenas baixe o instalador. - Conecte sua unidade USB ao Mac e abra o Terminal (Finder > Aplicativos > Utilitários).
- Digite um dos seguintes comandos para criar um instalador inicializável (Substitua "MyVolume" pelo nome da sua unidade USB inicializável).
macOS Ventura:sudo /Applications/Install\ macOS\ Ventura.app/Contents/Resources/createinstallmedia --volume /Volumes/MyVolumemacOS Monterey:sudo /Applications/Install\ macOS\ Monterey.app/Contents/Resources/createinstallmedia --volume /Volumes/MyVolumemacOS Big Sur:sudo /Applications/Install\ macOS\ Big\ Sur.app/Contents/Resources/createinstallmedia --volume /Volumes/MyVolumemacOS Catalina:sudo /Applications/Install\ macOS\ Catalina.app/Contents/Resources/createinstallmedia --volume /Volumes/MyVolumemacOS Mojave:sudo /Applications/Install\ macOS\ Mojave.app/Contents/Resources/createinstallmedia --volume /Volumes/MyVolume
Ou você pode encontrar outras versões do macOS em support.apple.com.
Agora, você tem um instalador USB macOS inicializável. Em seguida, use-o para inicializar o seu MacBook Pro inoperante.
- Conecte a unidade USB ao seu MacBook Pro.
- Reinicie o Mac enquanto pressiona a tecla Option.
- Libere a tecla ao ver as opções de disco de inicialização.
- Escolha a unidade USB externa e clique em Reiniciar.
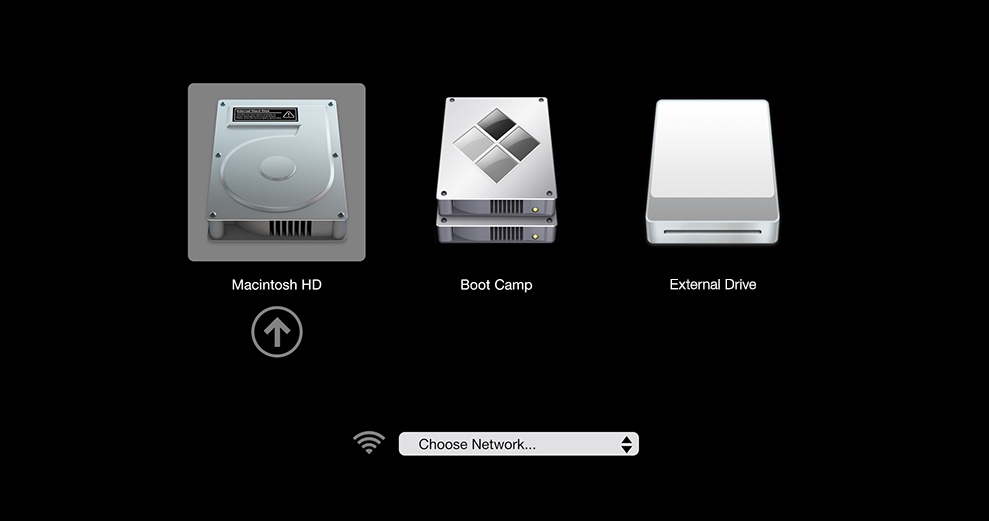
Então, seu MacBook Pro iniciará. Nesse momento, abra o Finder e verifique se o disco rígido do MacBook Pro/Air está acessível. Se o disco rígido do MacBook Pro/Air for acessível, você pode então encontrar os arquivos e pastas que deseja e depois fazer backup deles para um disco para uso posterior.
Mas se o disco rígido estiver falhando (é uma alta possibilidade), você pode usar o software de recuperação de dados para resgatar arquivos do disco rígido corrompido, inacessível ou não montado do MacBook Pro/Air.
Passo 1: Baixe e instale o iBoysoft Data Recovery for Mac no seu MacBook Pro/Air.
Passo 2: Digitalize o disco rígido do MacBook Pro/Air e visualize os resultados da digitalização.
Passo 3: Selecione os arquivos desejados e clique em Recuperar.

Com alguns cliques, você recuperará os dados perdidos do disco rígido do MacBook Pro/Air com este poderoso software de recuperação de dados.
Solução 3: Recuperar dados de um MacBook Pro/Air quebrado com outro Mac (Arriscado)
Se você tiver outro Mac funcionando, também é possível recuperar dados do MacBook Pro/Air morto com a ajuda dele.
Em resumo, este método requer que o disco rígido do MacBook funcione como um disco rígido externo para ser conectado ao Mac saudável. Um pouco complicado, não é?
As preparações: uma chave de fenda, uma caixa para disco rígido externo e um cabo de conexão USB.
Os possíveis riscos que você deve conhecer antes de agir:
- Se você remover o disco rígido interno do seu MacBook morto, seu MacBook Pro/Air será danificado.
- Se o disco rígido interno do MacBook Pro estiver morto devido a um ataque de vírus, seu Mac saudável também será influenciado.
- Se você não é um especialista em máquinas Mac, pode falhar ao conectar o disco rígido do MacBook a outro Mac.
Se você pode aceitar essas consequências negativas, prossiga seguindo os passos detalhados.
- Abra o caso do seu MacBook Pro/Air e remova o disco rígido com cuidado.
- Coloque o disco rígido do MacBook na caixa para disco rígido externo.
- Conecte o disco rígido do MacBook ao Mac saudável.
Ops, que método cheio de riscos! Tudo isso para o seu bem, use uma ferramenta de recuperação de dados em vez de remover o disco rígido interno do MacBook Pro/Air para recuperação de dados.
Solução 4: Use o Modo de Disco de Destino para recuperar dados do MacBook Pro/Air morto (Propenso a falhas)
O Modo de Disco de Destino, um modo de inicialização no Mac, permite que um Mac se comporte como um disco rígido externo para outro Mac. É usado para transferir arquivos entre dois Macs.
Mas as coisas não são tão simples. Você precisa de outro Mac saudável e usar o cabo Thunderbolt ou Firewire para conectar os dois computadores Mac. Além disso, desative o FileVault no Mac que está funcionando.
Depois de conectar, pressione o botão de energia do seu MacBook Pro/Air morto enquanto segura o botão T. Seu MacBook morto aparecerá no seu Mac saudável. Mas como há alguns problemas com o disco rígido do seu MacBook Pro/Air, geralmente pode não aparecer no Mac saudável.
De qualquer forma, para evitar complicações desnecessárias, use o software de recuperação de dados para realizar a tarefa de recuperação de dados.
Como reparar e restaurar o disco rígido morto/avariado do MacBook Pro/Air?
Depois de recuperar os dados do MacBook Pro/Air avariado, você pode consertar seu MacBook Pro/Air quebrado sem se preocupar com a perda de dados. Em seguida, quando seu MacBook Pro/Air puder iniciar, restaure seu MacBook Pro/Air com os dados recuperados.
Conserte seu MacBook Pro/Air morto com algumas soluções básicas
- Redefinir PRAM/NVRAM.
- Redefinir SMC.
- Iniciar no Modo de Segurança.
- Reparar com Utilitário de Disco no modo de Recuperação do macOS.
Apague o disco rígido do MacBook Pro/Air e reinstale o macOS
No entanto, se as soluções acima falharem em consertar o MacBook que está morto, outra solução é apagar o disco rígido do MacBook Pro/Air e reinstalar o macOS.
Nota: A reformatação corrigirá a corrupção do sistema de arquivos e APAGARÁ SEUS DADOS, portanto, certifique-se de ter recuperado arquivos do MacBook Pro/Air avariado com o iBoysoft Data Recovery for Mac primeiro.
- Reinicie o Mac com as teclas Command + R pressionadas para que você possa inicializar o Mac no modo de Recuperação do macOS.
- Selecione Utilitário de Disco e depois clique no volume Macintosh (ou com o nome macOS).
- Clique em Apagar na barra de menu superior e preencha os campos Nome, Formatar e Esquema.
- Clique em Apagar para confirmar o processo de apagamento.
- Clique com o botão direito no volume Macintosh-Data (ou com o nome macOS-Data) e selecione Excluir Volume APFS.
Em seguida, volte para a janela Utilitários do macOS e selecione o utilitário Reinstalar macOS. Siga as instruções na tela para reinstalar o macOS. Então, seu MacBook Pro poderá iniciar novamente.
Perguntas frequentes sobre recuperação de dados do MacBook Pro/Air
- Q1. Os arquivos excluídos do MacBook Pro/Air são recuperáveis?
-
A
Sim, mas com algumas condições. Os arquivos excluídos são recuperáveis apenas quando não são sobrescritos por outros dados. Portanto, pare de fazer qualquer operação adicional no seu disco até recuperar seus arquivos.
- Q2. Os dados do MacBook Pro/Air travado são garantidos de serem recuperados?
-
A
Não. Os arquivos em um MacBook Pro/Air morto podem ser recuperados apenas por software de recuperação de dados para Mac quando seu disco rígido não estiver fisicamente danificado. Por exemplo, se o disco possui setores defeituosos sérios ou está quebrado, nenhum software pode ajudar.
- Q3. O iBoysoft Data Recovery para Mac pode recuperar dados perdidos de um SSD APFS?
-
A
Yes. Since 2016, the MacBook Pro/Air with Touch Bar has used SSD that is directly soldered to the computer's logic board and people are wondering can they recovered lost data in this case? In fact, iBoysoft Data Recovery for Mac can recover lost data from corrupted APFS SSD with ease.
- Q4. O que devo fazer se o disco rígido do MacBook Pro/Air estiver fisicamente danificado?
-
A
Depende se os arquivos neste disco são importantes para você ou não. Se forem muito valiosos para serem perdidos, você pode enviar o MacBook Pro/Air para um laboratório de recuperação de dados local para ajuda, o que geralmente custará bastante. Ou se não forem, você pode substituir o disco por um novo disco do sistema.

