おそらく、いつかあなたの ハードディスクのSMARTステータス が「Failing(故障)」と表示され、その後、MacBook Proが頻繁にクラッシュし、最終的に故障したり起動不能になったりするとは思っていなかったでしょうが、そのようなことが起こります。そうなると、Macの電源が全く入らなくなり、Mac上のデータにアクセスできなくなります。
MacBook Air/MacBook Proのハードドライブデータ復旧について、インターネットで検索したことがあるかもしれません。正直なところ、故障したり、クラッシュしたり、起動できなくなったMacBookからデータを復旧するのは簡単ではありません。
しかし、この記事では、故障したMacBook Pro/Airからデータを復旧するための、段階的で効率的なソリューションをいくつかご紹介します。準備はいいですか?この完全ガイドに従えば、あなたもデータ復旧のエキスパートになれるでしょう。
クラッシュ/故障したMacBook Pro/Airからデータを回復する方法:
| 解決策 | 手順 |
| 1. iBoysoft Data Recoveryを使用する(最も簡単) | 1. macOSリカバリモードに起動し、特定のコマンドラインを使用してiBoysoft Data Recoveryソフトウェアをインストールします。 2. 壊れた、死んだ、クラッシュしたハードドライブをスキャンして失われたデータを取得します。 3. 回復したファイルをプレビューし、回復をクリックして復元します。 4. 後で使用するために回復したデータを保存します。 |
| 2. 起動可能なインストーラーを作成する(複雑) | 1. 実行中のmacOSに基づいて、外付けハードドライブ用の起動可能なインストーラーを作成します。 2. 外部ハードドライブを使用して壊れたMacBook Air/Proを起動します。 3. アクセスできる場合はハードドライブから不可アクセスファイルにアクセスして、適切に保存します。 |
| 3. 正常に動作する別のMacを活用する(リスクあり) | 1. MacBook Pro/Airケースを開き、ハードドライブを注意深く取り外します。 2. MacBookのハードドライブを外付けハードドライブケースに入れます。 3. 失われたデータのために、MacBookのハードディスクを正常なMacに接続します。 4. 失われたファイルをMacコンピューターに適切に保存します。 |
| 4. ターゲットディスクモードを使用する(障害が発生しやすい) | 1. 正常に動作しているMacでFileVault設定を無効にします。 2. クラッシュしたMacをThunderboltまたはFirewireケーブルで動作しているMacに接続します。 3. Tボタンを押しながら、壊れたMacBook Pro/Airの電源ボタンを押します。 4. 故障したMacBookが正常なMacに表示されたら、必要なファイルとフォルダにアクセスします。 |

壊れた/クラッシュしたMacBook Pro/Airからデータを回復する方法
壊れたMacBook Pro/Airのファイルが本当に何かを意味し、それらを回復することが難しく見えるかもしれません。 実際には、方法があります。
解決策1:iBoysoft Data Recoveryを使って故障したMacBook Pro/Airからデータを復旧する(最も簡単)
起動できないMacからファイルを復旧するには、Macファイル復旧ソフトウェアが最適なソリューションだとご存知かもしれません。しかし、本当に最良かつ最も安全なソフトウェアがどれなのか、ご存知ですか?実際、一部のデータ復旧ソフトウェアは、Mac上の元のデータを破損させる可能性があります。
MacBook Pro/Airデータ復旧ソフトウェアに必要な機能は以下のとおりです。
- Macオペレーティングシステムに対応(最新のmacOS 14 Sonomaにも対応)
- Mac上のデータのみを読み取り、破壊はしません
- 簡単で直感的な操作手順
- 様々な状況で失われたデータを復旧できる強力な機能
iBoysoft Mac Data Recoveryソフトウェアは、非常に便利で安全なデータ復旧ソフトウェアです。
iBoysoft Mac データ復旧を使用して故障した MacBook Pro/Air からデータを復旧するには、プログラム実行用の起動ドライブを作成する必要はありません。しかし、他のほとんどのデータ復旧ソフトウェアでは、起動ドライブを作成する必要があります。起動可能なUSBドライブを作成するために、正常に動作する別のMacを探すのは面倒ですよね?
iBoysoft データ復旧ソフトウェアを使えば、故障した MacBook Pro/Air を macOS リカバリモードで起動するだけです。その後、数回クリックするだけで MacBook からデータを復旧できます。
- macOS リカバリモードで iBoysoft Data Recovery for Mac を実行する方法
各手順を明確に理解できるように、Mac が起動しない場合に iBoysoft Mac Data Recoveryソフトウェアを使用する方法についてのビデオを以下に示します。
ソリューション2:ブータブルインストーラを作成して死んだMacBook Pro/Airからデータを回復(複雑)
故障したMacBook Pro/Airしか持っていない場合、データ復旧は困難です。しかし、それでも方法はあります。それは、まず起動可能なUSBドライブを使って故障したMacBook Pro/Airを起動し、Macのハードドライブからデータを取得することです。
起動可能なインストーラの作成が肝心です。いくつか準備が必要で、手順は非常に複雑です。
必要なもの:正常なMac、USBドライブ、ケーブル
次に、起動可能なUSBドライブを作成します。
- 正常に動作するMacで、App StoreからmacOSインストーラをダウンロードします。
注:この時点ではmacOSのインストールは行わず、インストーラのダウンロードのみを実行してください。 - USBドライブをMacに接続し、ターミナル(Finder > アプリケーション > ユーティリティ)を開きます。
- 以下のいずれかのコマンドを入力して、起動可能なインストーラを作成します(「MyVolume」は、起動可能なUSBドライブの名前に置き換えてください)。
macOS Ventura:sudo /Applications/Install\ macOS\ Ventura.app/Contents/Resources/createinstallmedia --volume /Volumes/MyVolumemacOS Monterey:sudo /Applications/Install\ macOS\ Monterey.app/Contents/Resources/createinstallmedia --volume /Volumes/MyVolumemacOS Big Sur:sudo /Applications/Install\ macOS\ Big\ Sur.app/Contents/Resources/createinstallmedia --volume /Volumes/MyVolumemacOS Catalina:sudo /Applications/Install\ macOS\ Catalina.app/Contents/Resources/createinstallmedia --volume /Volumes/MyVolumemacOS Mojave:sudo /Applications/Install\ macOS\ Mojave.app/Contents/Resources/createinstallmedia --volume /Volumes/MyVolume
または、support.apple.com から他の macOS バージョンを探すこともできます。
これで、起動可能な USB macOS インストーラーが完成しました。次に、これを使って故障した MacBook Pro を起動してみましょう。
- USB ドライブを MacBook Pro に接続します。
- Optionキーを押しながらMacを再起動します。
- 起動ディスクのオプションが表示されたらキーを離します。
- 外部USBドライブを選択し、再起動をクリックします。
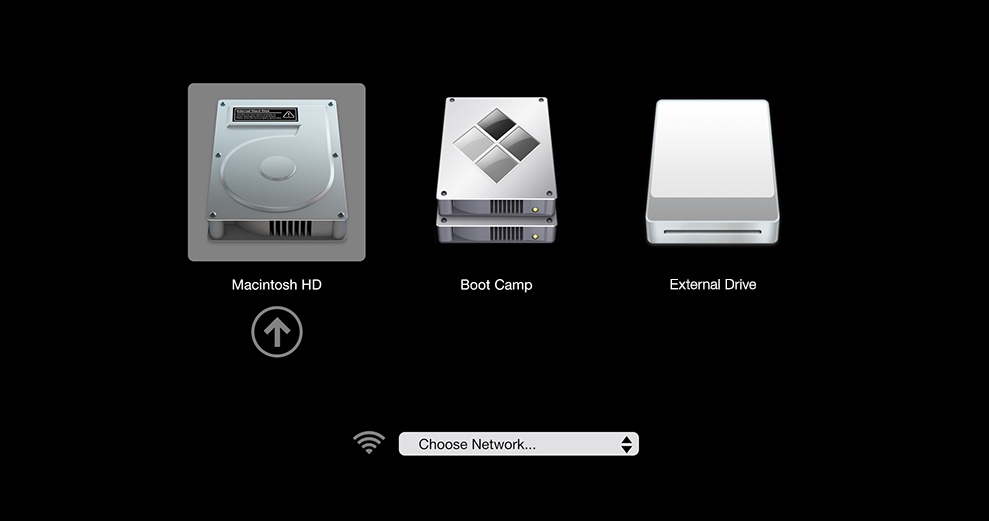
その後、MacBook Proが起動します。Finderを開き、MacBook Pro/Airのハードドライブにアクセスできるかどうかを確認してください。MacBook Pro/Airのハードドライブにアクセスできる場合は、必要なファイルやフォルダを見つけて、後で使用できるようにドライブにバックアップすることができます。
ハードドライブが故障している場合(可能性が高いです)、データ復旧ソフトウェアを使用して、破損した、アクセスできない、またはマウントされていないMacBook Pro/Airのハードドライブからファイルを復旧できます。
ステップ1:MacBook Pro/AirにiBoysoft Data Recovery for Macをダウンロードしてインストールします。
ステップ2:MacBook Pro/Airハードドライブをスキャンし、スキャン結果をプレビューします。
ステップ3:必要なファイルを選択し、「回復」をクリックします。

この強力なデータ復旧ソフトウェアを使えば、数回クリックするだけでMacBook Pro/Airのハードドライブから失われたデータを復旧できます。
ソリューション3:別のMacを使ってクラッシュしたMacBook Pro/Airからデータを復旧する(リスクあり)
別のMacが動作している場合は、それを使って故障したMacBook Pro/Airからデータを復旧することも可能です。
簡単に言うと、この方法では、MacBookのハードドライブを外付けハードドライブとして動作させ、正常なMacに接続する必要があります。少し面倒ですよね?
準備するもの:ドライバー、外付けハードドライブケース、USB接続ケーブル。
実行前に知っておくべきリスク:
- 故障したMacBookから内蔵ハードドライブを取り外すと、MacBook Pro/Airが損傷する可能性があります。
- MacBook Proの内蔵ハードドライブがウイルス攻撃によって故障した場合、正常なMacにも影響が及ぶ可能性があります。
- Mac マシンに精通していない場合、MacBook のハードドライブを別の Mac に接続できない可能性があります。
これらの悪影響を受け入れられる場合は、詳細な手順に従ってください。
- MacBook Pro/Airのケースを開け、ハードドライブを慎重に取り外します。
- MacBookのハードドライブを外付けハードドライブケースに入れます。
- MacBookのハードディスクを正常なMacに接続します。
おっと、なんてリスクの高い方法でしょう!データ復旧のためにMacBook Pro/Airの内蔵ハードドライブを取り外すよりも、データ復旧ツールを使う方が安全です。
ソリューション4:故障しやすいMacBook Pro/Airからターゲットディスクモードを使ってデータを復旧する
Macのブートモードであるターゲットディスクモードは、Macを別のMacの外付けハードドライブのように動作させます。これは、2台のMac間でファイルを転送するために使われます。
しかし、そう簡単ではありません。もう1台の正常なMacを用意し、ThunderboltケーブルまたはFireWireケーブルを使って2台のMacを接続します。さらに、正常なMacのFileVaultを無効にしてください。
接続後、故障したMacBook Pro/Airの電源ボタンを押しながらTボタンを押します。故障したMacBookが正常なMacに表示されます。ただし、MacBook Pro/Airのハードドライブに何らかの問題がある場合、正常なMacには表示されないことがあります。
いずれにせよ、面倒な手間を省くために、データ復旧ソフトウェアを使用してデータ復旧作業を行ってください。
故障したMacBook Pro/Airのハードドライブを修復・復元するには?
故障したMacBook Pro/Airからデータを復旧すれば、データ損失を心配することなくMacBook Pro/Airを修理できます。MacBook Pro/Airが起動できるようになったら、復旧したデータを使ってMacBook Pro/Airを復元しましょう。
基本的な解決策で故障したMacBook Pro/Airを修復する
- PRAM/NVRAMをリセットします。
- SMCをリセットします。
- セーフモードで起動します。
- macOSリカバリモードのディスクユーティリティで修復する。
MacBook Pro/Airのハードドライブを消去してmacOSを再インストールする
上記の解決策を試してもMacBookが故障した場合は、MacBook Pro/Airのハードドライブを消去してmacOSを再インストールするという方法もあります。
注意: 再フォーマットするとファイルシステムの破損が修復され、データが消去されます。そのため、まずiBoysoft Data Recovery for Macを使用して、クラッシュしたMacBook Pro/Airからファイルを復元したことを確認してください。
- Command + Rキーを押しながらMacを再起動し、macOSリカバリモードでMacを起動します。
- ディスクユーティリティを選択し、Macintosh(または名前付きmacOS)ボリュームをクリックします。
- 上部のメニューバーで消去をクリックし、名前、フォーマット、方式のボックスに入力します。
- 消去プロセスを確認するために消去をクリックします。
- Macintosh-Data(またはmacOS-Dataと名前付けられた)ボリュームを右クリックし、APFSボリュームを削除を選択します。
次に、macOSユーティリティウィンドウに戻り、再インストールmacOSユーティリティを選択します。画面の指示に従ってmacOSを再インストールします。 その後、MacBook Proは再起動できます。
MacBook Pro/Airデータの回復に関するFAQs
- Q1. MacBook Pro/Airで削除されたファイルを回復できますか?
-
A
はい、ただし、いくつかの条件付きです。削除されたファイルは、他のデータによって上書きされていない場合のみ回復可能です。したがって、ファイルを取り戻すまで、ドライブ上での追加の操作を行わないでください。
- Q2. クラッシュしたMacBook Pro/Airのデータを確実に回復できますか?
-
A
いいえ。MacBook Pro/Airの故障した状態のファイルは、ハードドライブが物理的に損傷していない場合に限り、Macデータ回復ソフトウェアによって回復できます。たとえば、ドライブに深刻な不良セクタがある場合やドライブが破損している場合は、どのソフトウェアも助けることはできません。
- Q3. iBoysoft Data Recovery for MacはAPFS SSDから紛失したデータを回復できますか?
-
A
Yes. Since 2016, the MacBook Pro/Air with Touch Bar has used SSD that is directly soldered to the computer's logic board and people are wondering can they recovered lost data in this case? In fact, iBoysoft Data Recovery for Mac can recover lost data from corrupted APFS SSD with ease.
- Q4. MacBook Pro/Airのハードドライブが物理的に損傷している場合はどうすればよいですか?
-
A
これには、このドライブ上のファイルが重要かどうかにかかっています。もし失いたくないほど貴重な場合は、通常高額になりますが、ローカルのデータ復旧ラボにMacBook Pro/Airを送ることができます。また、そうでない場合は、新しいシステムドライブに交換することもできます。

