macOS can be reinstalled to fix some Mac issues such as Mac not booting up or Mac kernel panic. However, when you reinstall macOS, an error UNTRUSTED_CERT_TITLE occurs to prevent you to do so. It is not very common for Mac users to encounter UNTRUSTED_CERT_TITLE error in macOS Recovery Mode. This article will explain what the error means and find practical solutions.
Why does your Mac report UNTRUSTED_CERT_TITLE?
This error occurs most of the time when you are reinstalling macOS, especially macOS Sierra and High Sierra, on your Mac in Internet Recovery Mode. Some victims also reported that they received the UNTRUSTED_CERT_TITLE error message after they replaced a new startup disk on their MacBook Air or MacBook Pro.
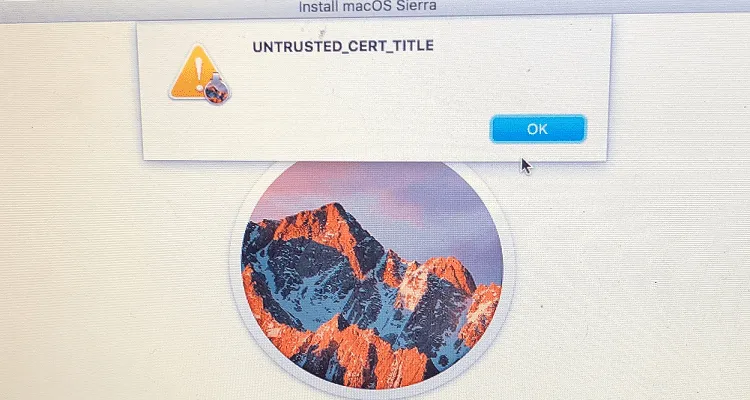
When you require a copy of macOS and want to reinstall it through the Internet, Apple's servers use your system time to establish a secure connection. This is because the system wants to make sure the digital certification confirming the integrity of the program has not yet expired.
If the date and time embedded in the certificate are set before the release date or after the expiration date, or if there is no system clock has been set in the situation of a replacement of the startup disk, the Macintosh operating system will not install on your disk and the UNTRUSTED_CERT_TITLE will pop up.
That is to say, Apple's servers could not verify the macOS certificate because of the incorrect system time settings.
Share the information on your social media.
How to set the system date and time correctly?
To fix the incorrect system clock, you need to know the current date and time including the exact day of the month, the current month, the current time in hours and minutes in 24-hour format, and the last two digits of the current year after the year 2001.
Change the system time settings in Mac Preferences
If your Mac can start up to the desktop, you can follow the steps below to change the system time and date.
1. Open the Apple menu and select System Preferences.
2. Click Date & Time.
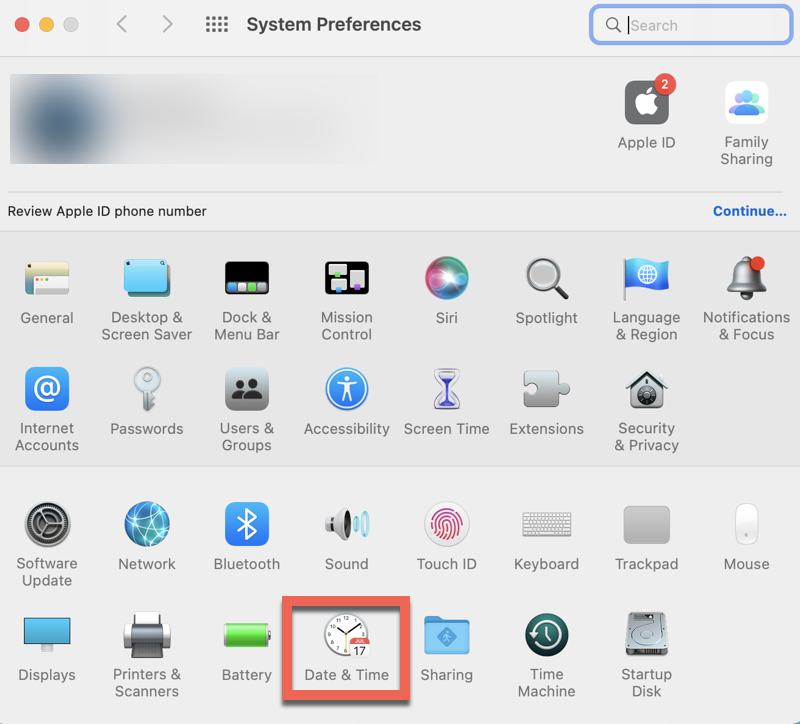
3. Click the yellow lock icon and then enter your username and password to allow changes.
4. Uncheck the Set date and time automatically.
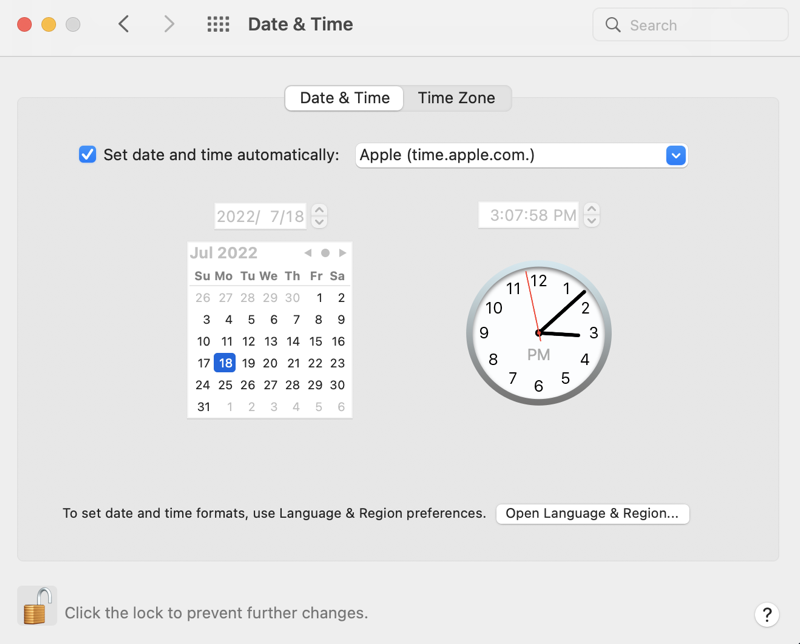
5. Manually set the date according to the current calendar and drag the clock hands to show the current time.
6. Click Save and restart your Mac to Internet Recovery or macOS Recovery Mode again to reinstall macOS.
Change system date and time through the Terminal
If unfortunately, your Mac can't boot up normally to access the old macOS, the only way to fix the incorrect system time is to use Mac Terminal in Recovery Mode.
1. Start your Mac to macOS Recovery or Internet Recovery.
2. Go to Utilities and click Terminal.
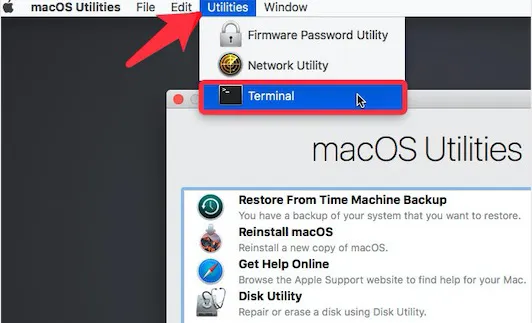
3. Type the following command and hit Enter. This command will show you the date to which the system currently has been set.
date
4. Type the following command and hit Enter.
date -u 0721100522
The two-digit numbers based on UTC are month, day, hour, minute, and year, so the command means the current time and date is July 21st, 2022 10:05. You need to replace the number with your current clock.
5. Run the date command again to see if the updated system time and date are displayed.
Fix system time setting error in Single User Mode
Alternatively, you can start up your Mac in a special booting mode called Single User Mode. This mode helps you perform some administrative tasks without loading up macOS, so it can help fix the system clock error.
1. Turn on your Mac and immediately hold down Command + S keys together.
2. Let go of the keys until you see a text-based screen.
3. Enter your login password to gain permission to modify your Mac.
4. Type the following command to check your current date.
date
5. Type the following command to change the date and time in macOS.
date 0721100522
The format means July 21st, 2022 10:05 and has been explained before.
6. Type the date again to check if the system time settings are correct.
7. Type exit and restart your Mac in macOS Recovery or Internet Recovery for macOS reinstallation.
Conclusion
The main reason why you see the UNTRUSTED_CERT_TITLE error while reinstalling macOS is that the system date and time were set incorrectly. After fixing the wrong system clock using Mac preferences, Terminal, or Single User Mode, you can reinstall macOS to give your Mac a fresh start.