起動可能なUSBドライブは、MacBookが起動しない場合に役立ち、最新のmacOS Tahoeを試してみたり、特定のバージョンを複数のMacでテストしたい場合にも便利なアシスタントです。
ただし、MacはUSBドライブまたは外付けハードドライブから起動しません。なぜなら、次のいずれかのケースに当てはまるからです:
- MacはUSBインストーラーから起動せず、禁止マークが表示される。
- MacまたはM1、M2、M3、M4 Macが起動可能なUSBを検出していない。または、起動ディスクマネジャーに起動可能なUSBが表示されない。
- MacはUSBや外付けドライブから起動する際にフリーズする。
- Macが外部ドライブからの起動を許可していないというエラーメッセージが表示される。
- 起動可能なUSBドライブが破損しているか動作しない場合、例えば、macOS Catalina USBインストーラーが起動できない場合があります。
心配しないでください。この投稿は助けになります。MacがUSBからの起動に成功するよう強制するための回避策を提供し、MacBookがUSBからの起動をしない理由も説明します。
ヒント: macOSの起動可能なUSBインストーラを作成する従来の方法は、ターミナルを使用するものでしたが、これはエラーが発生しやすく、USBインストーラが起動できなくなる可能性があります。
あるいは、iBoysoft DiskGeekerというツールを使ってmacOSの起動可能なUSBインストーラを作成することもできます。このツールを使えば、数回クリックするだけでmacOSの起動可能なUSBインストーラを簡単に作成できます。
1. Mac に iBoysoft DiskGeeker をダウンロード、インストールして開き、空の USB ドライブを接続します。
2. 左サイドバーの起動ディスクの作成を選択し、USBドライブのボリュームを選択して、選択>続けるをクリックします。
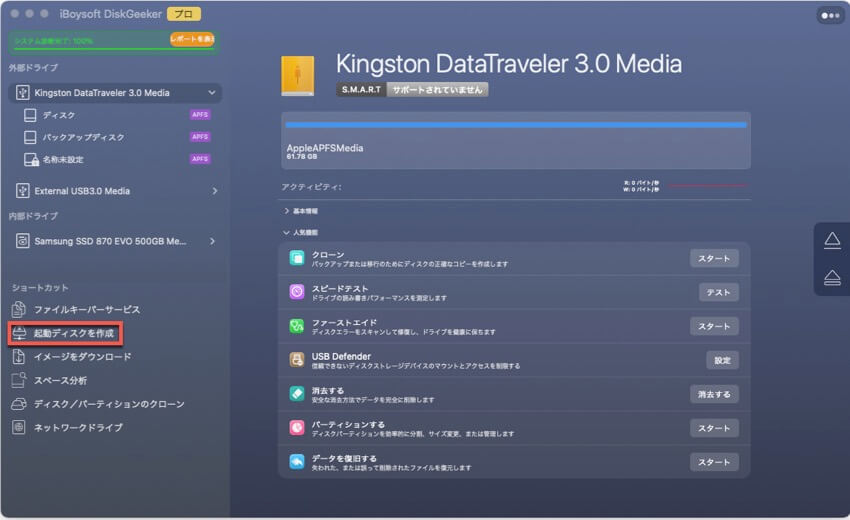
3. 希望する macOS バージョンを選択し、「起動ディスクの作成」>「OK」をクリックします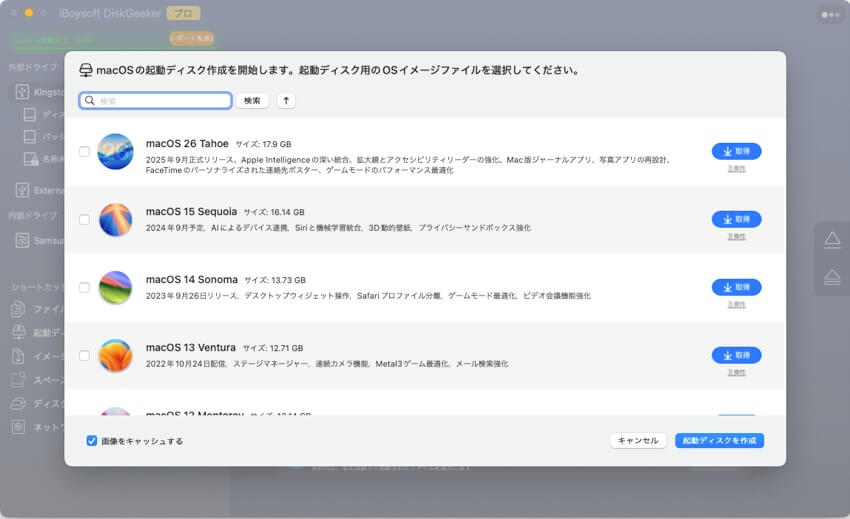
4. macOS DMG ファイルがダウンロードされるのを待つと、macOS 起動可能な USB ドライブの作成が自動的に開始されます。
Mac/MacBookがUSBから起動できない場合、これらの解決策に従ってください
MacがUSBデバイスから起動できない理由はさまざまです。起動できるUSBインストーラーがブートできない、接続の問題、互換性のないmacOSなどが一因です。したがって、この問題をあらゆる方法でトラブルシューティングする必要があります。ここでは、詳細な手順とともにすべてをリストアップしています。
USBインストーラが起動可能かどうかを確認する
起動可能なUSBドライブの作成は複雑で難しい作業です。いずれかの手順が間違っていると、起動可能なUSBインストーラの作成に失敗したり、使用できないインストーラが作成されたりする可能性があります。最終的には、MacBook ProがUSBから起動しなくなります。
起動可能なUSBの作成中に何か不適切な操作を行っていないか確認するには、以下の手順と比較してください。または、このガイド: MacからUSBを起動する方法で詳細を確認できます。
- 正常なMac、Mac OS拡張でフォーマットされたクリーンなUSB、そしてインストーラに必要な十分な空き容量など、事前に準備しておく必要があります。特に、Apple Silicon搭載Mac用の起動可能なUSBを作成するには、USBをAPFSでフォーマットする必要があります。
- 正常なMacに、インストールせずにmacOSインストーラファイルをダウンロードします。
- ターミナルを使用して、ダウンロードしたmacOSをUSBドライブにインストールします。
また、こちらの直感的なビデオに従って、起動可能なUSBデバイスを再作成することもできます。
USBドライブの接続を確認する
Macが起動可能なUSBドライブを検出しない場合、つまり起動マネージャーに起動可能なUSBドライブが表示されない場合は、まず接続を確認してください。
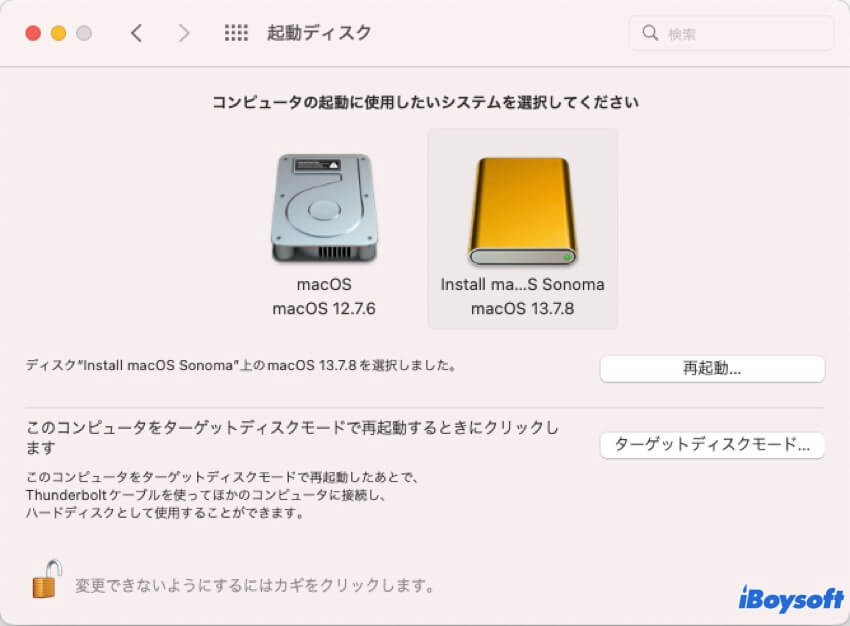
USBドライブがMacのポートまたはUSBハブにしっかりと正しく接続されていないため、macOSがUSBディスクを検出して表示しない可能性があります。
USBドライブをMacの別のポートに接続し直してみてください。USBハブを使用している場合は、USBデバイスをハブの別のポートに接続し、不要なアクセサリを取り外してください。それでもUSBドライブが表示されない場合は、USBケーブルを交換してみてください。
MacがUSB経由でmacOSをサポートしているか確認してください
USBドライブから起動するとMacがフリーズする場合や他の起動の問題が発生する場合、MacモデルがUSBインストーラーと互換性がないかどうかを確認する必要があります。特に他者からUSBを入手した場合やソフトウェアテストのために複数のMacデバイスで使用する場合に注意が必要です。
詳細についてはsupport.apple.comをご確認ください。
起動セキュリティ設定をリセットする
MacBook の起動時に起動ディスクマネージャに USB フラッシュドライブが表示されない場合は、Mac が外部メディアから起動するように設定されているかどうかを確認する必要があります。
Apple T2 チップまたは Apple Silicon チップ (M1、M2、M3) を搭載した Mac で、Mac を指定された起動ディスクから起動するには、起動セキュリティ設定を変更する必要があります。
T2 チップ搭載 Mac で起動セキュリティ設定をリセットするには:
- Mac をシステム終了してください。
- Mac をリカバリモードで再起動する際に、Command + R キーを押します。
- macOS リカバリモードに入ったら、上部のメニューバーで「ユーティリティ」>「起動セキュリティユーティリティ」をクリックします。
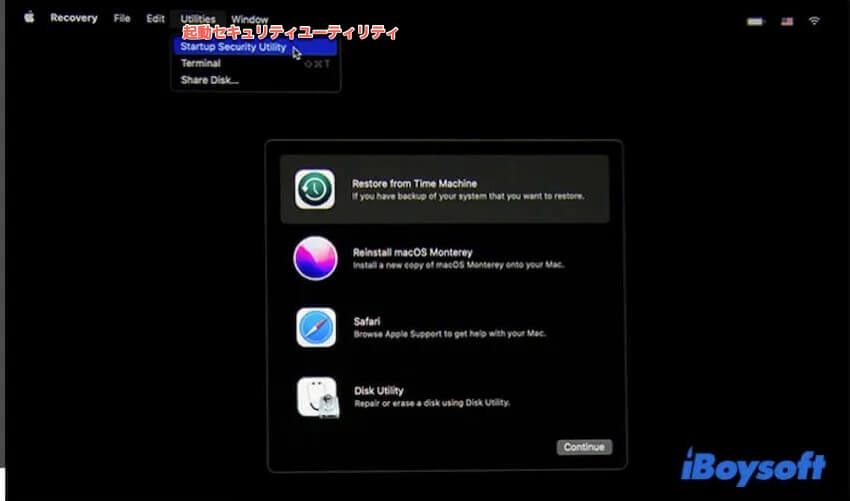
- 認証を求められた場合は、管理者アカウントを入力してください。
- 「セキュアブート」セクションで、「中程度のセキュリティ」にチェックを入れます。
- 「許可されたブートメディア」セクションで、「外部メディアまたはリムーバブルメディアからの起動を許可」を選択します。
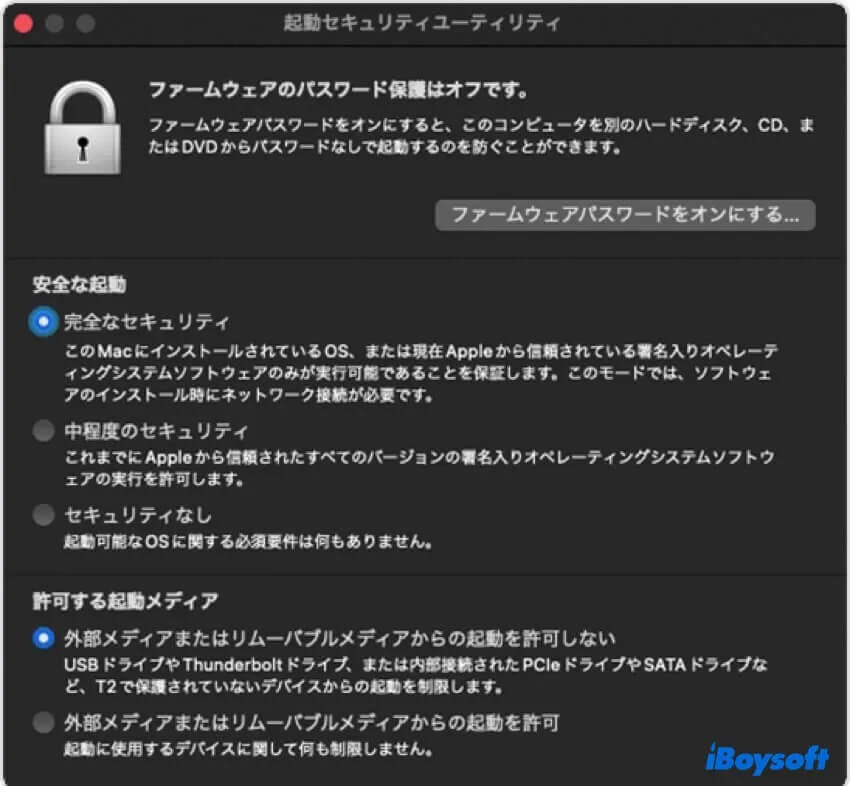
- macOSリカバリーモードを終了します。
Apple Silicon チップを搭載した Mac で起動セキュリティ設定をリセットするには:
- Mac の電源を切り、数秒待ちます。
- 起動オプションが表示されるまで電源ボタンを押し続けます。
- オプションを選択 > 続ける。
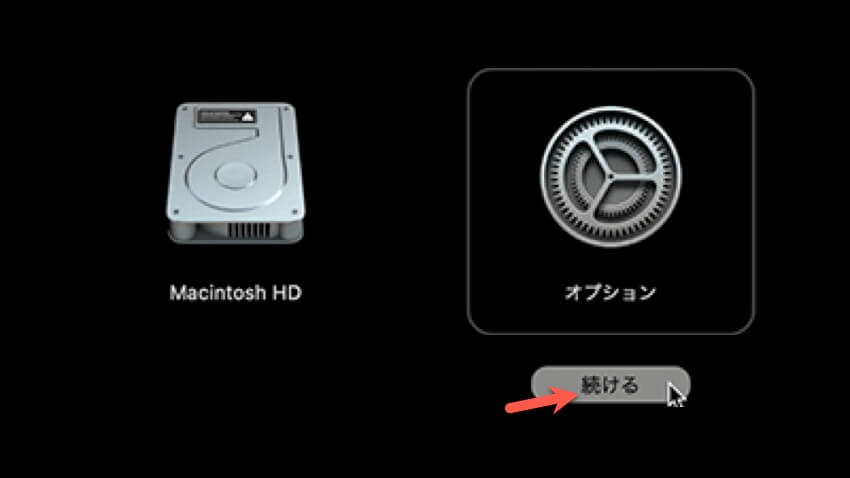
- 管理者パスワードを入力 > 続ける。
- macOS ユーティリティが表示されたら、上部のメニューバーで「ユーティリティ」 > 「起動セキュリティユーティリティ」をクリックします。
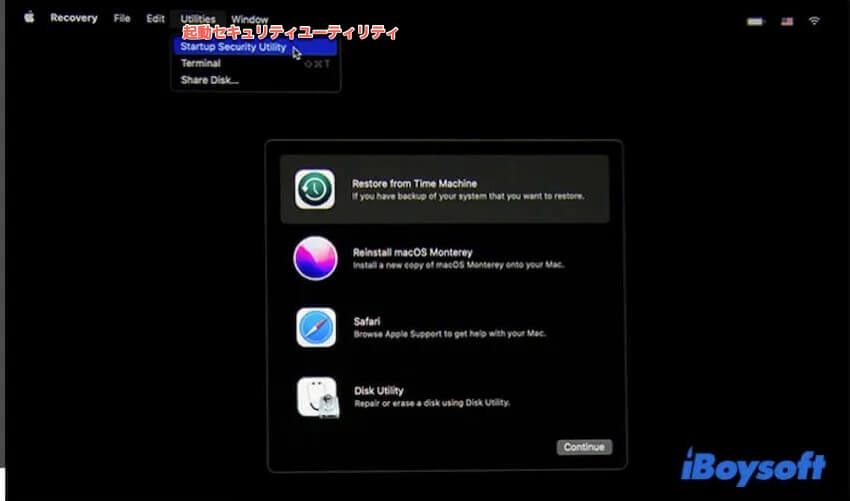
- Macの起動ディスクを選択し、セキュリティポリシーをクリックします。
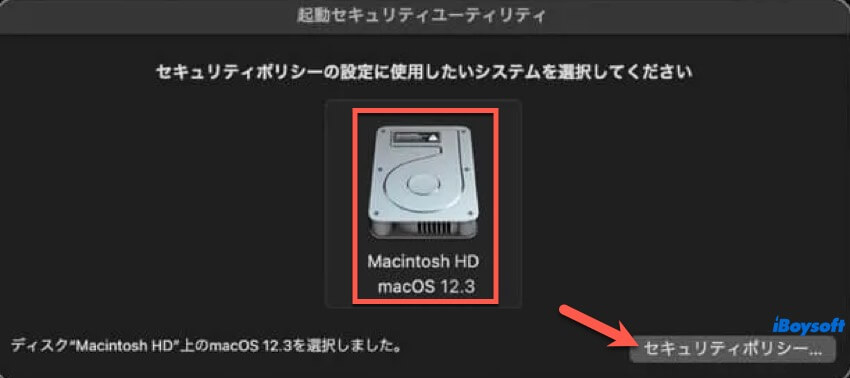
- 低セキュリティをチェック > OKします。ユーザーポップアップメニューで管理者パスワードの入力が必要になる場合があります。
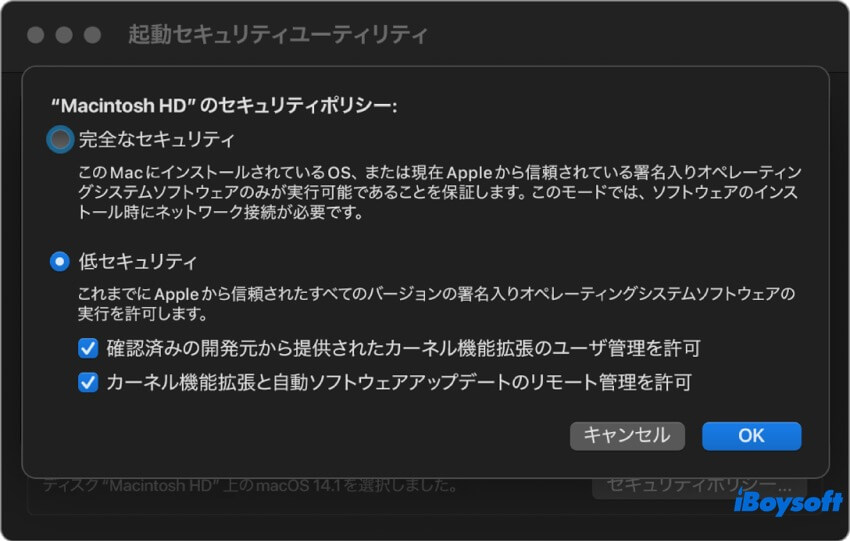
- macOSリカバリーモードを終了します。
First Aidを実行してUSBドライブのチェックと修復を行います。
上記のトラブルシューティング方法でもMacがUSBから起動しない場合は、USBドライブに問題がある可能性があります。ディスクユーティリティFirst Aidを実行して確認することができます。
- macOSリカバリモードに入ります。
- ディスクユーティリティをクリックします。
- サイドバーからUSBドライブを選択し、「First Aid」>「実行」をクリックします。
- 処理が完了するまでお待ちください。
NVRAMとSMCをリセットする
NVRAM(非揮発性ランダムアクセスメモリ)はMacが正常に動作し高速に実行されるために使用されるシステム関連データを格納および管理します。したがって、内蔵ハードドライブからMacが起動しないまたはUSBドライブから、NVRAMをリセットしてみることができます。
SMCはMacで電源機能を管理します。SMCをリセットすることで、Macの起動問題を修正することがあります。
この投稿がUSBからのMac起動問題を修正するのに役立つと思ったら、他の人と共有してください。
Mac が起動可能な USB から起動しないのはなぜですか?
最も可能性の高い原因は、起動可能なUSBドライブが正しく作成されていないことです。また、MacとUSBドライブの接続が不適切または緩んでいる、USB起動可能なインストーラーと互換性がない、起動時のセキュリティ設定が間違っている、USBドライブが破損しているなど、MacがUSBドライブから起動できない一般的な原因もいくつかあります。
この問題の分析結果を他の方にもぜひお伝えください。
MacがUSBから起動しない際のFAQ
- QMacを強制的にUSBから起動する方法は?
-
A
MacをUSBから起動させるには、起動可能なUSBを準備し、macOSリカバリモードで起動セキュリティ設定を設定して、Macを外部メディアから起動できるようにする必要があります。
- QなぜMacは起動可能なUSBを検出できないのですか?
-
A
最も可能性の高い理由は、USBが正しくMacに接続されていないためです。 Macに再接続できます。 もう1つの理由は、起動セキュリティ設定を変更してMacがUSBから起動できるようにしていない可能性があります。 また、USBが破損している場合、macOSによって検出されない可能性があります。

