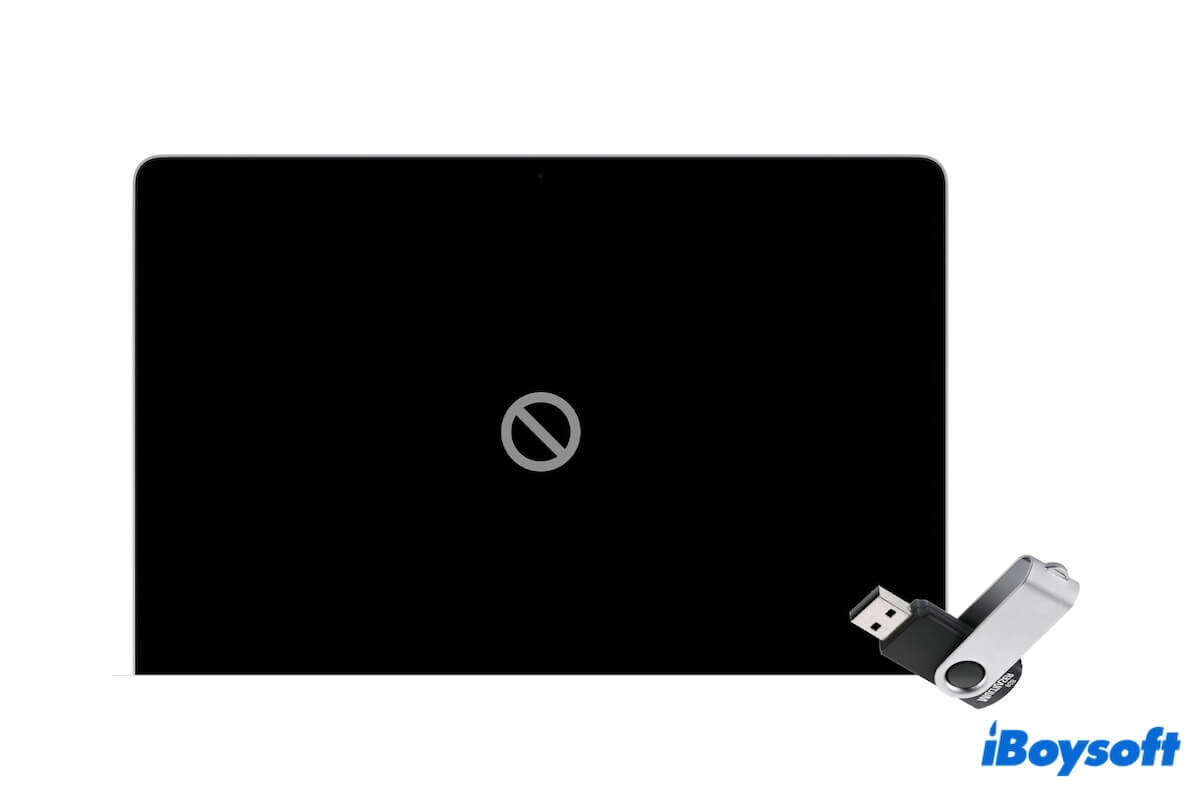あなたのMacがUSBドライブからブートできないが、黒い画面に禁止マークが表示されます。それはUSBインストーラーがブートできないことを意味するのでしょうか?原因はさまざまであり得ます。
この問題の意味を説明し、原因を分析し、私の経験とトラブルシューティングの旅に基づいて実行可能な解決策をリストアップします。
Macでの禁止マーク 🚫 の意味は何ですか?
Macの起動画面に表示される禁止マーク(線で引かれた円)は、Macが正常なmacOSシステムをブートできないことを示しています。
MacがUSBインストーラーからブートできないということは、ブート可能なUSBインストーラーに有効なmacOSシステムが含まれていないということです。macOSがMacと互換性がないか、または破損している可能性があります。
USBインストーラーからブート時に禁止マークが表示される人々にこの意味を説明してください。
禁止マークが表示されるMacでのUSBドライブからのブート、対処方法は?
MacがUSBドライブからブートできず、互換性のないmacOSか破損したシステムにより禁止マークが表示される場合でも、私の方法に従ってトラブルシューティングできます。
互換性を確認する
MacがUSB macOSインストーラーと互換性があるかどうかを確認するには、Appleメニュー>このMacについてに進み、モデル情報を表示し、support.apple.comで互換性を確認してください。
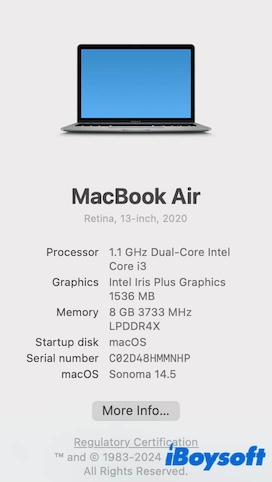
MacがUSBのmacOSバージョンをサポートしていない場合、サポートされていないmacOSバージョンを仮想マシンで実行するか、互換性のあるmacOSでブート可能なUSBを作成してください。
MacがmacOSバージョンをサポートしている場合、macOSインストーラーが破損していることが示されます。新しいものを作成してください。次の部分に進んでください。
Terminalを使用せずにブート可能なUSBを再作成する
macOS用のブート可能なインストーラーを作成するには、通常はTerminalを使用する必要があります。これにより、作成プロセスが非常に複雑になり、失敗しやすくなります。そのため、多くの人が作成に多額の費用を費やしたにもかかわらず、USBドライブがMacをブートできないという問題に直面しています。
ここでは、より簡単な方法を提供します - iBoysoft DiskGeekerを使用します。このディスク管理ユーティリティを使用すると、わずか数回のクリックで起動可能なmacOSインストーラを作成できます。ターミナルは不要で、一般的な方法よりもはるかに高速です。
方法は次のとおりです:
- iBoysoft DiskGeekerを無料でダウンロードし、インストールし、開きます。
- 外部ハードドライブをMacに接続します。
- ソフトウェアのサイドバーで外部ドライブのボリュームを選択し、「起動ディスクを作成」をクリックします。

- ボリュームのデータが消去されることを警告するポップアップ画面で「続行」をクリックします。
ボリュームのデータが必要な場合は、まずバックアップします。 - 希望するmacOSバージョンを選択し、「起動ディスクを作成」>「OK」をクリックしてmacOS DMGファイルのダウンロードを開始します。

- ダウンロードプロセスが完了するのを待ち、続行をクリックしてmacOS起動可能インストーラの作成を開始します。
- 起動可能インストーラ作成プロセスが完了するのを待ちます。

これで、起動可能なUSB macOSインストーラが作成されました。これを使用して、Macを正常に起動させ、禁止表示やブラックスクリーンが表示されないようにできます。
Macで起動可能なUSBが表示されない場合の救助として、この簡単な方法を共有してください。
Terminalを使用して起動可能USBを再作成する
Mac OS ExtendedでフォーマットされているきれいなUSBドライブを準備します。
macOSインストーラのストレージと実行には、ドライブまたはボリュームに少なくとも32 GBの容量が必要です。ただし、よりスムーズで迅速なパフォーマンスのためには、より大きな容量が良いです。
Apple silicon Mac用の起動可能なmacOSインストーラを作成する場合は、USBドライブまたはボリュームをAPFSにフォーマットする必要があります。
- USBドライブをMacに接続します。
- Launchpad>その他からDisk Utilityを開きます。
- USBドライブを選択し、[消去]をクリックしてください。
消去する前にデータをバックアップしてください。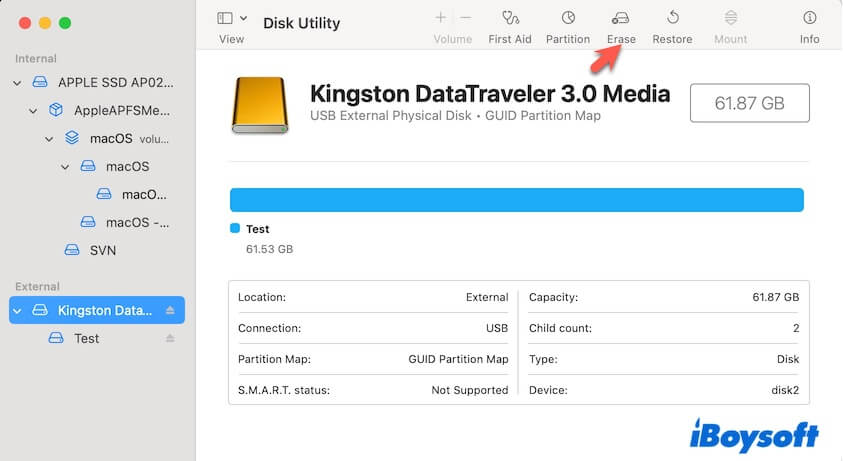
- 名前を入力し、Mac OS Extended(ジャーナリング)とGUIDパーティションマップを選択し、[消去]をクリックしてください。
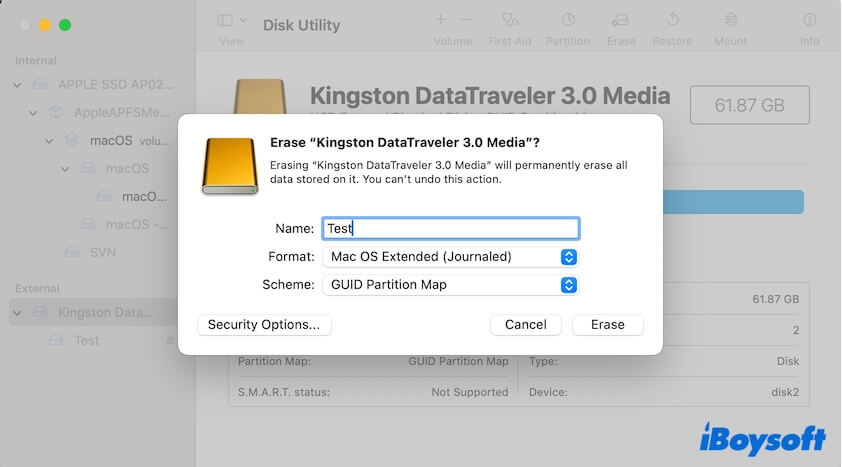
- 消去処理が終了するまでお待ちください。
ステップ2. macOSのフルインストーラをダウンロード
目標とするmacOSインストーラをダウンロードするには、Apple App Storeにアクセスしてください。ダウンロードするmacOSバージョンが、USBブート可能インストーラをブートするMacモデルと互換性があることを確認してください。
重要なのは、インターネットが安定して強力であることです。不安定なネットワークや中断したネットワークは、ダウンロードの失敗やmacOSインストーラの破損の原因となります。
以下は、最新のmacOSバージョンへのクイックリンクです:
macOS Sequoiaをダウンロード
macOS Sonomaをダウンロード
macOS Venturaをダウンロード
App Storeから古いmacOSバージョンを見つけてダウンロードできない場合は、iBoysoft DiskGeekerから入手できます。
このツールを使用すると、macOS High Sierra、macOS Mojave、macOS Catalina、macOS Big Sur、macOS Monterey、macOS Ventura、macOS Sonoma、macOS Sequoiaなどのブート可能インストーラの作成用のmacOS DMGファイルを高速でダウンロードすることができます。
- iBoysoft DiskGeekerをダウンロード、インストール、開きます。
- Macintosh HDボリュームを選択し、[イメージをダウンロード]をクリックしてください。

- 欲しいバージョンの隣にある[取得]ボタンをクリックし、macOSインストーラを保存する場所を選択してから、[保存]をクリックしてダウンロードを開始してください。
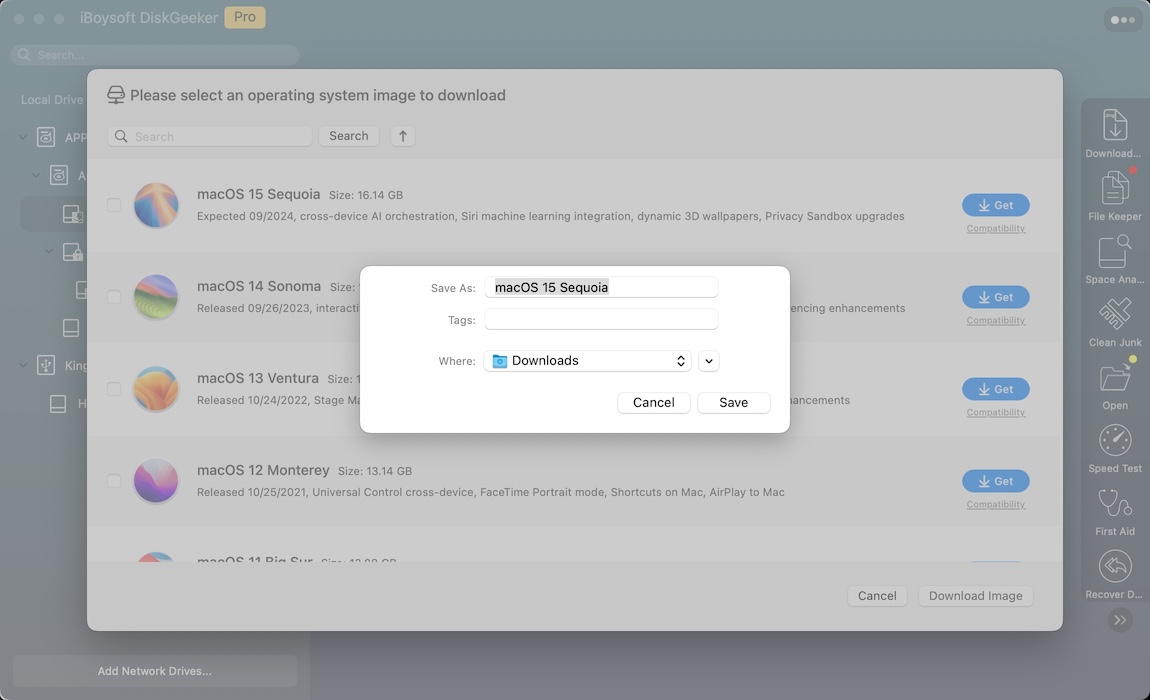
ステップ3. macOSのブート可能インストーラを作成
外部ドライブとmacOSインストーラの準備が整ったら、Terminalを使用してブート可能なUSB macOSインストーラを作成できます。
- Macに外部USBドライブを接続します。
- Finderを開く > Applicationsフォルダを開く > Utilitiesフォルダを開く > Terminalを開きます。
- macOSバージョンのコマンドラインをTerminalウィンドウにコピーして貼り付けます。
ブート可能インストーラを作成するボリュームの名前に"MyVolume"を置き換えます。
MacにインストーラがApplicationsフォルダにない場合は、Macにインストーラを保存する場所に応じて"Applications"を置き換えます。
Sequoia
sudo /Applications/Install\ macOS\ Sequoia.app/Contents/Resources/createinstallmedia --volume /Volumes/MyVolumeSonoma
sudo /Applications/Install\ macOS\ Sonoma.app/Contents/Resources/createinstallmedia --volume /Volumes/MyVolumeVentura
sudo /Applications/Install\ macOS\ Ventura.app/Contents/Resources/createinstallmedia --volume /Volumes/MyVolumeMonterey
sudo /Applications/Install\ macOS\ Monterey.app/Contents/Resources/createinstallmedia --volume /Volumes/MyVolumeBig Sur
sudo /Applications/Install\ macOS\ Big\ Sur.app/Contents/Resources/createinstallmedia --volume /Volumes/MyVolumeCatalina
sudo /Applications/Install\ macOS\ Catalina.app/Contents/Resources/createinstallmedia --volume /Volumes/MyVolumeMojave
sudo /Applications/Install\ macOS\ Mojave.app/Contents/Resources/createinstallmedia --volume /Volumes/MyVolumeHigh Sierra
sudo /Applications/Install\ macOS\ High\ Sierra.app/Contents/Resources/createinstallmedia --volume /Volumes/MyVolume - Returnキーを押し、管理者パスワードを入力します。
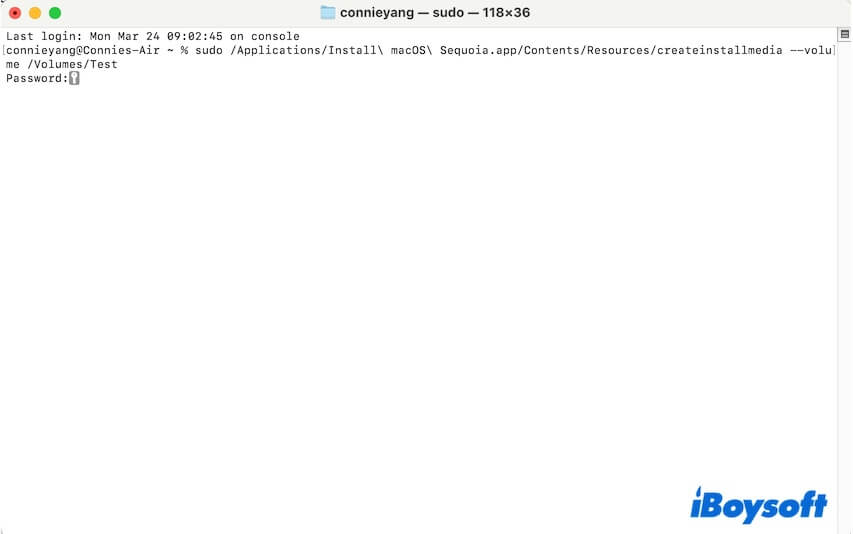
- ボリュームを消去して続行するかどうか尋ねられた場合は、Yを入力します。
Terminalでボリュームを消去できない場合は、Disk Utilityに移動してフォーマットし、最初からやり直します。 - リムーバブルボリューム上のファイルへのアクセスを許可するかどうか尋ねられた場合は、OKをクリックします。
- macOSブート可能インストーラが作成されるまでお待ちください。
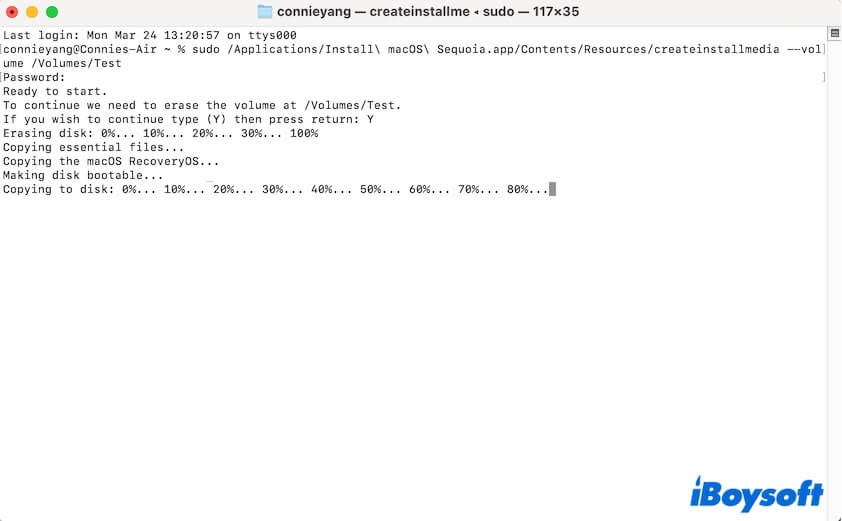
注意: このプロセスは少し時間がかかります。その間、Macを充電し、USBドライブをMacにしっかり接続しておいてください。
Terminalを使用して互換性のあるブート可能なmacOSインストーラを作成するプロセスが複雑で時間がかかる場合は、iBoysoft DiskGeekerをお試しください。このツールを使用すると、プロセスが素早く、簡単で手間いらずになり、時間と労力を節約できます。
関連記事:
'スタートアップセキュリティユーティリティーで管理者が見つからない' の修正方法
この投稿で、Mac OS Xインストーラが禁止標識を表示してMacをブートしない問題を修正した場合は、もっと多くの人と共有してください。