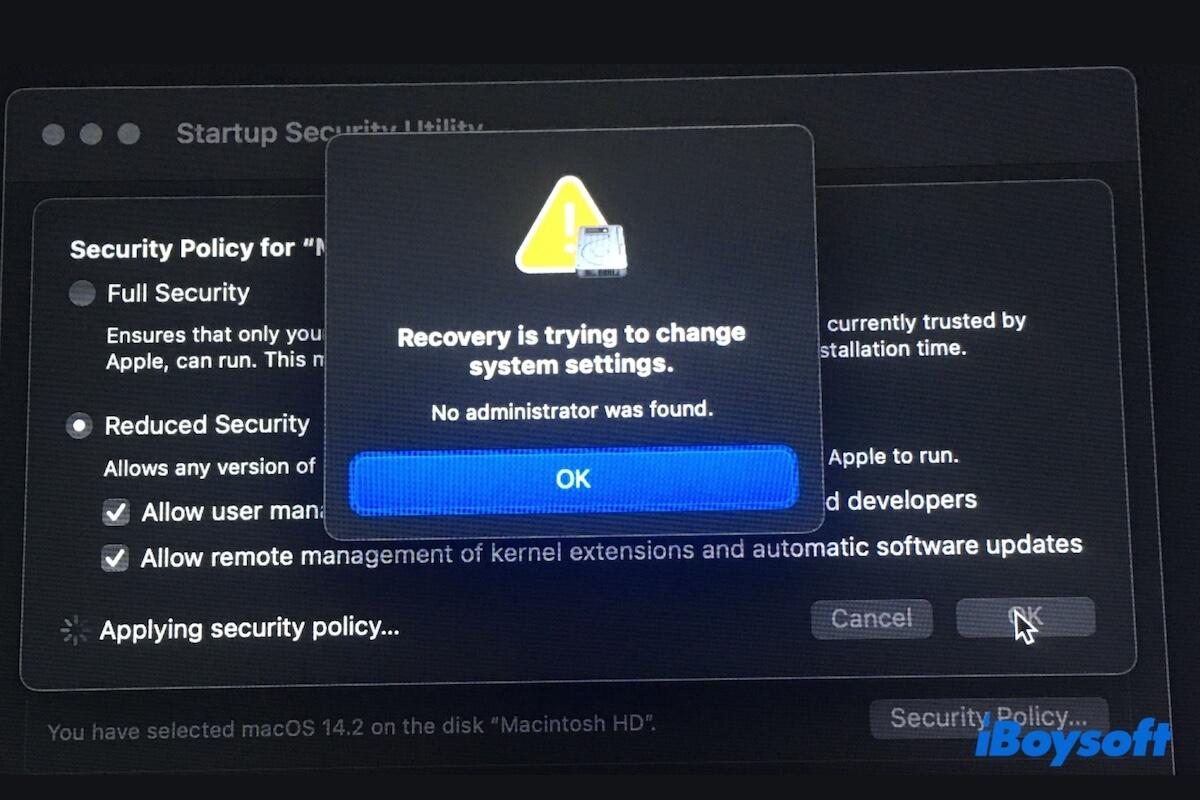「再起動がシステム設定を変更しようとしています。管理者が見つかりません」というエラーは、消去されたMacを外部の起動可能なドライブから起動させるためのセキュリティ設定を変更しようとするか、Terminalを介してSIPをオフにするためにcsrutilを無効にしようとするときに発生します。
ひとりではありません。Reddit、Appleコミュニティ、MacRumorsなどのフォーラムのユーザーがこの問題を熱心に議論しています。
「MacのSSDをフォーマットし、新しいmacOSをインターネットリカバリを介してインストールしようとしたが、「リカバリサーバーに連絡できませんでした」と表示されました。起動可能USBを使用してセキュリティを変更しようとすると、「再起動がシステム設定を変更しようとしています。管理者が見つかりません」というメッセージが表示されます。 - Appleコミュニティ
「2018 MacBook Proを外部の起動可能なUSBを介してMontereyをインストールできるようにするためにスタートアップセキュリティユーティリティに行きました。通常の管理者資格情報を求めるプロンプトが表示されず、「管理者が見つかりません」という警告が表示されます。 - Reddit
この問題は解決が難しいものではありません。ファームウェアの破損が原因です。幸いにも、あなたに適した解決策がございます。
| 方法 | できること |
| インターネットリカバリモードからmacOSを再インストール | 設定の変更と外部ドライブからの正常な起動を可能にするためにMacを復元 |
| DFUファームウェアリストアを実行 | インターネットリカバリモードからmacOSをインストールできなかった場合にMacを復元する別の方法 |
Macでエラー「管理者が見つかりません」が発生する原因
解決策に入る前に、スタートアップセキュリティユーティリティでの「管理者が見つかりません」というエラーについて分析する必要があります。
2018年から2020年にかけてのIntel Macには、Macのセキュリティを強化するために設計されたApple T2セキュリティチップが搭載されています。これは、これらのMacには少なくとも1つの登録された管理者アカウントが必要で、適切な動作が保証されます。また、内蔵SSDには動作するmacOSがインストールされ、完全に機能している必要があります。
したがって、内部SSDを消去すると、 macOSファイルおよびユーザーデータ、起動ディスクに関連付けられたユーザーアカウントも消去されます。 このため、Startup Security Utilityで設定を変更すると、セキュリティを検証できず、「Recovery is trying to change system settings. No Administrator was found」というエラーが表示される理由です。また、「ユーザーの操作が必要です」と表示されることがあります。
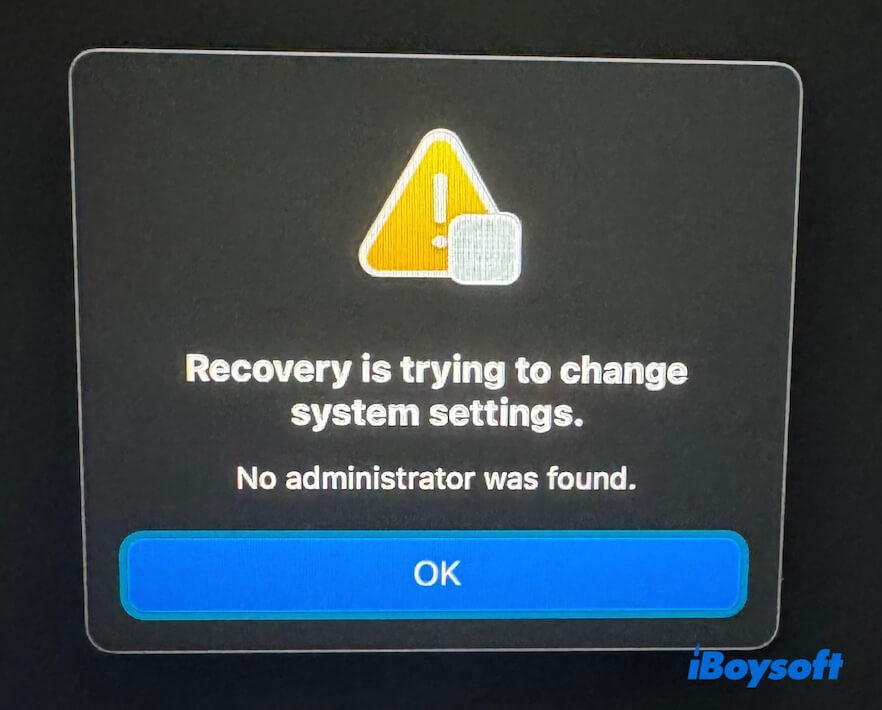
Mac上でのエラー「Recovery is trying to change system settings」とは何を意味するかを他の人に説明します。
Startup Security Utilityで「No Administrator was found」エラーを修正する方法
前述のとおり、「No Administrator was found」エラーは、T2セキュリティで保護されたMacが消去され、管理者アカウントデータも含まれるため、Macが外部の起動可能なUSBからブートする設定を変更できないことを示しています。
したがって、以下の方法でMacを復元する必要があります。
方法1. インターネットリカバリモードからmacOSを再インストールする
前述の最も簡単な方法は、内部SSDが空白になっているので、インターネットリカバリモードからmacOSを再インストールすることです。 インターネットリカバリモードを使用すると、オンラインのAppleサーバーから最後にインストールされたmacOSまたは最新の互換性のあるmacOSを再インストールできます。
以下のように進めます:
- Wi-Fiが安定して動作していることを確認してください。
より速くより信頼性の高いネットワーク接続のために、Macをイーサネットケーブルでルーターに接続することをお勧めします。 一部のユーザーは、不十分なネットワーク接続により、インターネットリカバリに入ることができないか、インターネットリカバリモードでエラーコードが表示されると報告しています。 - Appleメニューをクリックして、Option-Command-Rをすぐに押します。
- 画面に回転する地球が表示されたら、キーを離します。
- 内部起動ボリュームを選択し、次にクリックします。
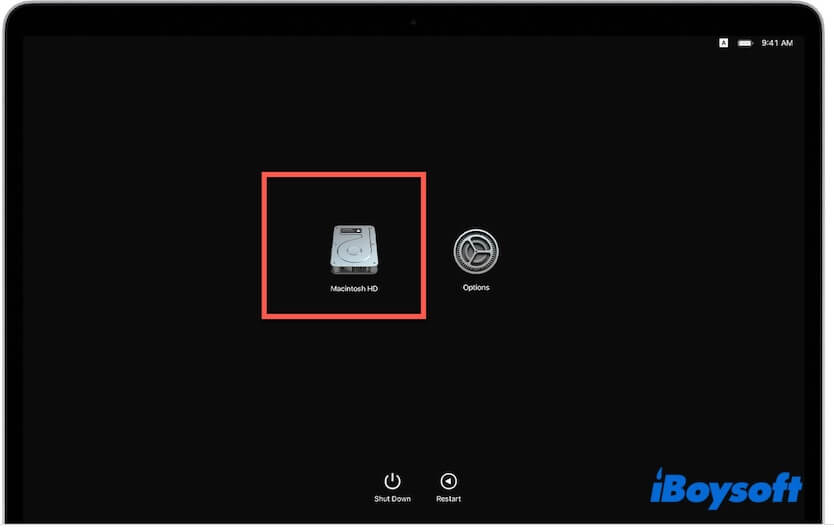
- 求められた場合は、管理者パスワードを入力します。
- ユーティリティウィンドウから「macOSを再インストール[バージョン]」を選択します。
- 画面の指示に従ってmacOSを再インストールします。
インストール後、macOSリカバリモードに再度入り、Startup Security Utilityに移動し、ファームウェアパスワードをオフにし、「外部または取り外し可能なメディアからのブートを許可」を選択します。
注意: Internet Recoveryモードに問題がある場合は、インターネット接続が不安定であるか、Internet Recoveryモードに入る方法が間違っているかを確認してください。
方法2. DFUファームウェアの復元を実行する
macOSの再インストールに失敗したり、Internet Recoveryモードで他の問題が発生した場合は、Macでファームウェアの再起動または復元を行う必要があります。これには、macOS 14 Sonoma以降を実行している別の起動可能なMacを使用する必要があります。
ファームウェアの再起動または復元を行うと、セキュリティエンクレーブチップとシステムファームウェアがリセットされ、T2セキュリティチップを搭載した応答しないMacが救助されます。
注意: Macを再起動すると、ファームウェアとリカバリOSデータが更新または修復され、Macintosh HDボリュームグループは消去されません。逆に、Macを復元すると、起動ディスクが消去され、macOSが再インストールされます。
エラー「リカバリがシステム設定を変更しようとしています。管理者が見つかりませんでした。」は、T2セキュリティを搭載したMacの消去が原因のため、直接Macのファームウェアを復元することを選択してください。
消去されたMacのファームウェアを復元する方法は次のとおりです:
- macOS 14以降を実行している別のMacを準備します。電源を入れ、安定したインターネットに接続されていることを確認します。
- 両方のMacデバイスが充電されていることを確認します。
- USB-C to USB-Cケーブルを起動できないMacのDFUポートに差し込みます。
- ケーブルのもう片側を、別の起動可能なMacのUSB-Cポートに差し込みます。
- 起動できないMacで、電源ボタン(Touch ID)を約10秒間押して完全にシャットダウンします。
- 再び起動できないMacを再起動するために電源ボタンを押します。
- 電源ボタンをリリースしたら、健全なMacがFinderにDFUウィンドウを表示するまでControl-Option-Shift-Powerボタンを一緒に押し続けてください。
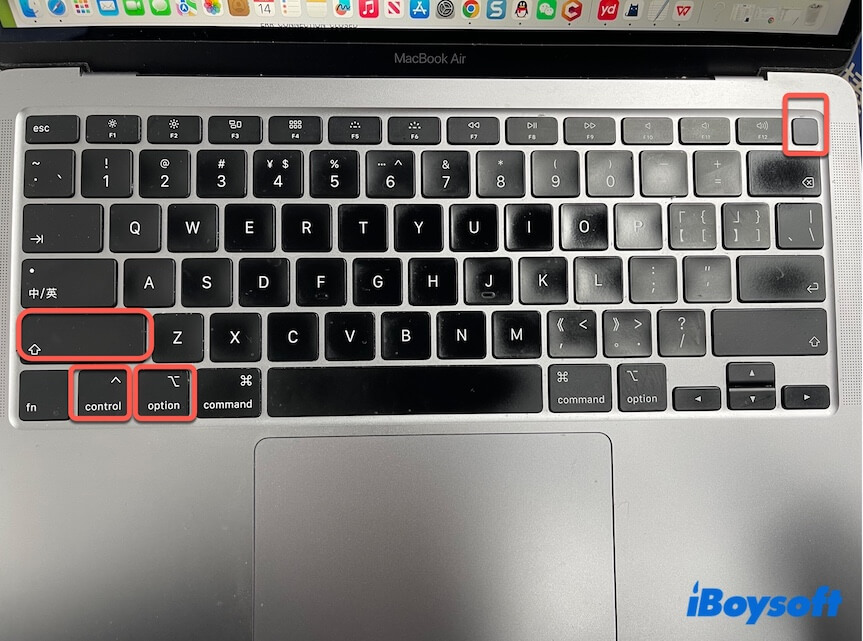
注意:健全なMacが最初にアクセサリが接続されることを要求した場合、すべてのキーを解除し、[許可]をクリックします。
これで、起動できないMacはDFUモードになっています。(問題が発生した場合は、参照:Macファームウェアを復元またはリカバリする方法)画面は空白になります。次に、復元を進めましょう。
- ブート可能なMacのDFUウィンドウで、「Macを復元」>「復元してアップデート」を選択してください。
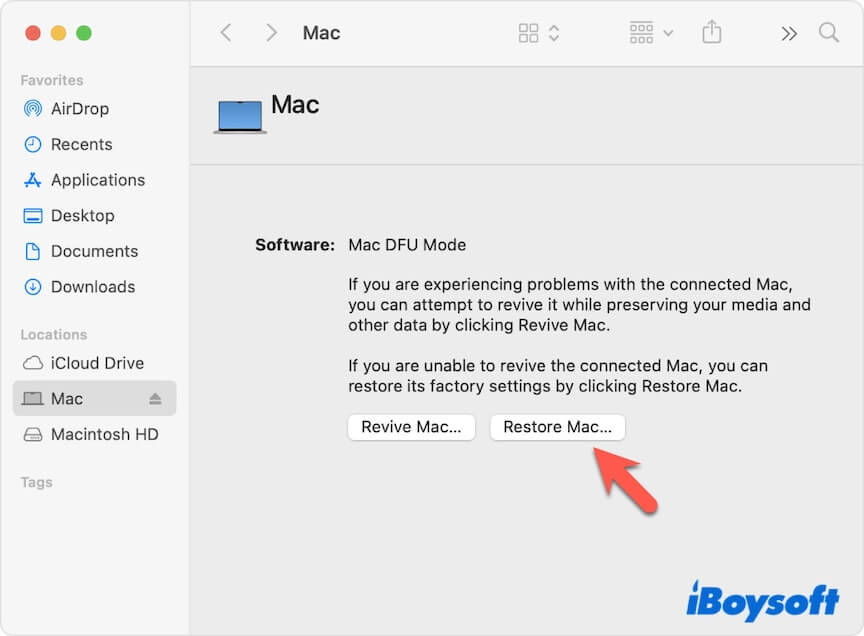
- 復元プロセスが完了するまでお待ちください。その時、起動できないMacは自動的に再起動します。
Macがオフになった場合は、電源ボタンを押して再起動してください。 - 求められた場合は、ネットワークを選択してください。
起動できないMacは、インターネットリカバリモードから起動します。画面に回転する地球が表示されます。 - 以前のAppleアカウントにサインインして、「リカバリを終了」をクリックしてください。
- 「macOS(バージョン)を再インストール」を選択し、画面のガイドに従ってください。
- インストールが完了した後、Macが再起動し、設定を行う必要があります。
今、Macは再び動作します。引き続き、Macを外部のブート可能ドライブから起動したい場合は、macOSリカバリモードに入ってファームウェアパスワードを無効にし、「外部または取り外し可能なメディアからのブートを許可」を選択してください。
他のMacユーザーに、「Macで「管理者が見つかりません」エラーを修正する秘訣」を教えてください。
方法3:Appleサポートに連絡する
DFUモードを使用してMacを復元する際に問題が発生した場合は、Appleサポートに連絡して、Macの起動セキュリティユーティリティの「管理者が見つかりません」エラーを解決してください。
他の人から購入した中古のMacを使用している場合は、販売者から購入明細書を求めるべきかもしれません。
「管理者が見つかりません」というエラーについての私たちの考え
起動セキュリティユーティリティの「管理者が見つかりません」というエラーは、通常、Macを消去する前にファームウェアパスワードを設定し、Macを外部メディアからブートしないように設定したことが原因です。
したがって、T2またはAppleシリコンMacを消去する際には、ファームウェアパスワードをオフにし、Macをリムーバブルディスクからのブートを許可する設定に変更してください。中古Macを購入する準備が整っている場合は、販売者にも同様の作業を依頼してください。
この投稿を共有して、起動セキュリティユーティリティの「管理者が見つかりません」エラーを修正するのに役立ててください。