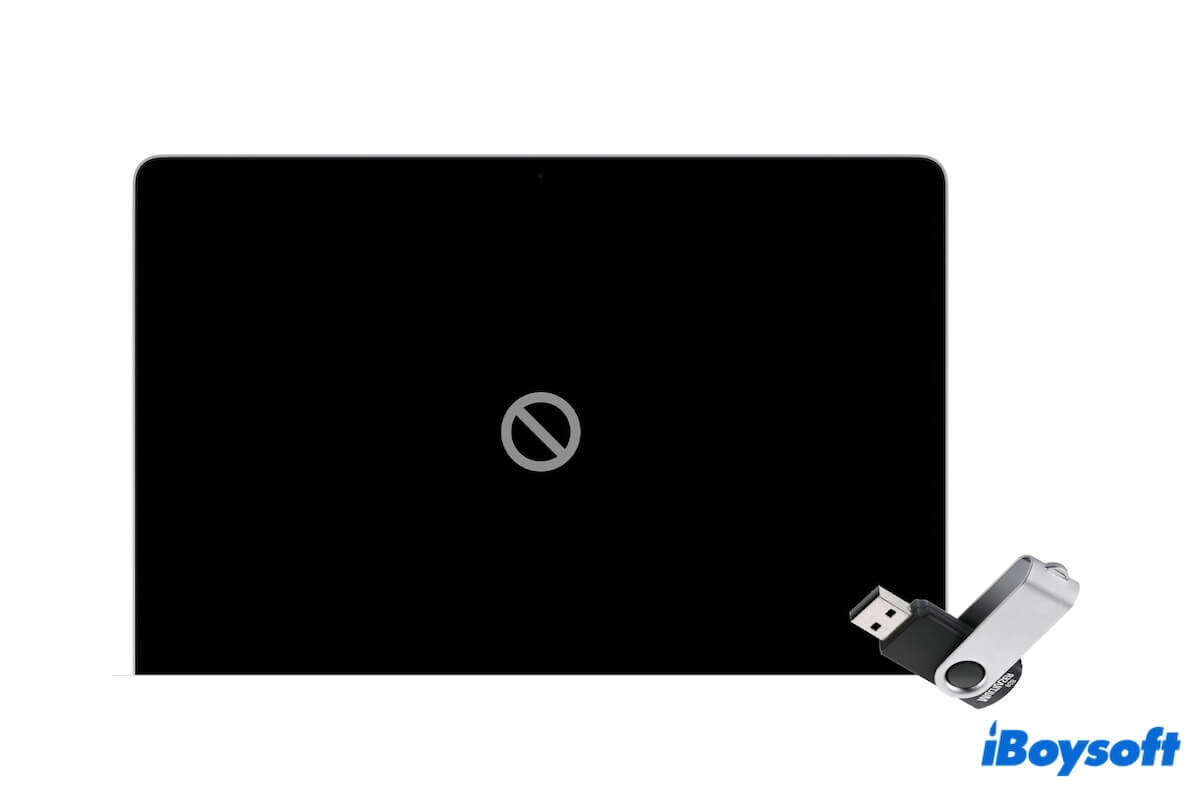Votre Mac ne démarre pas à partir d'un lecteur USB mais affiche un signe interdit sur l'écran noir. Cela signifie-t-il que votre installateur USB n'est pas bootable? Cela pourrait être le cas ou non car les causes sont diverses.
Je vais expliquer la signification du problème, analyser ses causes et lister les solutions possibles, le tout basé sur mon expérience et mon parcours de dépannage.
Que signifie le signe interdit 🚫 sur votre Mac?
Le signe interdit (un cercle avec une ligne à travers) sur l'écran de démarrage de votre Mac indique que votre Mac ne trouve pas un système macOS valide à partir duquel démarrer.
Maintenant que votre Mac échoue à démarrer à partir de l'installateur USB, cela signifie que l'installateur USB bootable ne contient pas de système macOS valide, soit le macOS est incompatible avec votre Mac, soit il est corrompu.
Expliquez la signification à d'autres personnes qui voient un signe interdit lors du démarrage à partir de l'installateur USB.
Mac ne démarre pas à partir d'un lecteur USB avec un signe interdit, que faire?
Peu importe que votre Mac ne démarre pas à partir du lecteur USB et affiche un signe interdit 🚫 en raison d'un macOS incompatible ou d'un système corrompu, vous pouvez suivre mes méthodes pour le dépanner.
Vérifiez la compatibilité
Pour vérifier si votre Mac est compatible avec l'installateur macOS USB, allez dans le menu Pomme > À propos de ce Mac pour voir vos informations sur le modèle et consulter la compatibilité sur support.apple.com.
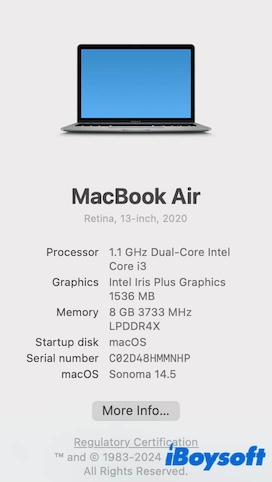
Si votre Mac ne prend pas en charge la version macOS sur l'USB, vous pouvez utiliser une machine virtuelle pour exécuter la version macOS non prise en charge sur votre Mac. Sinon, recréez l'USB bootable avec un macOS compatible.
Si votre Mac prend en charge la version macOS, cela signifie que l'installateur macOS est corrompu. Recréez simplement un nouveau. Veuillez passer à la prochaine partie.
Recréez un USB bootable sans Terminal
La création d'un installateur bootable pour macOS nécessite l'utilisation de Terminal par défaut. Cela rend le processus de création assez complexe et facile à échouer. C'est pourquoi de nombreuses personnes constatent que leurs lecteurs USB ne peuvent pas démarrer leurs Macs malgré les dépenses de création.
Ici, je vous propose une méthode beaucoup plus simple - en utilisant iBoysoft DiskGeeker. Cet utilitaire de gestion de disque vous permet de créer un installateur macOS bootable en seulement quelques clics. Pas besoin de Terminal et beaucoup plus rapide que la méthode habituelle.
Voici comment faire :
- Téléchargez, installez et ouvrez iBoysoft DiskGeeker.
- Connectez votre disque dur externe à votre Mac.
- Sélectionnez un volume sur le disque externe dans la barre latérale du logiciel et cliquez sur Créer le disque de démarrage.

- Cliquez sur Continuer lors de l'avertissement pop-up indiquant que les données sur le volume seront effacées.
Si vous avez besoin des données sur le volume, sauvegardez-les d'abord. - Sélectionnez la version de macOS souhaitée, cliquez sur Créer le disque de démarrage > OK pour commencer le téléchargement du fichier DMG macOS.

- Attendez que le processus de téléchargement se termine et cliquez sur Continuer pour commencer la création de l'installateur macOS bootable.
- Attendez que le processus de création de l'installateur bootable se termine.

Maintenant, vous disposez d'un installateur macOS bootable sur USB. Vous pouvez l'utiliser pour démarrer votre Mac avec succès sans l'apparition du panneau interdit et de l'écran noir.
Partagez cette méthode facile à utiliser pour créer un installateur macOS bootable comme solution de secours lorsque votre Mac ne détecte pas l'USB bootable.
Recréer un USB bootable avec Terminal
Si vous souhaitez utiliser le Terminal pour créer un installateur bootable pour macOS, vous pouvez comparer vos étapes avec les miennes comme référence. Veuillez bien suivre chaque étape pour éviter que le panneau interdit n'apparaisse à nouveau lors du démarrage de votre Mac depuis l'installateur USB bootable.
Étape 1. Préparez une clé USB propre
La clé USB ou le volume secondaire doit être formaté en Mac OS étendu. La clé ou le volume doit avoir une capacité d'au moins 32 Go pour le stockage et l'exécution de l'installateur macOS. Cependant, pour des performances plus fluides et plus rapides, une capacité plus grande est préférable.
Si vous créez un installateur macOS bootable pour les Macs à puce Apple, vous devez formater la clé USB ou le volume en APFS.
- Connectez la clé USB à votre Mac.
- Ouvrez l'utilitaire de disque depuis le Launchpad > Autres.
- Sélectionnez la clé USB et cliquez sur Effacer.
N'oubliez pas de sauvegarder vos données avant d'effacer.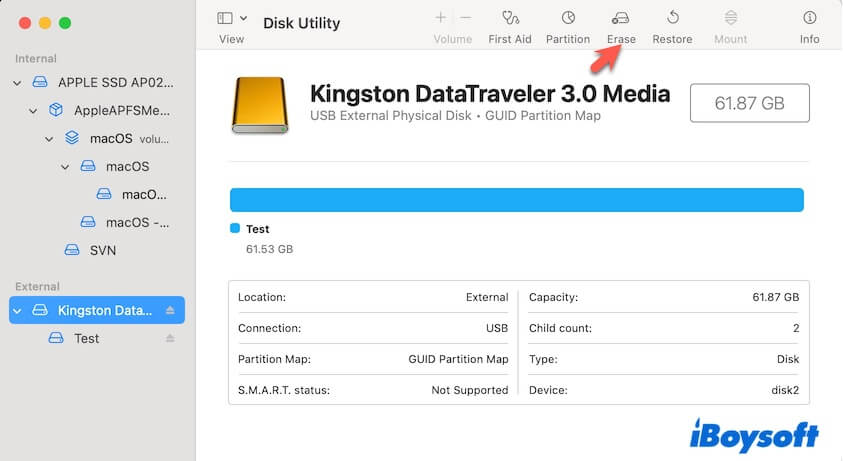
- Saisissez un nom, choisissez Mac OS étendu (Journalisé) et la carte de partition GUID, puis cliquez sur Effacer.
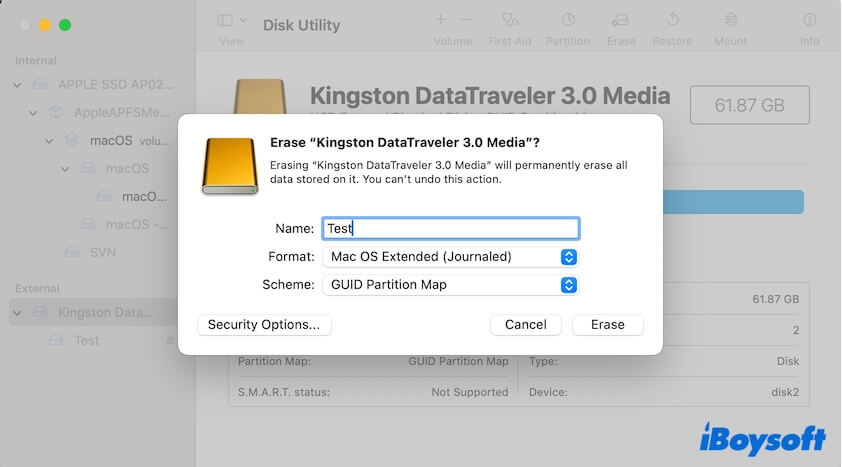
- Attendez que le processus d'effacement se termine.
Étape 2. Téléchargez le programme d'installation complet de macOS
Pour télécharger le programme d'installation macOS ciblé, accédez à l'App Store d'Apple. Assurez-vous que la version macOS que vous téléchargerez est compatible avec le modèle de Mac à partir duquel vous démarrerez le programme d'installation amorçable USB.
Il est important de maintenir une connexion internet stable et puissante. Un réseau instable ou défaillant peut causer un échec de téléchargement ou la corruption du programme d'installation macOS.
Voici les liens rapides vers les dernières versions de macOS :
Télécharger macOS Sequoia
Télécharger macOS Sonoma
Télécharger macOS Ventura
Si vous ne parvenez pas à trouver et télécharger les anciennes versions de macOS depuis l'App Store, vous pouvez les obtenir à partir de iBoysoft DiskGeeker.
Cet outil vous permet de télécharger des fichiers DMG macOS pour la création d'un programme d'installation amorçable à une vitesse beaucoup plus importante, y compris macOS High Sierra, macOS Mojave, macOS Catalina, macOS Big Sur, macOS Monterey, macOS Ventura, macOS Sonoma et macOS Sequoia.
- Téléchargez, installez et ouvrez iBoysoft DiskGeeker.
- Sélectionnez le volume Macintosh HD et cliquez sur Télécharger l'image.

- Cliquez sur le bouton Obtenir à côté de la version souhaitée, sélectionnez l'endroit où enregistrer le programme d'installation macOS, puis cliquez sur Enregistrer pour commencer le téléchargement.
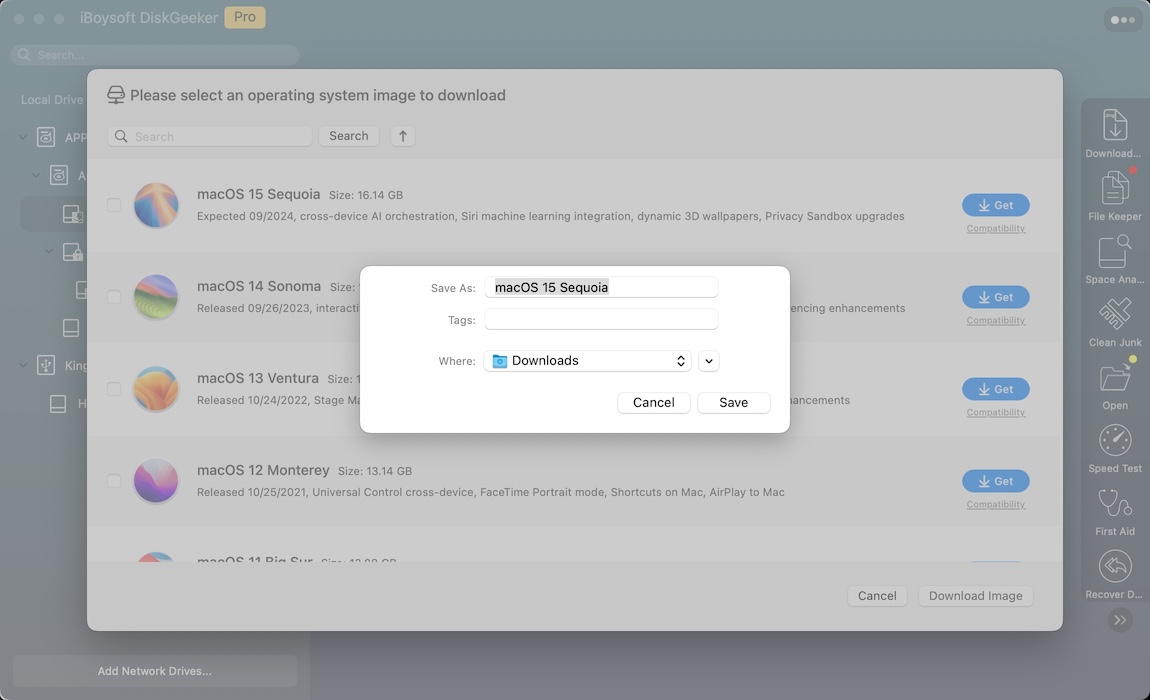
Étape 3. Créez un programme d'installation amorçable pour macOS
Après avoir préparé le lecteur externe et le programme d'installation macOS, vous pouvez commencer à créer le programme d'installation USB amorçable pour macOS avec Terminal.
- Connectez votre disque externe USB au Mac.
- Ouvrez Finder > le dossier Applications > le dossier Utilitaires > Terminal.
- Copiez et collez la ligne de commande de votre version de macOS dans la fenêtre Terminal.
Remplacez "MyVolume" par le nom du volume où vous allez créer l'installateur bootable.
Remplacez "Applications" par l'emplacement où l'installateur est stocké sur votre Mac s'il n'est pas dans le dossier Applications.
Sequoia
sudo /Applications/Install\ macOS\ Sequoia.app/Contents/Resources/createinstallmedia --volume /Volumes/MyVolumeSonoma
sudo /Applications/Install\ macOS\ Sonoma.app/Contents/Resources/createinstallmedia --volume /Volumes/MyVolumeVentura
sudo /Applications/Install\ macOS\ Ventura.app/Contents/Resources/createinstallmedia --volume /Volumes/MyVolumeMonterey
sudo /Applications/Install\ macOS\ Monterey.app/Contents/Resources/createinstallmedia --volume /Volumes/MyVolumeBig Sur
sudo /Applications/Install\ macOS\ Big\ Sur.app/Contents/Resources/createinstallmedia --volume /Volumes/MyVolumeCatalina
sudo /Applications/Install\ macOS\ Catalina.app/Contents/Resources/createinstallmedia --volume /Volumes/MyVolumeMojave
sudo /Applications/Install\ macOS\ Mojave.app/Contents/Resources/createinstallmedia --volume /Volumes/MyVolumeHigh Sierra
sudo /Applications/Install\ macOS\ High\ Sierra.app/Contents/Resources/createinstallmedia --volume /Volumes/MyVolume - Appuyez sur Retour et entrez votre mot de passe administrateur.
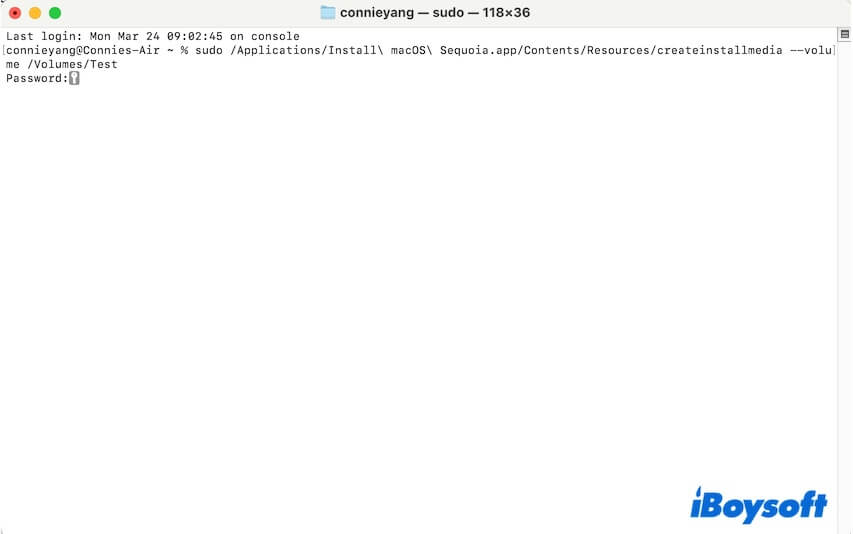
- Tapez Y si on vous demande d'effacer le volume pour continuer le processus.
Si Terminal échoue à effacer le volume, allez dans Utilitaire de disque pour le formater et recommencer à zéro. - Cliquez sur OK si on vous demande d'autoriser Terminal à accéder aux fichiers sur le volume amovible.
- Attendez que l'installateur bootable de macOS soit créé.
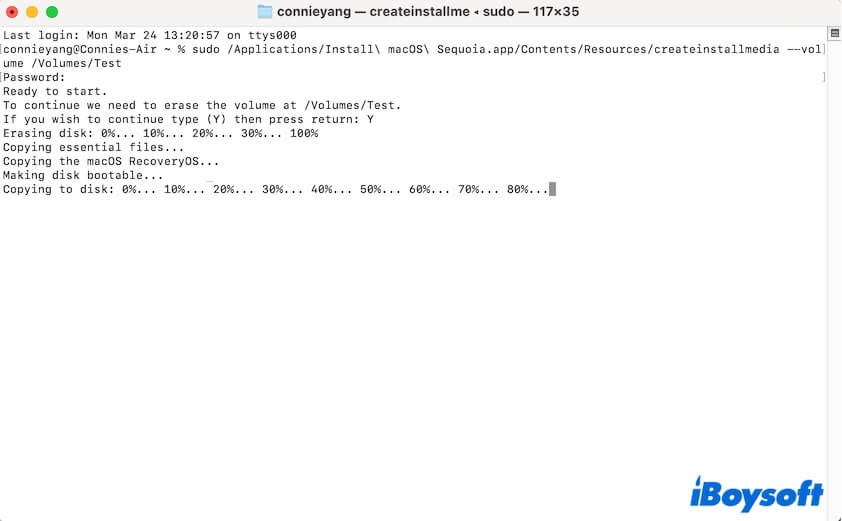
Note : Le processus est un peu long. Pendant ce temps, gardez votre Mac chargé et le disque USB bien connecté à votre Mac.
Si créer un installateur macOS bootable compatible avec Terminal vous semble compliqué et fastidieux, essayez iBoysoft DiskGeeker. Cela rend le processus rapide, facile et sans tracas, vous faisant gagner du temps et des efforts.
Articles connexes :
Comment démarrer un Mac à partir de la clé USB
Réparer 'Startup Security Utility no administrator was found'
Si vous avez résolu le problème de l'installateur Mac OS X affichant un panneau d'interdiction mais ne démarrant pas le Mac avec ce post, partagez-le avec plus de personnes.