Créer un macOS High Sierra bootable sur USB vous permet d'exécuter cette ancienne version sur un Mac non pris en charge en utilisant OpenCore Legacy Patcher (OCLP) ou sur plusieurs Mac compatibles. Que vous souhaitiez créer un USB bootable de High Sierra sur Windows ou macOS Monterey, Sequoia, Sonoma, Ventura, Big Sur, Catalina, ou Mojave, suivez notre guide étape par étape.
Notre post couvre le téléchargement de l'installateur complet de macOS High Sierra, la connexion de la clé USB et la création d'une clé USB bootable macOS High Sierra.
Comment créer une clé USB bootable High Sierra depuis Windows
Trois étapes suffisent pour créer une clé USB bootable macOS High Sierra depuis Windows.
Étape 1. Préparez les nécessités
1. Une clé USB vierge
La clé USB devrait avoir au moins 16 Go, formatée en Mac OS étendu (journalisé) et dans la carte de partition GUID.
2. Téléchargez et installez TransMac sur votre PC Windows
TransMac nous permet d'écrire et de transférer des fichiers de et vers des lecteurs compatibles macOS (systèmes de fichiers APFS, HFS+ et HFS) et est couramment utilisé pour créer des clés USB bootable macOS depuis un appareil Windows.
Suivez ce lien pour obtenir TransMac : Téléchargement de TransMac
3. Libérez plus d'espace libre sur votre ordinateur Windows
Comme pour la création d'une clé USB bootable macOS High Sierra sur un Mac, disposer de suffisamment d'espace libre est l'un des points clés pour le succès de la création.
Nettoyer manuellement les fichiers inutiles sur le PC pour libérer plus d'espace est chronophage et ennuyeux. Vous pouvez utiliser iBoysoft DiskGeeker pour Windows pour vous aider.
Voici comment faire :
- Téléchargez, installez et ouvrez iBoysoft DiskGeeker pour Windows sur votre PC Windows.
- Attendez que le processus de numérisation soit terminé.
- Sélectionnez les fichiers inutiles que vous souhaitez supprimer et cliquez sur Nettoyer.
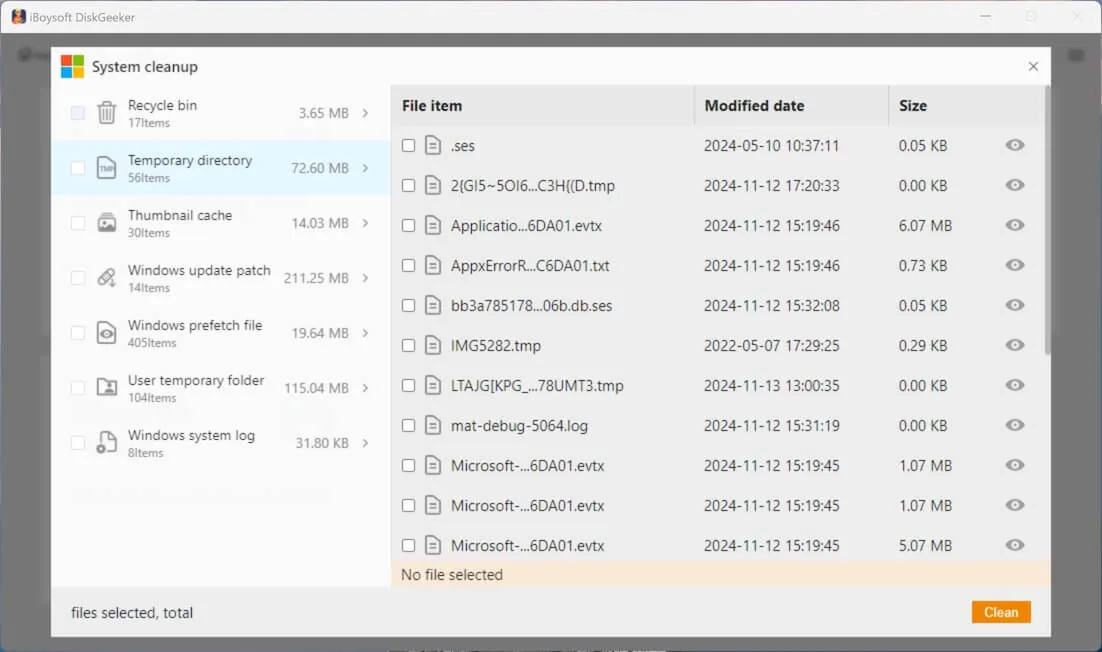
Étape 2. Téléchargez le fichier DMG macOS High Sierra sur votre ordinateur
Cliquez sur le lien direct pour obtenir l'installateur complet de High Sierra. Assurez-vous que votre connexion réseau est bonne, sinon le fichier téléchargé pourrait être corrompu.
Téléchargement de macOS High Sierra DMG (de archive.org, macOS 10.13.6, 4.9 Go, gratuit)
Étape 3. Créer une clé USB High Sierra bootable depuis Windows
Suivez les étapes ci-dessous pour créer une clé USB bootable High Sierra depuis Windows :
- Faites un clic droit sur l'application TransMac et choisissez Exécuter en tant qu'administrateur > Oui pour autoriser cet outil à apporter des modifications sur cet ordinateur.
- Attendez un moment et cliquez sur Exécuter.
- Cliquez sur le bouton Fichier > Ouvrir l'image disque.
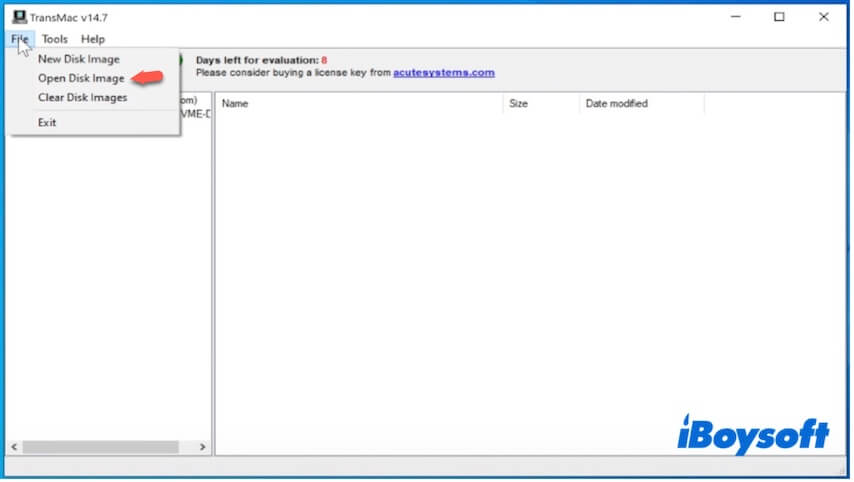
- Sélectionnez le fichier .dmg de macOS High Sierra et cliquez sur Ouvrir.
- Cliquez sur InstallOS.dmg dans la barre latérale > le dossier Installer macOS.
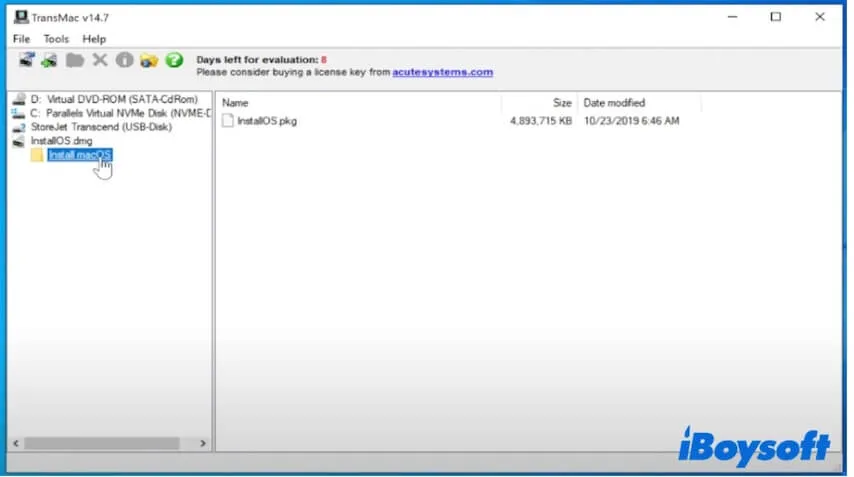
- Faites glisser et déposez le fichier InstallOS.pkg sur votre bureau.
- Cliquez à nouveau sur le bouton Fichier > Ouvrir l'image disque.
- Sélectionnez le fichier InstallOS.pkg que vous venez de déposer sur votre bureau et cliquez sur Ouvrir.
- Cliquez sur le bouton Outils > Paramètres.
- Sélectionnez Afficher les fichiers cachés et système (à utiliser avec précaution) et cliquez sur OK.
- Cliquez sur le fichier InstallOS.pkg.
- Cliquez sur OS X Install ESD dans la barre latérale.
- Trouvez et sélectionnez BaseSystem.dmg et faites glisser et déposez-le sur le bureau.
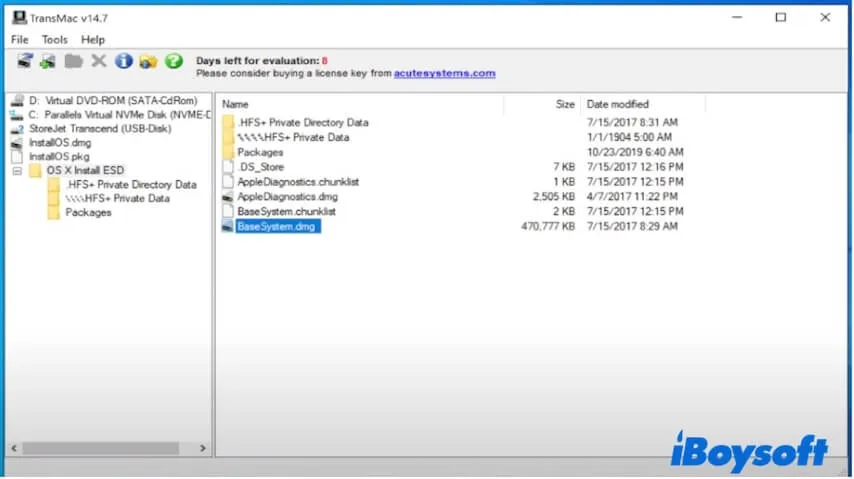
- Gardez TransMac ouvert.
- Connectez la clé USB à votre ordinateur Windows.
- Faites un clic droit sur la clé USB et choisissez Formater le disque pour Mac > Oui.
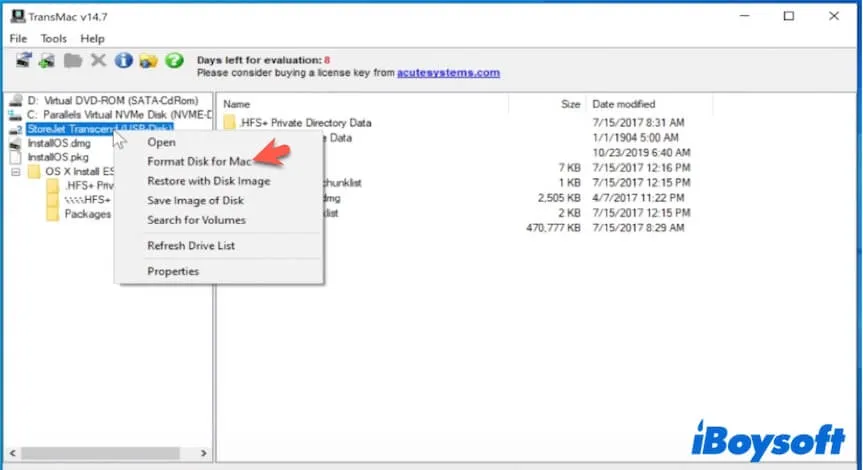
- Donnez un nom à la clé USB et attendez que la clé soit formatée.
- Faites un clic droit sur la clé USB et choisissez Restaurer avec l'image disque.
- Choisissez BaseSystem.dmg et cliquez sur Ouvrir.
- Cliquez sur OK > Oui pour démarrer le processus de restauration.
Après cela, vous obtiendrez une clé USB bootable macOS High Sierra sur Windows. Si vous souhaitez obtenir plus de détails, suivez : Comment créer une clé USB bootable macOS depuis Windows 10/11 ?
Si vous trouvez ce guide sur la création d'une clé USB bootable macOS High Sierra lisible et utile, pourquoi ne pas le partager avec d'autres ?
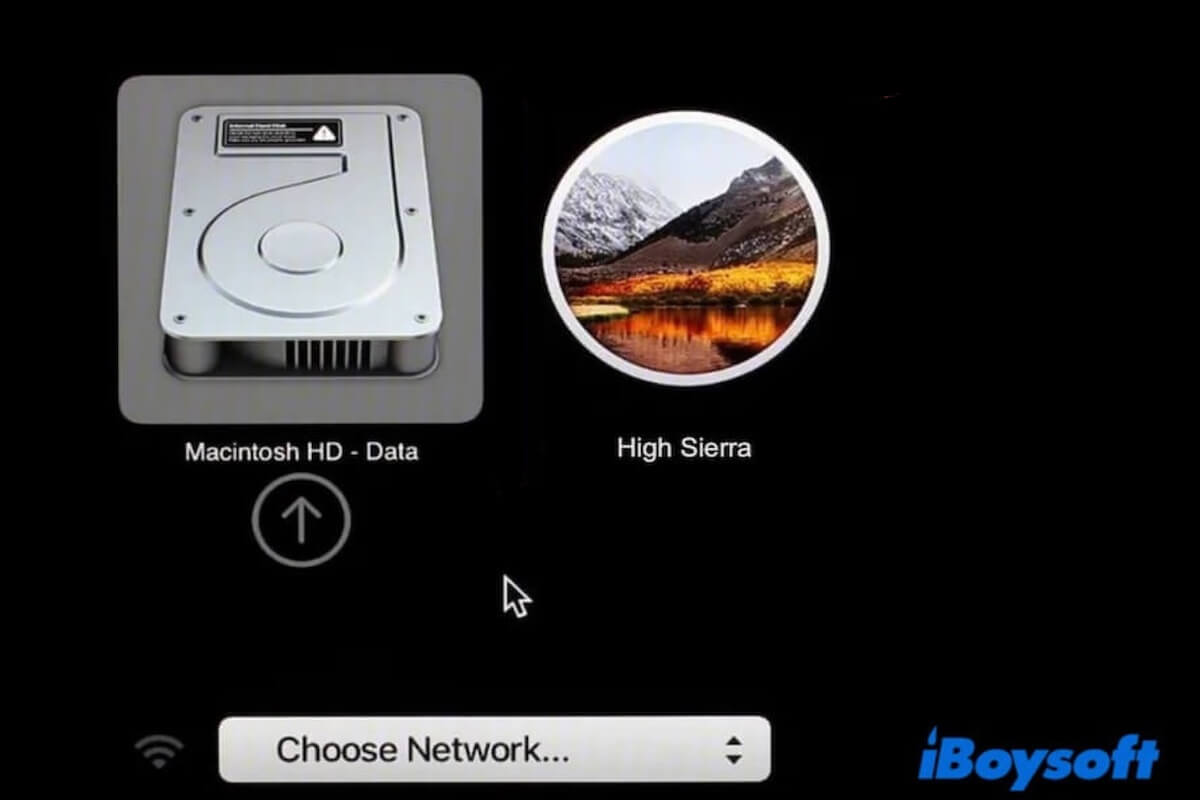
Comment créer un USB bootable High Sierra sur un Mac
Il existe deux façons de créer un USB bootable High Sierra sur un Mac. L'une consiste à utiliser un outil tiers, qui ne nécessite que quelques clics ; l'autre consiste à utiliser l'utilitaire intégré - Terminal, qui est complexe et sujet aux erreurs. Vous pouvez choisir la méthode qui vous convient.
Voie 1 : Utilisez iBoysoft DiskGeeker pour créer un USB bootable High Sierra sur Mac
Si vous êtes un débutant en technologie et ne souhaitez pas investir beaucoup de temps et d'efforts pour créer l'installateur USB bootable High Sierra avec la méthode classique, vous pouvez passer à l'utilisation d'un outil professionnel pour vous aider à accomplir cette tâche compliquée.
iBoysoft DiskGeeker pour Mac peut vous aider à créer facilement un installeur USB bootable de High Sierra en quelques clics. Cet outil améliore considérablement le taux de réussite et réduit la difficulté de la création.
Download
iBoysoft DiskGeeker
Rating:4.8
Attendez que le processus de création soit terminé. Ce processus prend moins de temps que la méthode traditionnelle.
Partagez les étapes rapides avec plus de personnes pour créer un installeur USB bootable de macOS High Sierra.
Voie 2: Utiliser le Terminal pour créer un USB bootable de High Sierra sur Mac
La méthode conventionnelle pour créer un installeur USB bootable de High Sierra sur un Mac nécessite d'utiliser le Terminal, ce qui comporte des risques d'erreur. Vous devriez suivre chaque étape attentivement. Ou, vous pouvez essayer DiskMaker X (un outil open-source).
Bien sûr, vous pouvez suivre une vidéo intuitive pour créer un installeur USB bootable de macOS High Sierra à partir d'un fichier DMG sur un Mac. La voici.
Étape 1: Effectuer les préparatifs nécessaires
Pour garantir le succès de la création de l'USB bootable, vous devez effectuer ces préparatifs.
1. Une clé USB propre de 64 Go formatée avec Mac OS étendu (Journalisé) ou APFS
Alors que l'équipe de support d'Apple pense qu'une clé USB de 32 Go est suffisante, nous constatons que plus la capacité de la clé USB est grande, moins elle risque d'échouer au démarrage et de subir des performances médiocres.
Le système fonctionne sur l'USB, et des fichiers caches seront produits. Nous vous suggérons donc de mieux préparer une clé USB de 64 Go.
De plus, la clé USB doit être reformatée en Mac OS Extended (Journaled), carte de partition GUID dans l'Utilitaire de disque. Si vous vous apprêtez à utiliser le lecteur amorçable High Sierra sur les Mac Apple Silicon, vous devriez choisir APFS.
2. Libérez plus d'espace sur votre Mac
L'installateur complet de macOS High Sierra est d'environ 4,9 Go, et le processus de création d'une clé USB amorçable épuisera également l'espace disque et les ressources. Si vous ne voulez pas faire face à l'échec du téléchargement de macOS High Sierra et à un processus de création lent en raison d'un espace insuffisant, comme nous l'avons déjà vécu, libérez plus d'espace sur votre Mac.
Partagez ce nettoyeur Mac ou Windows facile à utiliser avec vos amis.
Étape 2 : Téléchargez l'installateur complet de macOS High Sierra
Avant de commencer à télécharger l'installateur macOS, assurez-vous que votre connexion réseau est bonne. Nous avons déjà connu des échecs de téléchargement causés par le Wi-Fi instable.
Cliquez sur le lien ci-dessous pour télécharger le fichier DMG de macOS High Sierra sur votre Mac.
Téléchargement du fichier DMG de macOS High Sierra (de archive.org, macOS 10.13.6, 4,9 Go, gratuit)
Note : Après avoir téléchargé macOS High Sierra sur un Mac, nous avons constaté qu'il basculait automatiquement vers le processus d'installation. Ne cliquez pas sur Continuer, sinon High Sierra s'installera sur ce Mac. Cliquez sur Installer macOS High Sierra dans la barre de menu Apple > Quitter l'installation de macOS pour arrêter l'installation.
Étape 3 : Créer une clé USB bootable High Sierra sur un Mac
Après avoir préparé la clé USB, avoir suffisamment d'espace libre sur l'ordinateur et l'installateur complet de macOS High Sierra, nous pouvons maintenant passer à la création d'une clé USB bootable High Sierra pour Mac.
Suivez les étapes ci-dessous pour créer un installateur bootable High Sierra sur Ventura, créer une clé USB bootable de High Sierra sur macOS Monterey, créer une clé USB bootable de High Sierra depuis Mojave, etc.
Remarque : Il peut être impossible de créer un installateur USB macOS bootable en utilisant la commande createinstallmedia dans Terminal. Voici les problèmes courants que vous pourriez rencontrer :
⚠️ Terminal est bloqué sur "Making disk bootable."
⚠️ Recevoir l'erreur "L'approbation du disque d'installation a échoué"
Désormais, la clé USB bootable macOS High Sierra est créée. Vous pouvez l'utiliser pour démarrer votre Mac non démarrable ou divers modèles de Mac compatibles.
Référence : Comment démarrer votre Mac à partir d'une clé USB ?