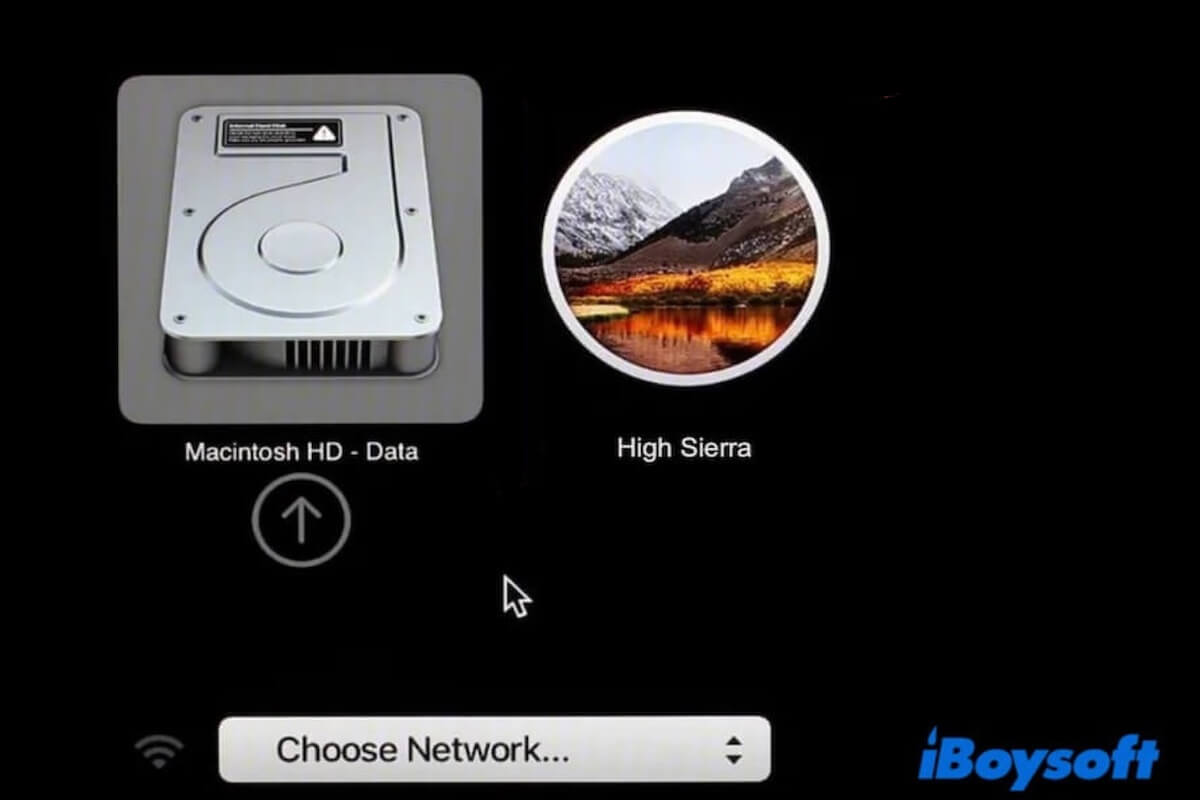macOS High SierraのUSBブータブルディスクの作成は、この古いバージョンをサポートされていないMacで実行するのに役立ちます。 OpenCore Legacy Patcher(OCLP)を使用して、または複数の互換性のあるMacで実行します。WindowsまたはmacOS Monterey、Sequoia、Sonoma、Ventura、Big Sur、Catalina、またはMojaveでHigh SierraのブータブルUSBを作成したい場合は、ステップバイステップのガイドに従ってください。
当社の投稿は、macOS High Sierraのフルインストーラのダウンロード、USBドライブの接続、およびブータブルmacOS High Sierra USBドライブの作成をカバーしています。
MacでブータブルHigh Sierra USBを作成する方法
MacでブータブルHigh Sierra USBを作成する方法は2つあります。1つは数回のクリックだけで済むサードパーティツールを使用する方法であり、もう1つは複雑でエラーが発生しやすい組み込みユーティリティであるターミナルを使用する方法です。 好みに応じて選択できます。
方法1:iBoysoft DiskGeekerを使用してMacでHigh SierraブータブルUSBを作成する
技術初心者で、一般的な方法でブータブルHigh Sierra USBインストーラを作成するのに多くの時間と労力を費やしたくない場合は、プロフェッショナルツールを使用して、この複雑なジョブを手伝ってくれることができます。
iBoysoft DiskGeeker for Mac(マック用iBoysoft DiskGeeker) は、簡単なクリックでHigh SierraのブータブルUSBインストーラを作成するのを手伝ってくれます。このツールは成功率を大幅に向上し、作成の難しさも軽減します。
- iBoysoft DiskGeekerをMacにダウンロード、インストールし、開き、空のUSBドライブを接続します。
- アプリのメイン画面でUSBドライブのボリュームを選択し、ブートディスクを作成>続行をクリックします。

- macOS High Sierraを選択し、ブートディスクを作成>OKをクリックしてmacOS High Sierra DMGファイルをダウンロードします。
- ダウンロードが完了したら、ブート可能なUSBインストーラを作成するかどうかを尋ねるポップアップでOKをクリックします。
作成プロセスが完了するのを待ちます。このプロセスは従来の方法と比較して短時間で完了します。
macOS High Sierraのブータブルインストーラを作成する手順を他の人と共有してください。
方法2:MacでHigh SierraのブータブルUSBを作成するにはターミナルを使用します
MacでHigh Sierraのブート可能なUSBインストーラを作成する従来の方法は、エラーが発生しやすいTerminalを実行する必要があります。各ステップを注意深く追ってください。もしくは、オープンソースツールのDiskMaker Xを試してみることもできます。
もちろん、MacでDMGからmacOS High Sierraブート可能なUSBを作成する直感的なビデオをフォローすることもできます。以下に示します。
ステップ1:必要な準備を完了する
ブータブルUSBの作成の成功を確実にするために、これらの準備を行う必要があります。
1. Mac OS Extended(Journaled)またはAPFSでフォーマットされた清潔な64 GB USBフラッシュドライブ
Appleサポートチームは32 GB USBフラッシュドライブが十分だと考えていますが、USBの容量が大きいほど、起動に失敗したり動作が遅くなる可能性が低くなります。
システムはUSB上で実行され、キャッシュファイルが生成されます。そのため、64 GB USBを用意することをお勧めします。
さらに、USBドライブはMac OS Extended(Journaled)、GUIDパーティションマップでDisk Utilityでフォーマットする必要があります。Apple Silicon MacでHigh Sierraブータブルドライブを使用する準備をしている場合は、APFSを選択する必要があります。
2. Mac上でさらにスペースを解放する
macOS High Sierraフルインストーラーは約4.9 GBであり、ブータブルUSBの作成プロセスもディスクスペースとリソースを消費します。以前に経験したように、不十分なスペースによるmacOS High Sierraのダウンロードの失敗や遅い作成プロセスを避けたい場合は、Mac上でさらにスペースを解放してください。
この使いやすいMacまたはWindowsクリーナーを友達と共有してください。
ステップ2:macOS High Sierraフルインストーラーをダウンロードする
macOSインストーラーをダウンロードする前に、ネットワーク接続を確認してください。不安定なWi-Fiによるダウンロード失敗を経験しました。
以下のリンクをクリックしてMacにmacOS High Sierra DMGファイルをダウンロードしてください。
macOS High Sierra DMGダウンロード (archive.orgから、macOS 10.13.6、4.9 GB、無料)
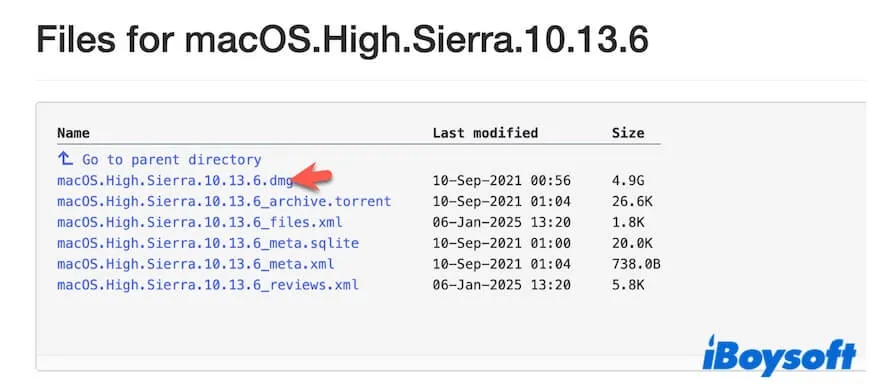
注意:MacにmacOS High Sierraをダウンロードした後、自動的にインストールコースに切り替わることがわかりました。続けるをクリックしないでください。さもないとHigh SierraがこのMacにインストールされます。インストールを停止するために、AppleメニューバーのInstall macOS High Sierraをクリック> Install macOSを終了してください。
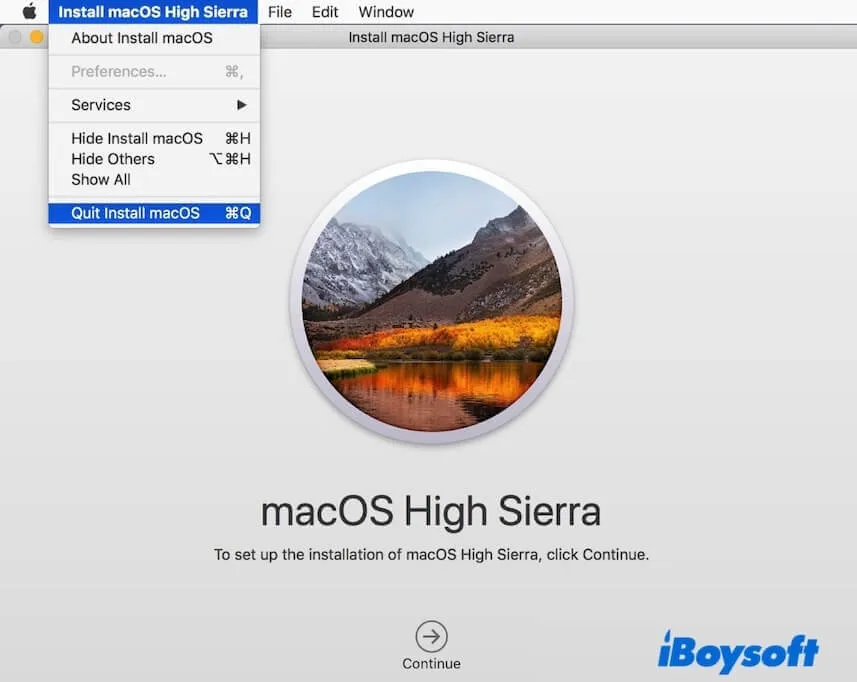
ステップ3:MacでHigh SierraブータブルUSBを作成する
USBドライブを準備し、コンピューターに十分な空きスペースがあること、macOS High Sierraフルインストーラーがあることを確認した後、今度はMac用のHigh SierraブータブルUSBを作成できます。
Ventura上でブータブルHigh Sierraインストーラーを作成したり、macOS Monterey上でHigh Sierra用のブータブルUSBを作成したり、MojaveからHigh Sierra用のブータブルUSBを作成したりする手順に従ってください。
- USBドライブをMacに接続します。
- Terminalを開きます。
- 以下のコマンドを入力してブータブルmacOS High Sierra USBインストーラーを作成します。MyVolumeをUSBドライブの名前に置き換えてください。 sudo /Applications/Install\ macOS\ High\ Sierra.app/Contents/Resources/createinstallmedia --volume /Volumes/MyVolume
- 管理者パスワードを入力して操作を許可します。
- 作成プロセスの完了を待ちます。
- Terminalを終了します。
注意: ターミナルでcreateinstallmediaコマンドを使用してmacOSの起動可能なUSBインストーラーを作成できない場合があります。よく遭遇する問題を以下に示します:
⚠️ 「ディスクの起動可能にしています」という表示でターミナルが停止する。
⚠️「インストーラーディスクの bless に失敗しました」というエラーが発生します。
これで、macOS High Sierraの起動可能なUSBが作成されました。これを使用して、起動不能になったMacやさまざまな互換性のあるMacモデルを起動できます。
参考: USBからMacを起動する方法?
WindowsからHigh Sierra起動可能なUSBを作成する方法
macOS High Sierraの起動可能なUSBをWindowsから作成するには、3つの手順が十分です。
ステップ1. 必要なものを準備する
1. クリーンなUSBドライブ
USBは少なくとも16 GBの容量で、Mac OS Extended(Journaled)フォーマットで、GUIDパーティションマップでフォーマットされている必要があります。
2. Windows PCにTransMacをダウンロードしてインストールする
TransMacを使用すると、macOS互換のドライブ(APFS、HFS+、およびHFSファイルシステム)にファイルの書き込みと転送ができるようになり、WindowsデバイスからmacOSの起動可能なUSBドライブを作成するためによく使用されます。
TransMacを入手するには、このリンクに従ってください: TransMacダウンロード
3. Windowsコンピューターの空き容量を増やす
MacでmacOS High Sierraの起動可能なUSBを作成するのと同様に、成功のための重要なポイントの1つは十分な空き容量です。
PC上のジャンクファイルを手動でクリーンアップしてより多くのスペースを確保することは時間がかかり、イライラします。 iBoysoft DiskGeeker for Windows を使用して助けを求めることができます。
方法は次の通りです:
- Windows PCにiBoysoft DiskGeeker for Windowsをダウンロードしてインストールし、開きます。
- スキャンプロセスの完了を待ちます。
- 削除したいジャンクファイルを選択してクリーンをクリックします。
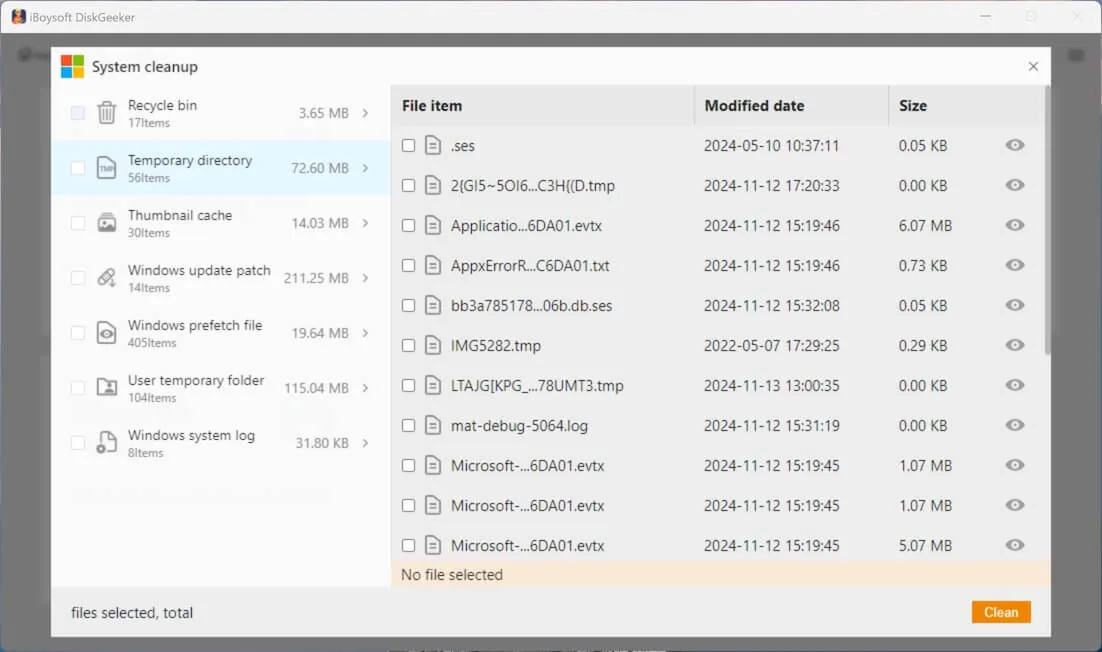
ステップ2. コンピューターにmacOS High Sierra DMGファイルをダウンロードする
ハイシエラフルインストーラーを入手するための直接リンクをクリックしてください。ダウンロードしたファイルが壊れる可能性があるため、ネットワーク条件が良好であることを確認してください。
macOS High Sierra DMGダウンロード (archive.orgから、macOS 10.13.6、4.9 GB、無料)
ステップ3. WindowsからHigh Sierra USBブート可能ディスクを作成する
以下の手順に従って、WindowsからHigh Sierraブート可能なUSBを作成します:
- TransMacアプリケーションで右クリックし、管理者として実行 > はい を選択して、このツールにこのコンピューターで変更を行う権限を与えます。
- 少し待ってからラン をクリックします。
- ファイル ボタン > ディスクイメージを開く をクリックします。
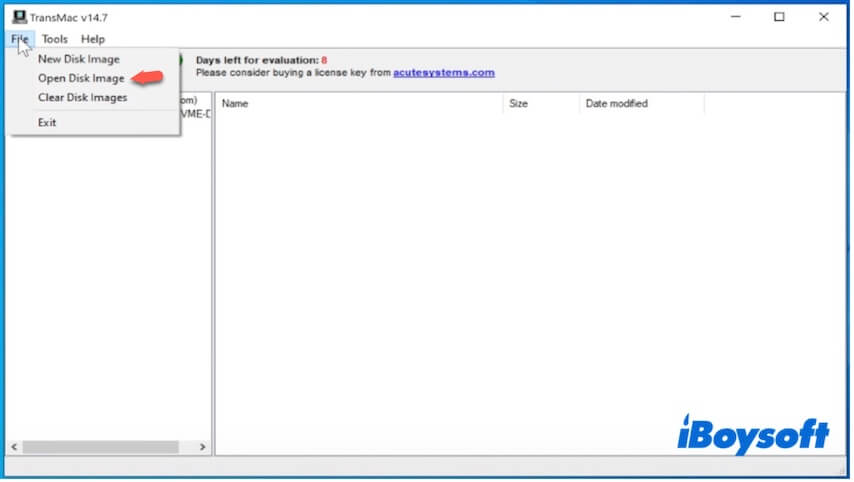
- macOS High Sierra .dmgファイルを選択し、開く をクリックします。
- サイドバーでInstallOS.dmg をクリック > Install macOS フォルダーを選択します。
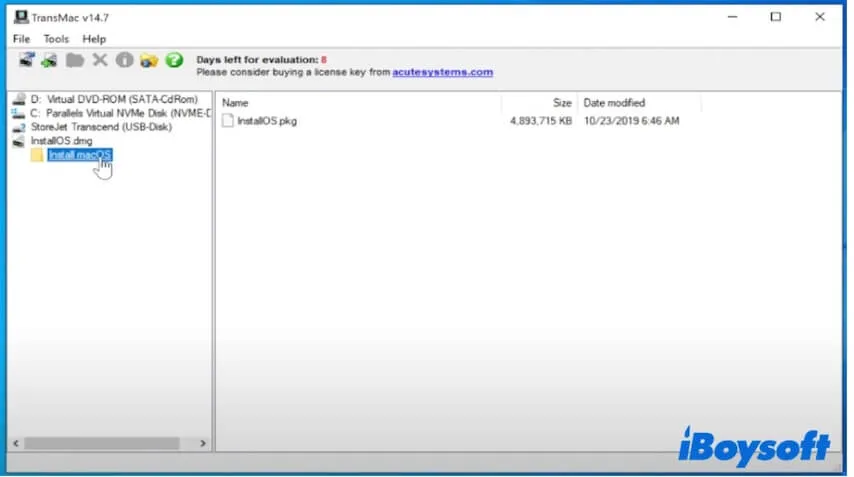
- InstallOS.pkgファイルをデスクトップにドラッグ&ドロップします。
- ファイル ボタンを再度クリック > ディスクイメージを開く を選択します。
- デスクトップにドロップしたInstallOS.pkgファイルを選択し、開く をクリックします。
- ツール ボタン > 設定 をクリックします。
- 隠しファイルとシステムファイルを表示(注意して使用)を選択し、OK をクリックします。
- InstallOS.pkgファイルをクリックします。
- サイドバーからOS X Install ESD をクリックします。
- BaseSystem.dmgを見つけて選択し、デスクトップにドラッグ&ドロップします。
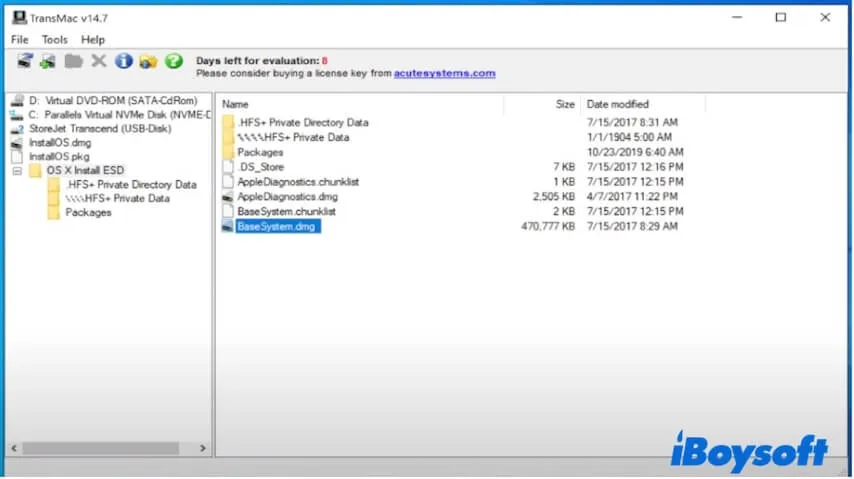
- TransMacを開いたままにしておきます。
- USBドライブをWindowsコンピューターに接続します。
- USBを右クリックし、Mac用にディスクのフォーマット > はい を選択します。
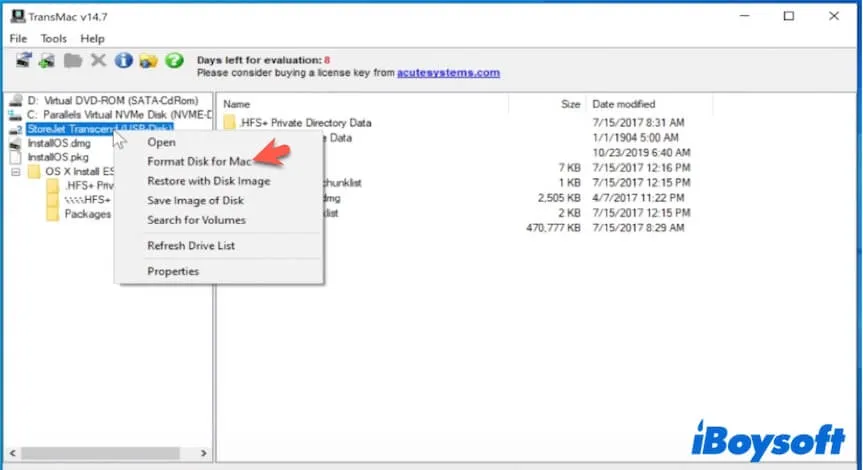
- USBに名前を付けて、ドライブのフォーマットが完了するのを待ちます。
- USBを右クリックし、ディスクイメージでリストア を選択します。
- BaseSystem.dmgを選択し、開く をクリックします。
- OK > はい をクリックしてリストアプロセスを開始します。
その後、Windows上でmacOS High Sierraブート可能USBを取得します。詳細については、Windows 10/11からmacOSブート可能USBを作成する方法を参照してください。
このmacOS High Sierra USBブート可能ディスクの作成ガイドが読みやすく役立つと思えば、他の人と共有してみてはどうでしょうか?