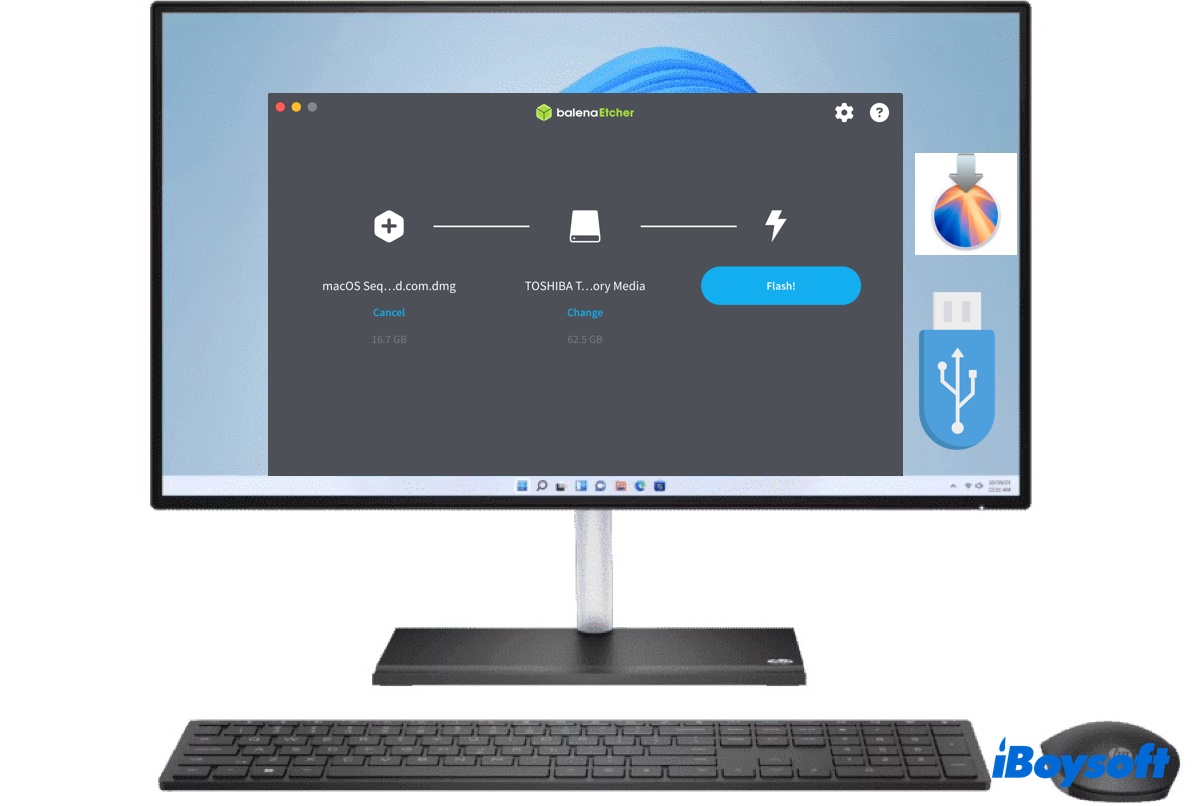Appleサポートからの手順はMac向けに設定されているため、一部のユーザーがWindows上でmacOS Sequoiaのブータブルインストーラーを作成するのに苦労していることに気付きました。
Windows PCしか利用できない場合、通常起動しなくなったMacを起動するために、Windowsからこのブータブルインストーラーを取得する必要があります。
同じ問題に直面している場合、このガイドでWindows 11/10/8/7からmacOS SequoiaブータブルUSBを作成する方法を学ぶことができます。
始める前に、PCに十分な空きスペースがあることを確認するために、
ステップ1:macOS Sequoia DMGファイルをダウンロードする
WindowsからmacOS SequoiaブータブルUSBを作成するために、最初に必要なのは、macOS Sequoia DMGファイルです。これはmacOS Sequoiaの完全なインストーラーが含まれたディスクイメージであり、約14GBのため、ダウンロードには時間がかかる可能性があります。待ち時間を短縮するために前夜にダウンロードを開始することができます。
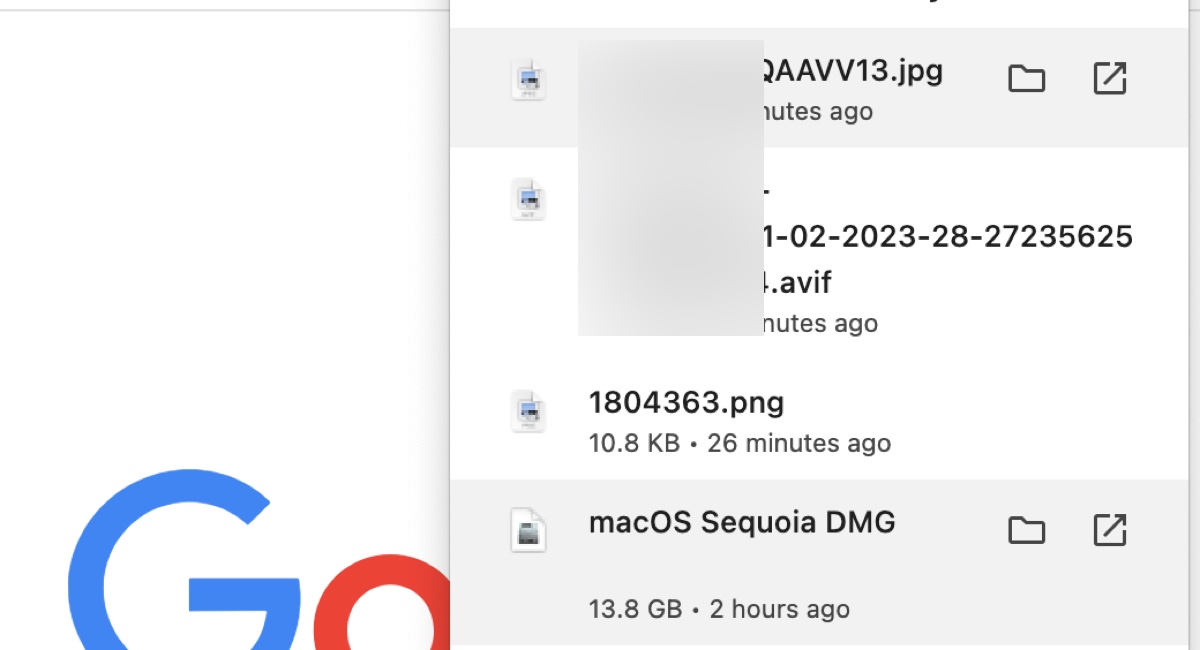
ステップ2:WindowsでmacOS SequoiaブータブルUSBを作成する
macOS SequoiaのDMGインストーラーをダウンロードした後、16GB以上のUSBスティックまたはフラッシュドライブにbalenaEtcherを使用してフラッシュして、macOS Sequoiaの起動可能なインストーラーを作成できます。 このプロセスを進める前に、USBドライブのバックアップを取得してください。 このプロセスはこのドライブ上のすべてのデータを消去します。
- balenaEtcherをダウンロードします(無料)。 Windowsバージョンを見て、[Download]をクリックします。
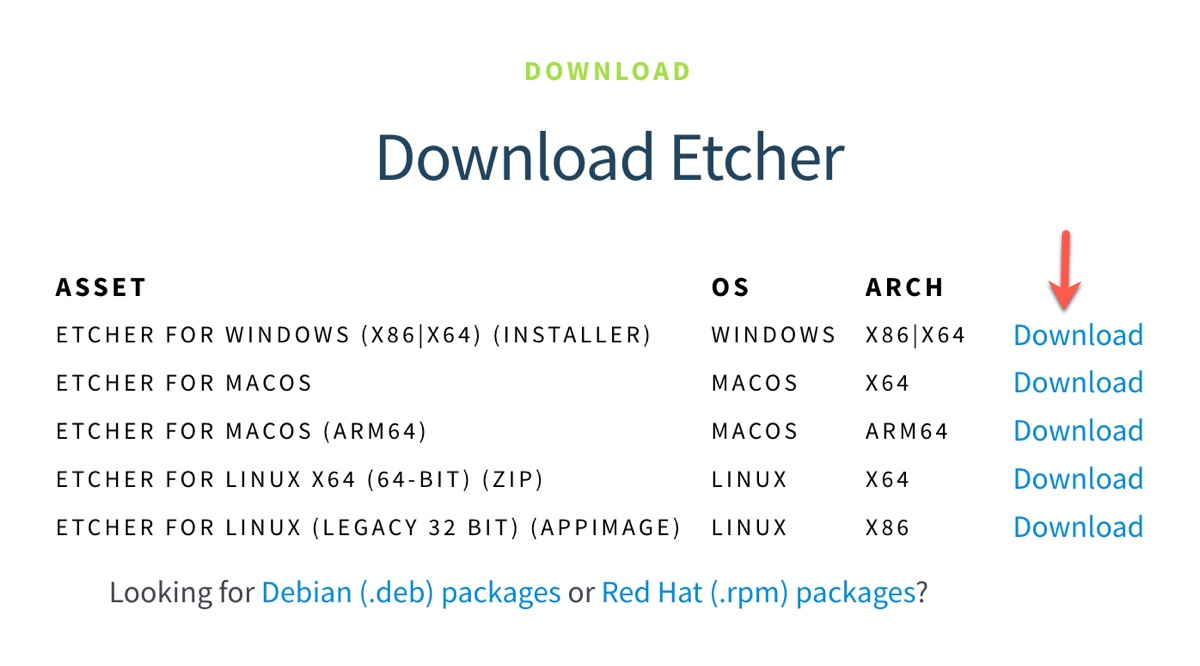
- ダウンロードしたファイルを開いて、balenaEtcherをインストールして実行します。
- ファイルからフラッシュをタップし、macOS SequoiaのDMGファイルを選択します。
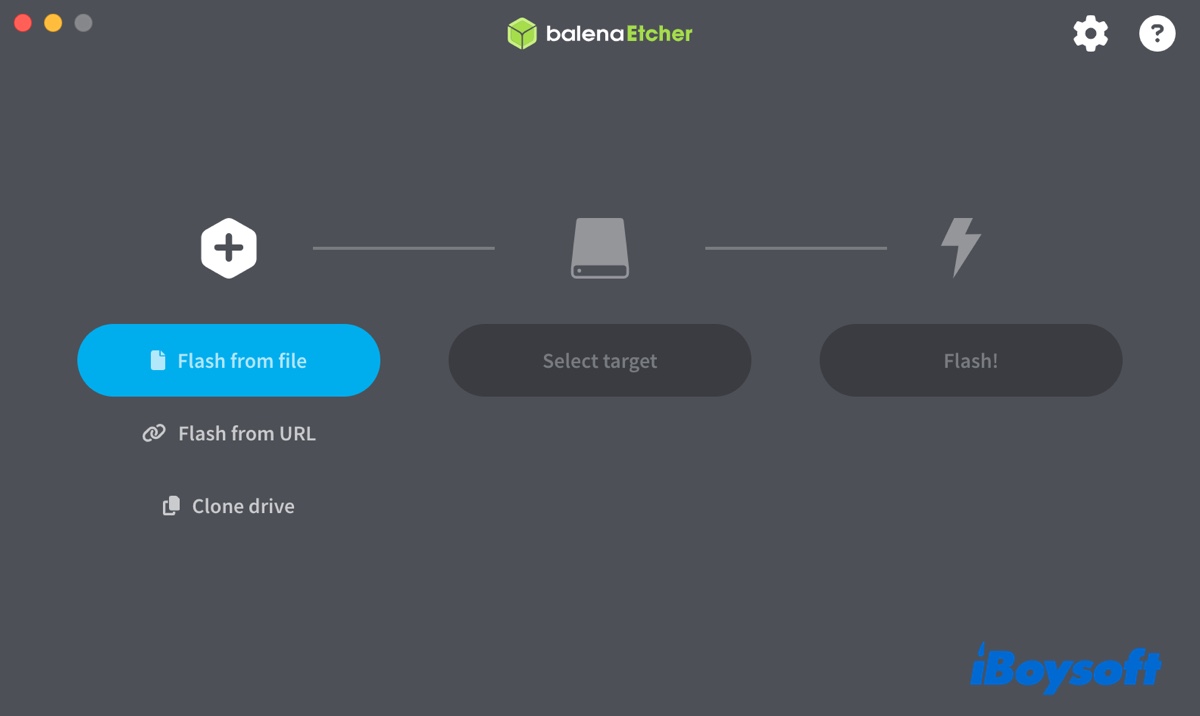
- USBドライブをコンピューターに接続します。
- ターゲットを選択をクリックして、USBドライブを選択します。
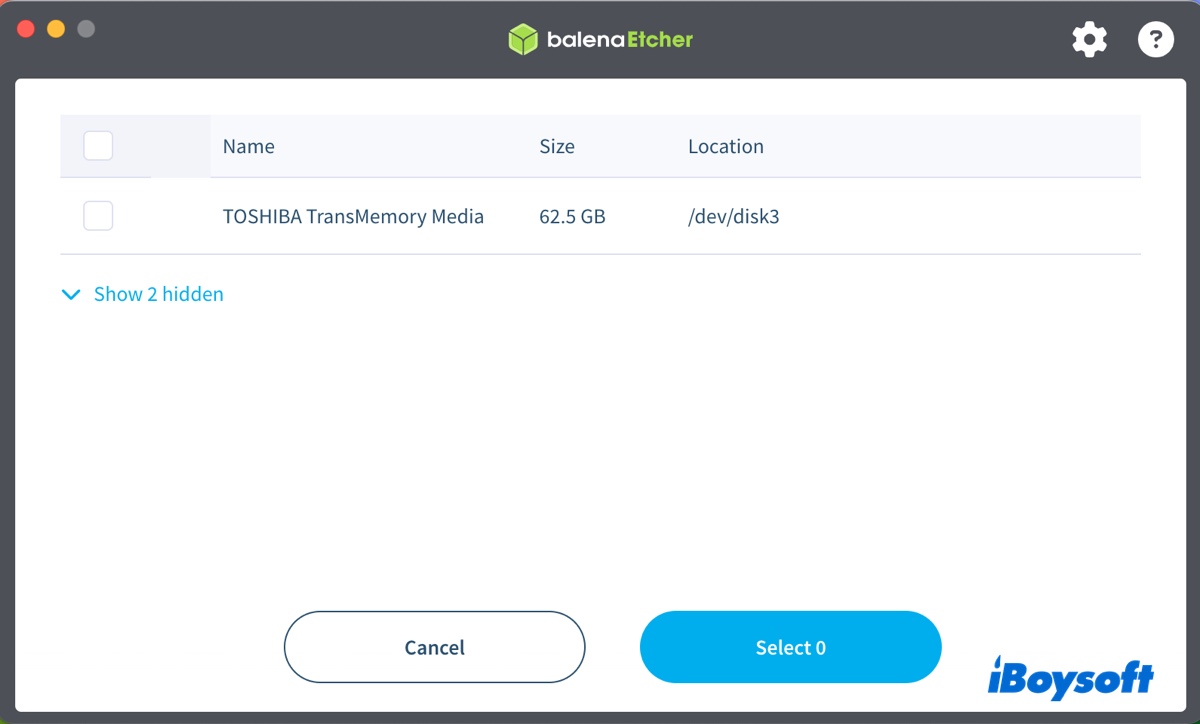
- フラッシュをタップします。
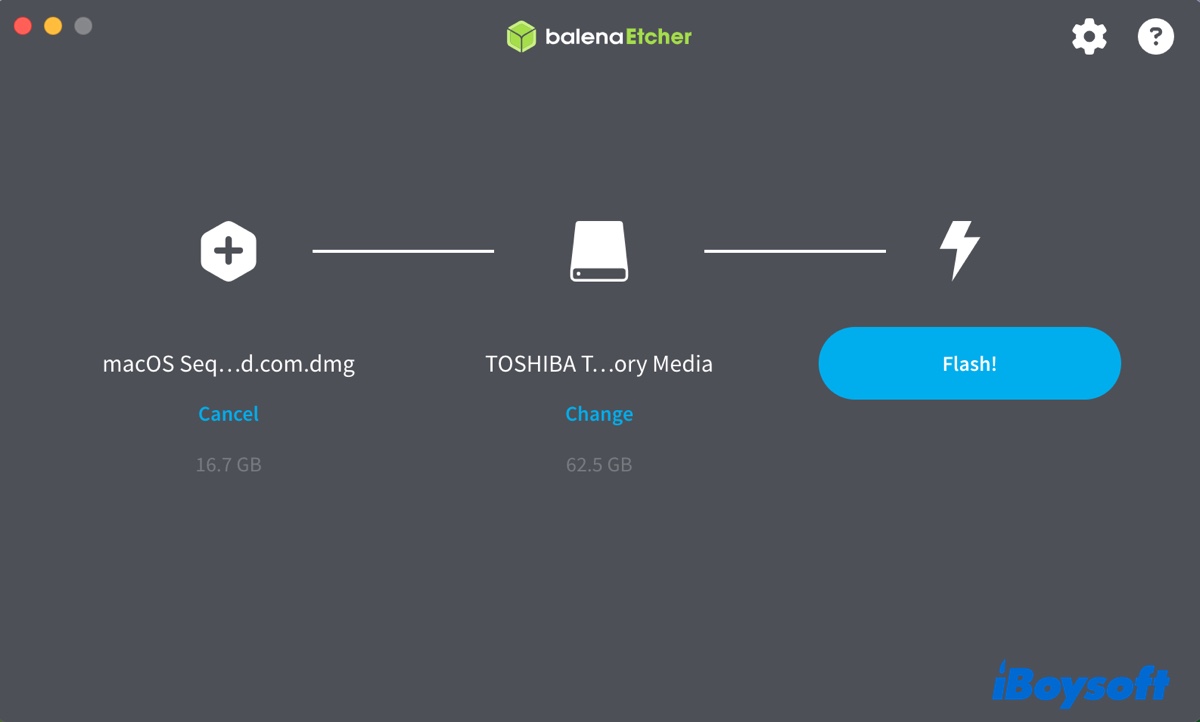
- ソフトウェアが起動可能なインストーラーを作成している間、お待ちください。
WindowsからmacOS Sequoiaの起動可能なUSBを作成する方法を他の人と共有してください!
macOS Sequoia起動可能なUSBインストーラーからMacを起動する
balenaEtcherがUSBデバイスへのフラッシュを完了すると、安全に取り外してMacに挿入してインストールやその他の意図された作業を実行できます。 Windowsで作成された起動可能なメディアからMacでの起動方法は次の通りです:
IntelベースのMacの場合:
- Macをオフにします。
- 電源ボタンを押し、すぐにOptionキーを押し続けます。
- 起動ボリュームが表示されると、キーをリリースします。
- Sequoiaインストーラーを含むボリュームを選択し、画面上の矢印をクリックします。
- "macOSユーティリティ"ウィンドウで、"macOS Sequoiaをインストール"をタップして指示に従います。
Apple Silicon Macの場合:
- Macの電源を入れ、電源ボタンを押し続けて起動オプションが表示されるまで続けます。
- macOS Sequoiaの起動可能なインストーラーを含むボリュームを選択して、[続行]をクリックします。
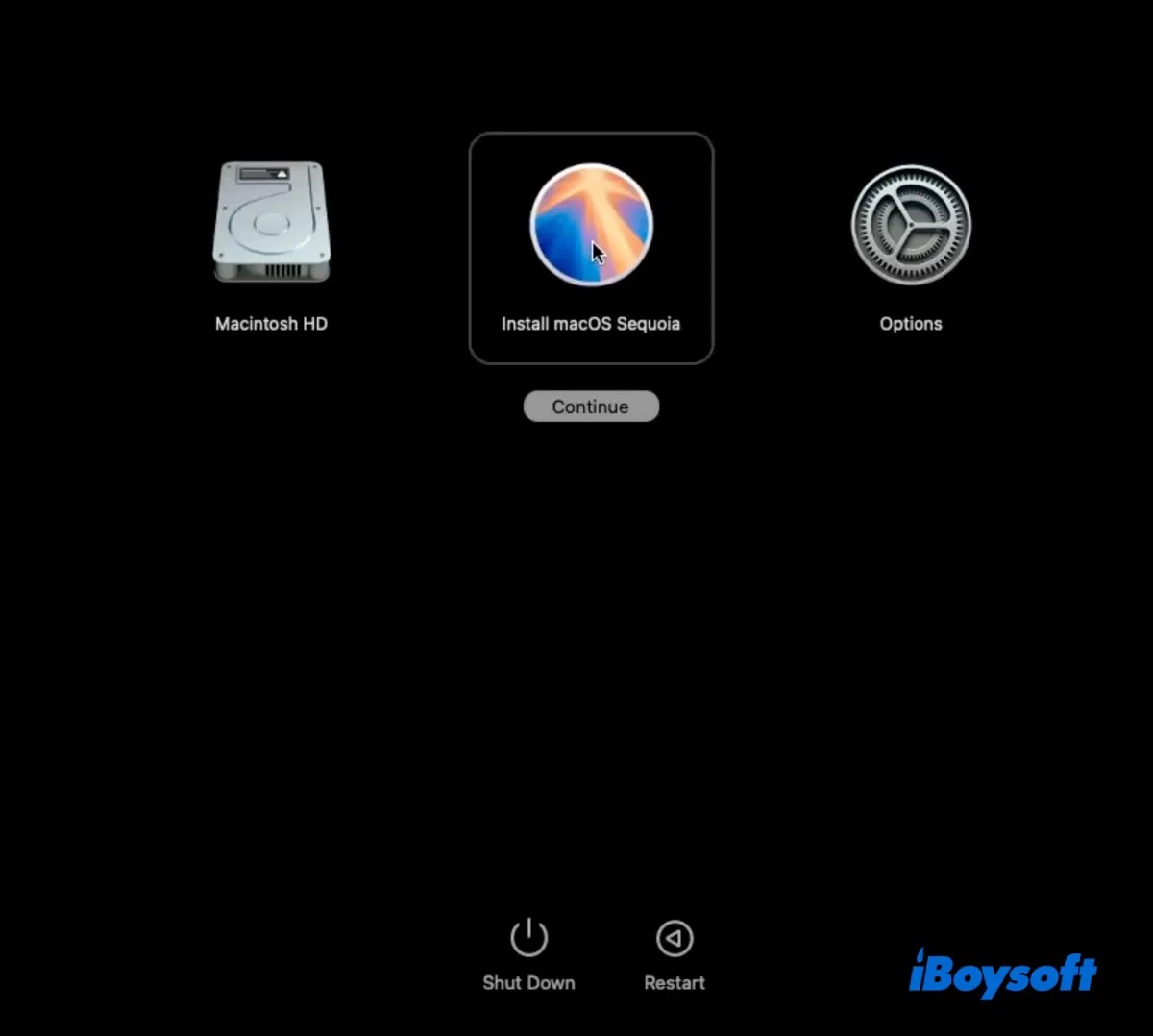
- "macOSユーティリティ"ウィンドウで、"macOS Sequoiaをインストール"を選択し、指示に従います。
このガイドを共有して、他の人がWindows 11/10/8/7からmacOS Sequoiaの起動可能なUSBを作成できるようにお手伝いください。