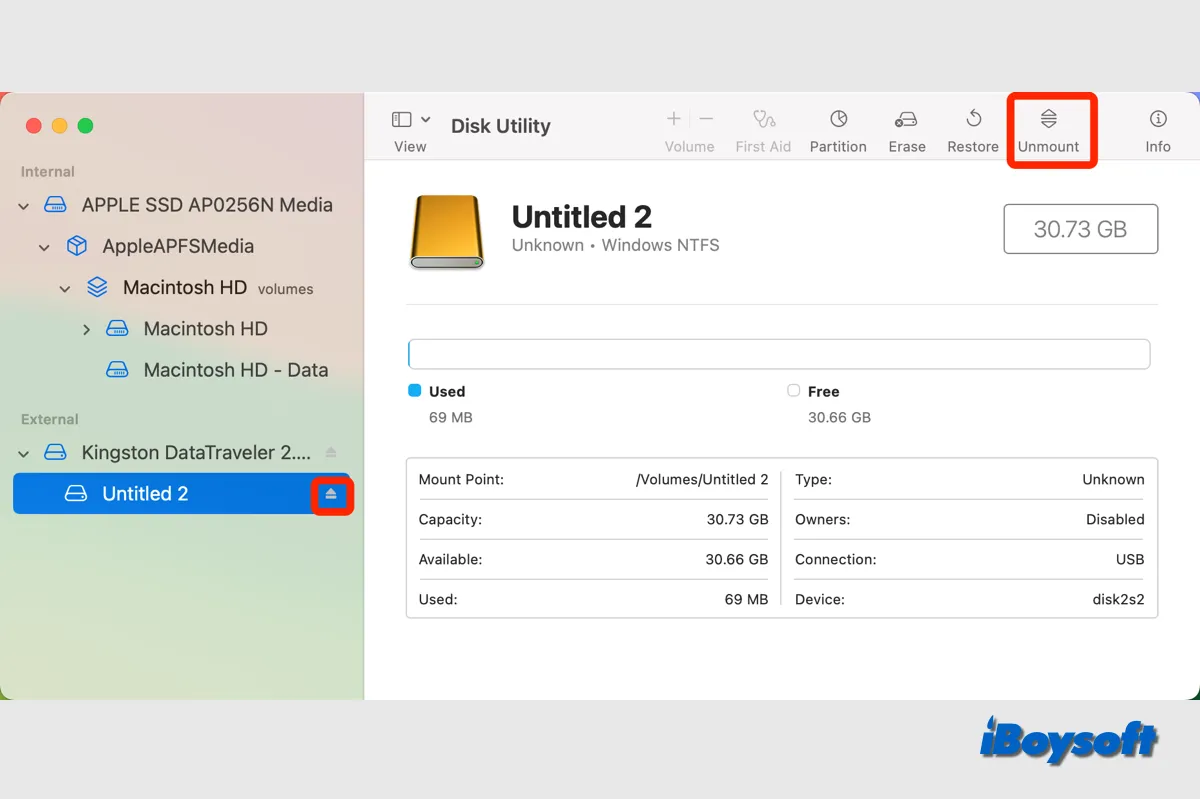Mac上でディスクセットやメンバーディスクの修復やメンテナンスを行う必要がある場合は、まずアンマウントしてください。 Macでボリュームを消去、パーティション、または削除できず、「Macでディスクをアンマウントできなかった」というエラーに遭遇するかもしれません。その場合は、手動でMacでディスクをアンマウントしてみてください。
Macでディスクをアンマウントするとは何ですか
実際には、デバイスは取り外される前に常にアンマウントする必要があります。これは、正しくすべてのデータが書き込まれ、保存されていることを確認するために、デバイスが引き抜かれる際に開かれたファイルがないようにします。
ドライブがアンマウントされると、OSはファイルシステムを解放し、それを使用するのを停止しますが、ドライブは引き続き接続され、デバイス上で利用可能であり、ドライブに低レベルでアクセスできます。 データを読み書きする必要がある場合は、簡単にMacでディスクをマウントすることができます。
非取り外しメディアに対しては、「eject」と「unmount」は同義語ですが、外部ドライブの場合、意味は異なります。 アンマウントされたドライブは、Finderで使用可能にするためにDisk Utilityを介して再びマウントできます。 Macで外部ハードドライブを取り出すとき、最初にドライブをアンマウントしてから取り外します。 ドライブは仮想的に切断され、再びドライブを使用するにはMacに接続して再接続する必要があります。
Disk Utilityでディスクをアンマウントする方法
macOSに搭載されているディスク管理ツールである「Disk Utility」を使用すると、APFSボリュームの追加/削除、ドライブのパーティション設定、ディスクの修復などが可能です。また、ディスクセットやメンバーディスクのマウントおよびアンマウントも行えます。以下に手順を示します。
- Finder>Applications>「ユーティリティ」フォルダ から Disk Utilityを起動します。
- ツールバーのViewボタンをクリックし、Show All Devicesを選択します。
- アンマウントしたいドライブのボリュームを選択します。
- 次に、ツールバーまたはボリューム名の横にあるUnountボタンをクリックします。ドライブ全体の横のボタンをクリックすると、ドライブが取り外されます。
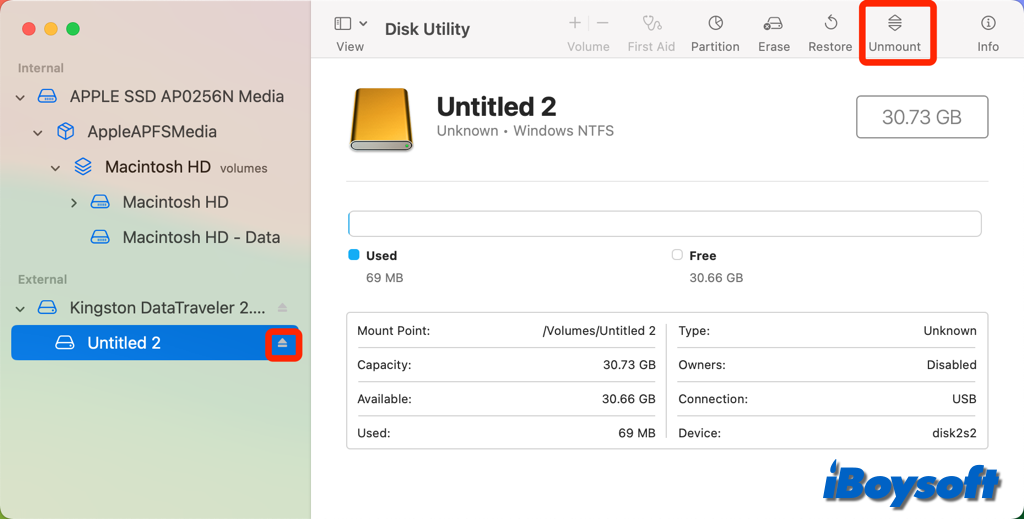
iBoysoft DiskGeekerを使用してディスクをアンマウントする方法
macOSのディスク管理ツールに加えて、macユーザー向けに設計されたサードパーティーのオールインワンディスク管理アシストントである「iBoysoft DiskGeeker」のような製品も選択できます。APFS、HFS+、FAT32、exFAT、NTFSでフォーマットされた外部ハードドライブを簡単にアンマウントすることができます。
iBoysoft DiskGeekerを使用してディスクをアンマウントする手順:
- MacにiBoysoft DiskGeekerを無料でダウンロード、インストール、オープンします。
- 左パネルからアンマウントしたいディスクまたはボリュームを選択します。
- 右サイドバーで、「全てアンマウント」をクリックしてディスク全体のボリュームをアンマウントするか、選択したボリュームをアンマウントするための「アンマウント」をクリックします。
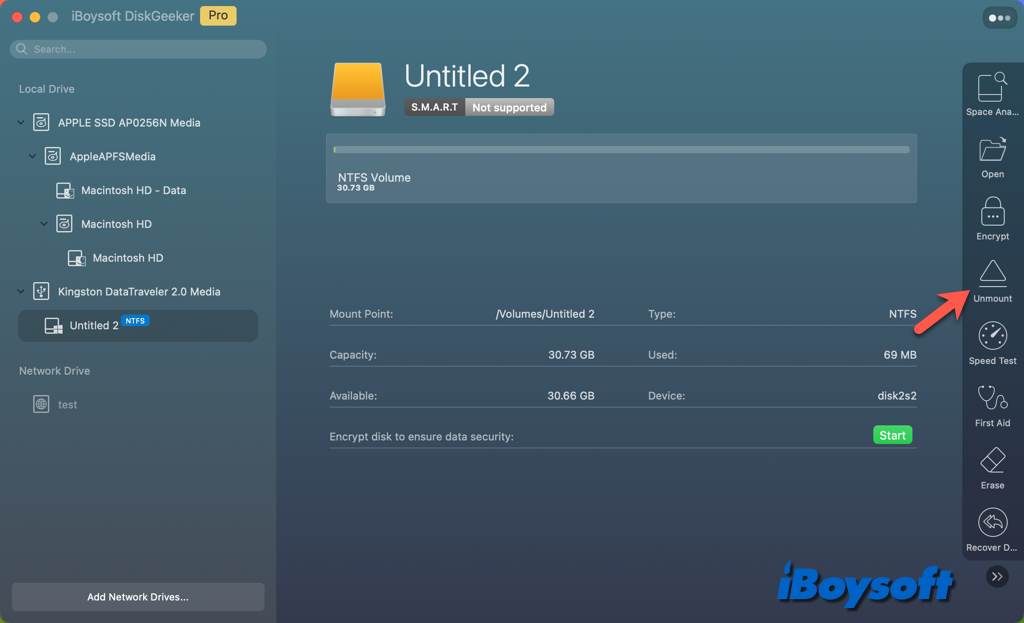
iBoysoft DiskGeekerを使用すると、Macで外部ハードドライブをマウントおよび取り外すことができます。さらに、この多機能なMacディスク管理ツールを使用して以下のようなことができます:
- MacでBitLockerおよびNTFSドライブを読み書き
- FileVaultまたはBitLockerを使用してドライブを暗号化/ロック解除
- USB Defender機能でウイルス攻撃を防止
- First Aidを実行してディスクエラーをチェックおよび修復
- 不要なファイルやジャンクファイルのクリーンアップ
- ソースディスクを対象ドライブに高速でクローン
- さまざまなプロトコルでネットワークドライブをマップ
- APFSボリューム(Macintosh HD)上のファイルをバックアップしてデータ損失を回避
- ディスクの連続またはランダムな読み書き速度をテスト
このオールインワンディスク管理ソフトウェアを他の方にお勧めください!
Macでディスクのアンマウントに失敗した場合
予期せず、ディスクユーティリティでドライブをアンマウントしようとしたり、まずボリュームをアンマウントする必要がある他の操作を実行しようとすると、「ディスクをアンマウントできませんでした 69888」や「修復のためにボリュームをアンマウントできません:(-69673)」などのエラーメッセージが表示されることがあります。
Macでドライブをアンマウントできない場合は、上記で紹介したサードパーティツールiBoysoft DiskGeekerを試してみることができますし、それでもうまくいかない場合は、以下の方法を試すことができます。
1. ドライブを使用しているプロセスを終了する
アンマウントしようとしているドライブにデータを読み込んだり書き込んだりしているプロセスがあると、ドライブのアンマウントが成功しなくなる可能性があります。Finderでドライブのファイルやフォルダが開かれていることを確認し、Mac上のアプリケーションを終了したり、アクティビティモニターを使って強制終了したりしてください。Time Machineドライブの場合は、バックアップが停止していることを確認してください。
2. Spotlightのインデックスからドライブを除外する
アンマウントしようとしているドライブがSpotlightによってインデックスされている可能性があり、そのためアンマウントできないエラーが表示されることがあります。Spotlightのインデックス作業を待ってから、再度ドライブのアンマウントを試してみてください。インデックス作業が永遠に続く場合は、Spotlightの検索対象からドライブを除外すると問題が解決します。
- 左側のサイドバーで「Siri&Spotlight」を選択します。
- Appleメニューを開いて「システム環境設定」を選択します。
- 右下隅の「Spotlightプライバシー」をクリックします。
- ボックスの下にある+ボタンをクリックし、Spotlightが選択した場所を検索しないようにドライブを選択します。
- 選択して「完了」をクリックします。
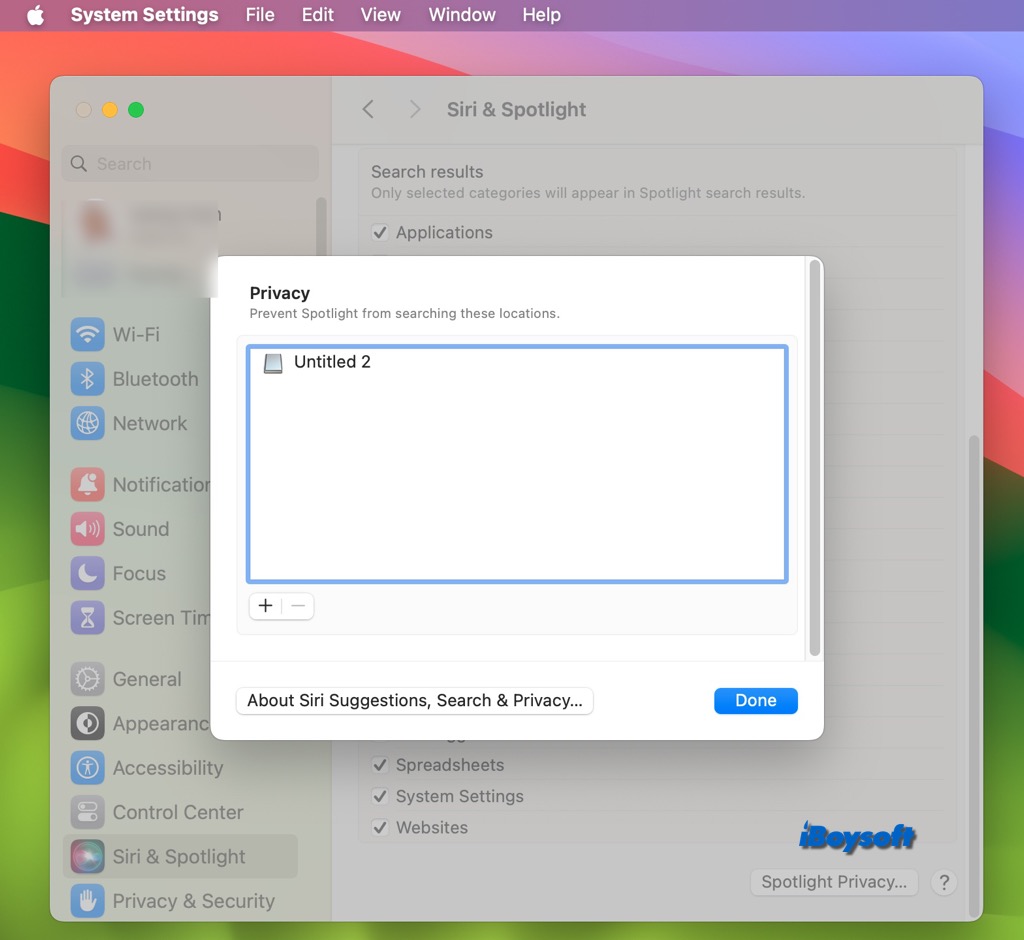
3. ターミナルを使用してドライブを強制アンマウントする
まだドライブをアンマウントできない場合は、Mac上でターミナルコマンドを実行してドライブを強制アンマウントすることができます。その後、ドライブを再度フォーマットまたはパーティション分割することができます。
- Applicationsフォルダ/Launchpad/SpotlightからTerminalを起動します。
- 以下のコマンドを入力してディスク識別子を取得します。[enter terminal diskutil list]
- 以下のコマンドを入力してエンターキーを押して、ドライブを強制アンマウントします。ドライブ識別子の部分に自分のディスク識別子を入力してください。diskutil unmountDisk force /dev/diskN
4. macOSリカバリモードでドライブを修復する
ディスク修復のためにドライブをアンマウントできないというエラーが表示された場合は、macOSリカバリモードを試してください。まず、IntelベースまたはApple Silicon MacをmacOSリカバリモードに起動し、ユーティリティ画面のディスクユーティリティにアクセスし、その後、故障したディスクを選択してファーストエイドボタンをクリックします。
5. アンマウントできないドライブの再フォーマット
Macでドライブをアンマウントできない場合は、最後の手段として再フォーマットを試すことができます。これによりすべてのコンテンツが消去されますが、重要なファイルをバックアップしていない場合は、iBoysoft Data Recovery for Macなどのサードパーティのデータ復旧ソフトウェアを使用してアンマウントできないドライブからファイルを取得できます。
その後、データを失うことなくMacで外部ハードドライブをフォーマットすることができます。
6. セーフモードで内部ボリュームを削除
標準ブートでは、外部ディスクおよび内部の起動しないボリュームの消去のみが許可されます。内部ファイルを消去または削除しようとする際にドライブをアンマウントできないエラーが発生した場合は、セーフモードに起動し、Macをシャットダウンして通常起動してください。
ドライブがマウントできない問題を修正するのに役立つメソッドを共有してください!