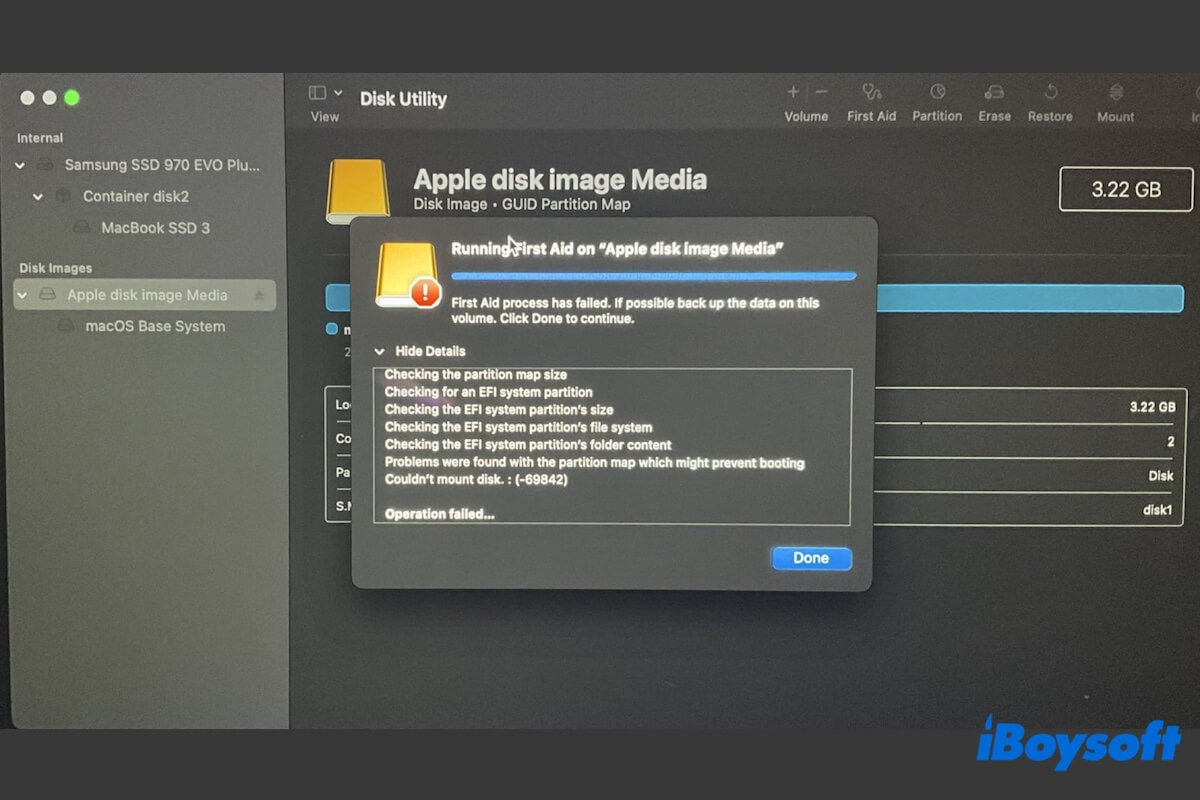外付けハードドライブがMacデスクトップやFinderに表示されない場合、Disk Utilityに移動して、ドライブがアンマウントされていることがわかります。マウントボタンを使って手動でマウントしようとしましたが、失敗しました。First Aidを実行した後、結果には「起動できない可能性のあるパーティションマップに問題が見つかりました。ディスクをマウントできませんでした:(-69842)」と表示されます。このエラーは何を意味し、外付けハードドライブをどのようにマウントしてアクセスできるようにするにはどうすればよいですか?
同様の状況に直面し、Macでアンマウントできない外付けハードドライブを修正する方法を探しているかもしれません。
では、ディスクユーティリティエラー「-69842: ディスクをマウントできませんでした」を詳しく説明し、Macで再びハードドライブにアクセスできるようにする方法を伝えます。
「ディスクをマウントできませんでした:(-69842)」を修正するためのクイックソリューション:
- ハードドライブをMacに再接続する
- セーフモードでDisk Utilityを実行する
- macOSリカバリーモードでDisk Utility First Aidを実行する
- データを回復してドライブを再フォーマットする
- ドライブにハードウェア問題があるかどうかを確認するためにApple Diagnosticsを実行する
「ディスクをマウントできませんでした:(-69842)」とは何ですか?
ディスクユーティリティのFirst Aidがハードドライブをチェックおよび修復すると、ディスクは優先的にアンマウントされますが、チェック後に元の状態に復元されたディスクがマウントされます。
エラー「起動できない可能性のあるパーティションマップに問題が見つかりました。ディスクをマウントできませんでした:(-69842)」は、ディスクユーティリティがパーティションマップの問題によりディスクをマウントできなかったことを示しています。
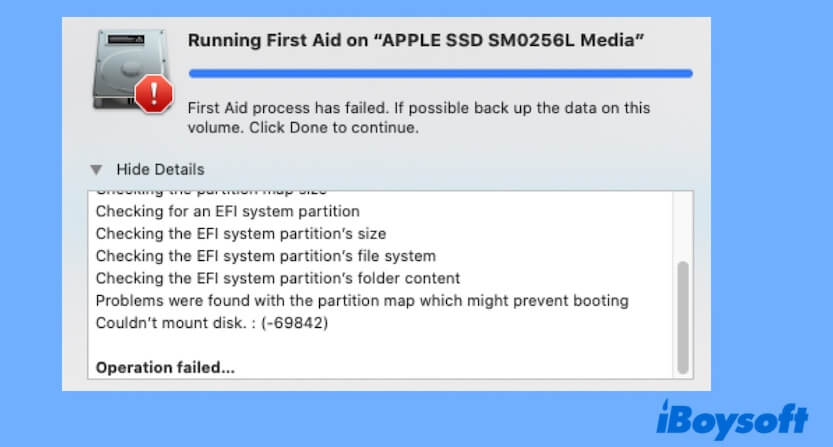
69842ディスクをマウントできませんエラーの可能性の原因は次のとおりです:
- Macの不適切なシャットダウンや電源の失敗、またはドライブのファイルシステムの問題が、ディスクの構造に影響を与え、ドライブのパーティションマップを壊す可能性があります。
- 外付けハードドライブが損傷しているか、不良セクターがあります。
- サードパーティのソフトウェアの干渉が、ディスク構造に問題を引き起こす可能性があります。
さらに多くの人々が"-69842:ディスクをマウントできませんでした"エラーを分析するためにヘルプに移動してください。
ハードドライブが'ディスクをマウントできませんでした:(-69842)'とマウントされていない場合の対処方法
"-69842:ディスクをマウントできませんでした"エラーは、アンマウントされたハードドライブをチェックするためにDisk UtilityのFirst Aidを実行した後に受け取ったエラーであり、First Aidでも修復できないことを示しています。
エラーの詳細によると、ハードドライブにパティションマップの問題があります。したがって、あなたはMacでマウントされていない外部ハードドライブを修正するために私たちがテストした方法を試すことができます。
ハードドライブをMacに再接続します
おそらく、macOSの一時的なエラーにより、外部ハードドライブを正しく検出してマウントすることができず、MountボタンとDisk UtilityのFirst Aidさえ使ってもドライブがマウントされないことがあります。
ディスクを切断し、Macを再起動してシステムをリフレッシュし、それからUSBポートにゆっくり、少し、しっかりと接続してください。
セーフモードでDisk Utilityを実行する
サードパーティのソフトウェアの問題は、Disk Utilityのパフォーマンスに影響を与え、Mountボタンが機能しないか、"‐69842:ディスクをマウントできませんでした"のFirst Aidエラーをトリガーする可能性があります。
そのため、macOSセーフモードでDisk Utilityを実行することができます。この特別なモードは、すべてのサードパーティのプログラムを分離しながら必要なファイルとドライバだけを使ってMacを起動します。また、組み込みアプリやmacOSの誤動作を引き起こすシステムエラーをトラブルシューティングするのにも役立ちます。
AppleシリコンMacをセーフモードで起動する:
- Macを再起動し、スタートアップオプションウィンドウが表示されるまで電源ボタンを押し続けます。
- スタートアップディスクを選択します。
- Shiftキーを押しながら続行をクリックしてください。
- Macにログインしてください。
インテルベースのMacをセーフモードで起動する:
- Macを再起動し、ログインウィンドウが表示されるまでShiftキーを押し続けます。
- Macにログインしてください。ログインウィンドウで、「セーフブート」という単語がウィンドウの右上に表示されます。
macOSリカバリーモードでDisk Utility First Aidを実行する
macOSリカバリーモードでDisk Utilityを試してみましたか? 通常のモードのDisk Utilityでは行えないアンマウントされた外部ディスクを修復することができるかもしれません、特に外部ハードドライブに複数のパーティションがあり、1つがbootable macOSインストーラを含んでいる場合。
AppleシリコンMacでmacOSリカバリーモードに入る:
- Macをオフにして、完全にシャットダウンするまで待ちます。
- 電源ボタンを押し続け、オプション画面が表示されるまで待ちます。
- Optionsボタンをクリックして> 続行をクリックします。
- 求められた場合は、リカバリするボリュームを選択して> 次に進みます。
- 管理者アカウントを選択して> 次に進み、パスワードを入力します。
- 続行をクリックして、macOSリカバリモードに入ります。
Intel製のMacでmacOSリカバリモードに入るには:
- Macを再起動し、すぐにCommand + Rキーを押し続けます。
- Appleロゴや回転する地球が表示されると、2つのキーを離します。
- 求められた場合はWi-Fiとユーザを選択します。
- 管理者パスワードを入力してmacOSリカバリモードに入ります。
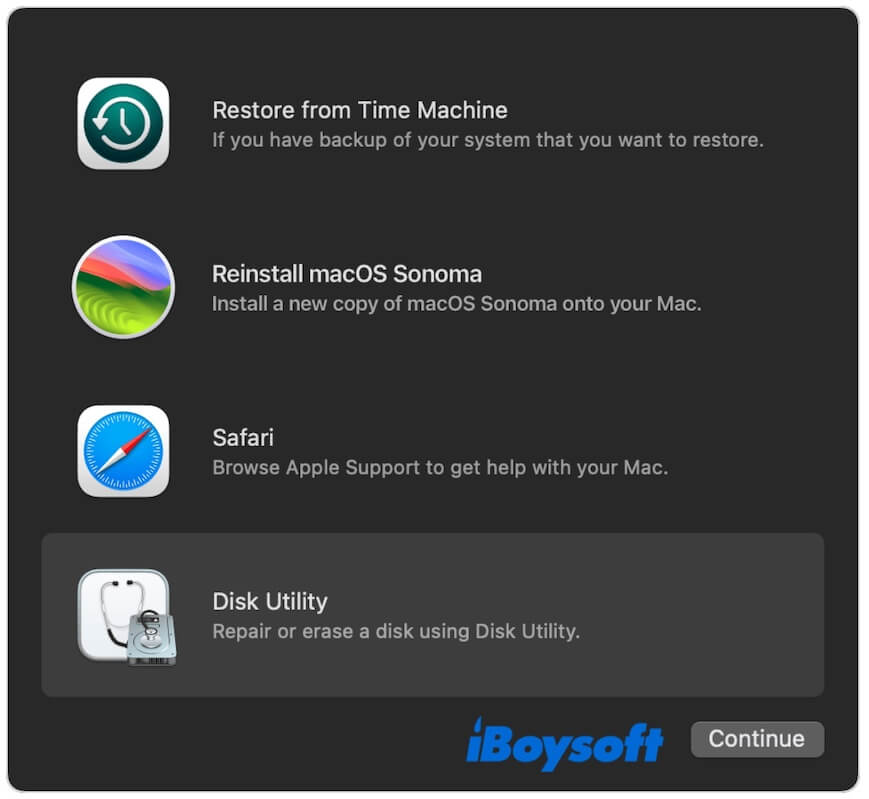
macOSリカバリモードで、Disk Utilityを選択し、手動でドライブをマウントするためにマウントボタンを使用します。ドライブがまだマウントできない場合は、First Aidを実行し、「-69842: ディスクをマウントできませんでした。」のエラーが継続しているかどうかを確認してください。
データを回復し、ドライブを再フォーマットする
ここまで来たら、外部ドライブのパーティションマップが破損しており、Disk Utilityエラーが外部原因ではないことが示されます。
この場合、外部ドライブを再フォーマットして使用可能にするしかありません。ただし、ディスクの再フォーマットはそれに保存されたすべてのデータを消去します。必要なファイルがそこにある場合はどうするのでしょうか?
心配しないでください。HDD、SSD、USBフラッシュドライブなど、マウントされていないハードドライブからファイルを救出するためのiBoysoft Data Recovery for Macなどのデータ復旧ツールが利用可能です。
iBoysoft Data Recovery for Macは、マウントされていない、アクセスできない、さまざまなストレージデバイスが壊れた状態からファイルを復元することを目指すプロのデータ復旧ソフトウェアです。
"-69842: ディスクをマウントできませんでした。"エラーのあるマウントできない外部ドライブからファイルを取り戻す方法は次のとおりです:
- マウントできない外部ドライブがMacに接続されていることを確認します。
- iBoysoft Data Recovery for MacをMacにダウンロード、インストール、オープンします。
- アプリのメインインターフェースで外部ディスクを選択し、失われたデータを検索をクリックします。

- スキャンプロセスの完了を待ちます。
- 見つかった結果をプレビューし、必要なファイルを確認して、別の場所に回復をクリックします。

アンマウントされたドライブからファイルを救出する必要がある他の人たちと、データ復旧方法を共有しましょう。
ファイルを取り戻したら、ドライブを再フォーマットしても安心です:
- ディスクユーティリティーに移動します。
- ビューボタンをクリックして、サイドバーに外付けドライブのすべての階層を表示するには、Show All Devicesをクリックします。
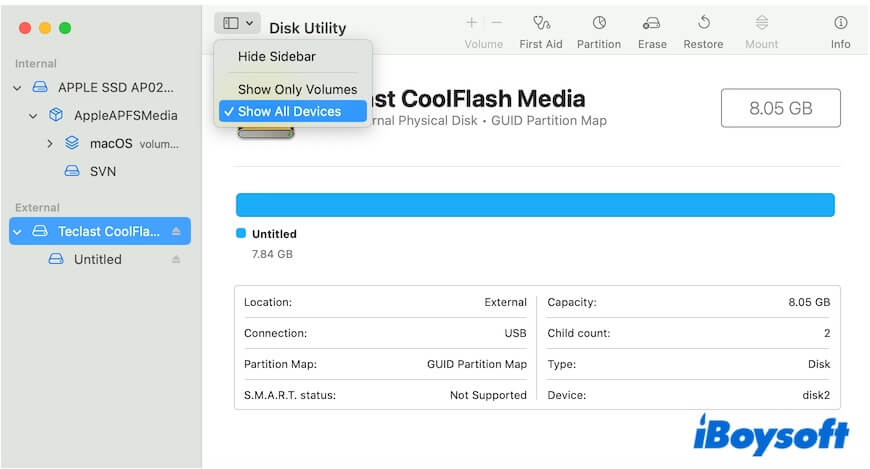
- Externalの下のトップ階層を選択し、つまり、全体のディスクを選択します。
- 消去をクリックします。
- 名前を入力し、フォーマットを選択し、スキームとしてGUIDパーティションマップを選択します。
- 消去をクリックし、プロセスが終了するのを待ちます。
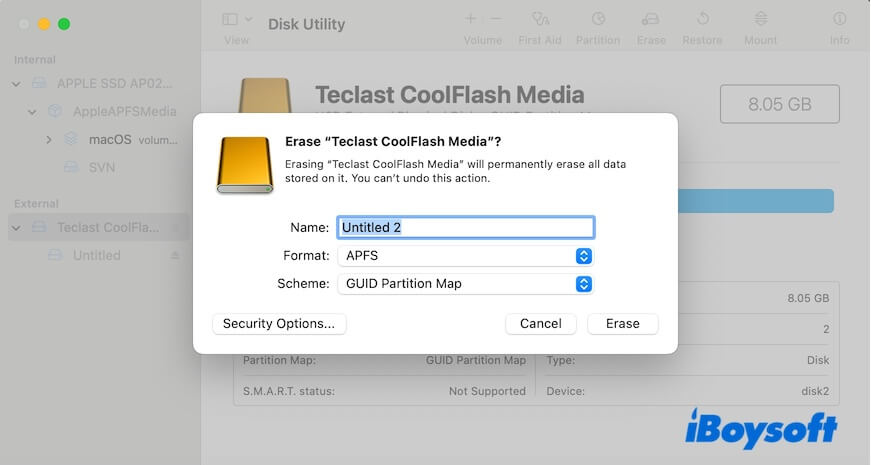
消去後、外付けドライブは自動的にマウントされます。
Apple Diagnosticsを実行して、ドライブにハードウェアの問題があるかどうかを確認します
損傷した外付けドライブは、ディスクユーティリティーで「ディスクをマウントできません: (-69842)」エラーも発生する可能性がありますので、Apple Diagnosticsを実行して、ディスクのハードウェア状態を確認できます。
Apple Diagnostics は、Macにハードウェアの問題があるかどうか、どのハードウェアコンポーネントに問題があるかを確認できるハードウェアテストモードです。
次のように行います:
- 必要なキーボードとマウスを除くすべての周辺機器をMacから取り外します。
- AppleシリコンMacの場合は、Macをシャットダウンしてから、Macの電源ボタン(Touch ID)を押し、起動オプションが表示されるまで押し続けます。 次に、Command - Dを押します。
IntelベースのMacの場合は、Macを再起動し、Dキー(またはOption - D)を押し続け、進捗バーが表示されるか、言語を選択する必要があるかどうかを確認してください。 - 進捗バーが終了するまで待ち、テスト結果が表示されます。
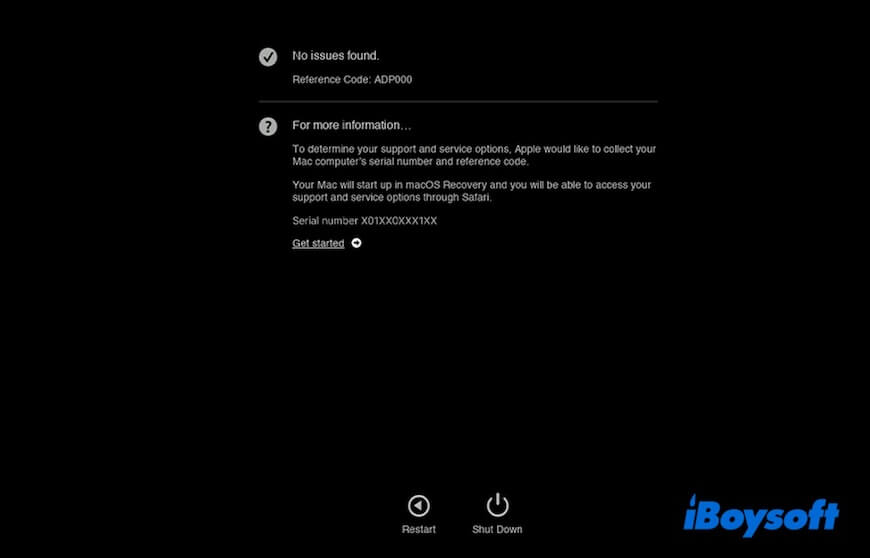
「問題は見つかりませんでした」と表示された場合、Macと外付けドライブにハードウェアの問題はありません。 エラーコードが表示された場合は、問題を特定するために Apple Diagnosticsリファレンスコードページ を参照してください。
「ディスクをマウントできません: (-69842)」エラーの解決に役立つと思われる場合は、この投稿を共有してください。