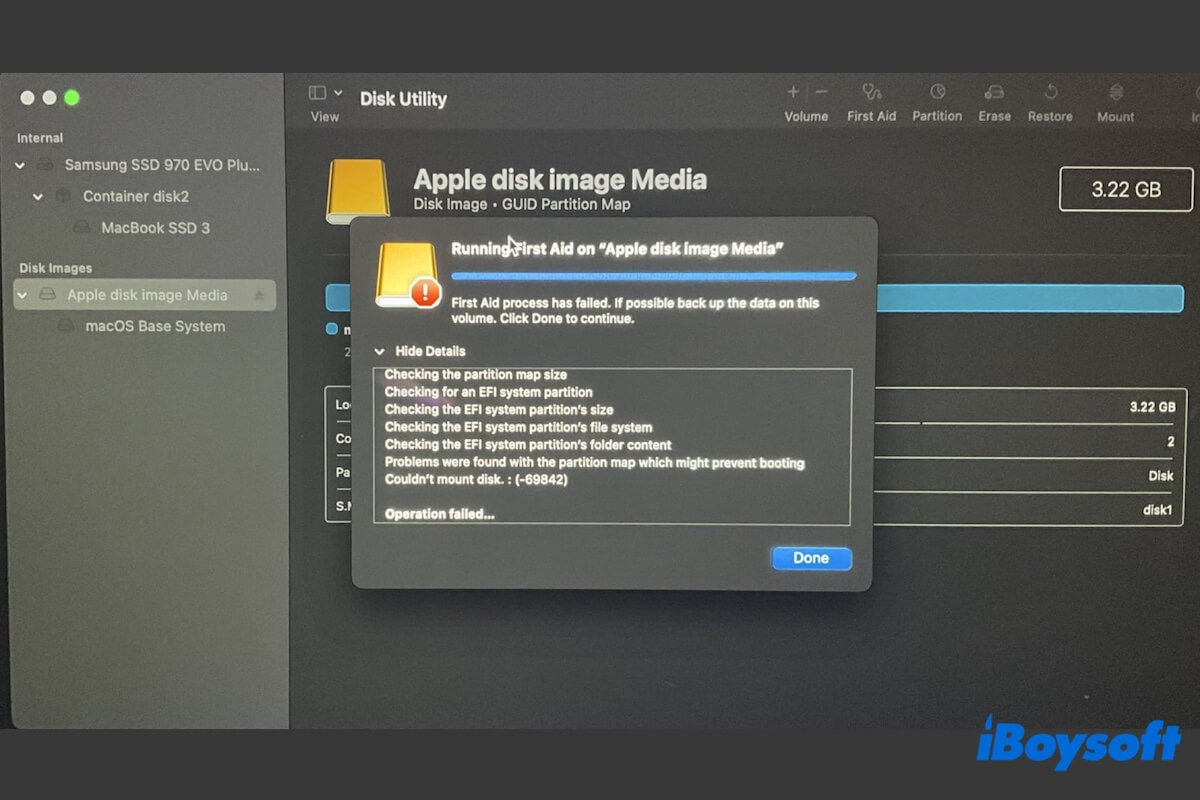My external hard drive is not showing up on my Mac desktop and Finder. When I go to Disk Utility, only to find that the drive is in an unmount state. I've tried to manually mount it with the Mount button but in vain. After running First Aid, the results show "Problems were found with the partition map, which might prevent booting. Couldn't mount disk.: (-69842)." What does the error mean and how can I mount and access my external hard drive?
You may encounter a similar situation and are looking for ways to fix your unmountable external hard drive on your Mac.
Well, we'll explain the Disk Utility error "-69842: Couldn't mount disk." in-depth and tell the tricks to enable the hard drive to be accessible again on your Mac.
Quick solutions to fix "Couldn't mount disk.: (-69842).":
- Reconnect the hard drive to your Mac
- Run Disk Utility in Safe Mode
- Run Disk Utility First Aid in macOS Recovery Mode
- Recover data and reformat the drive
- Run Apple Diagnostics to verify whether the drive has hardware issue
What does 'Couldn't mount disk.: (-69842)' mean?
When Disk Utility First Aid checks and repairs a hard drive, it will unmount the disk in priority while after checking, restoring the original state of the disk is mounted.
The error "Problems were found with the partition map, which might prevent booting. Couldn't mount disk.: (-69842)" signifies that Disk Utility was unable to mount the disk due to the partition map issues.
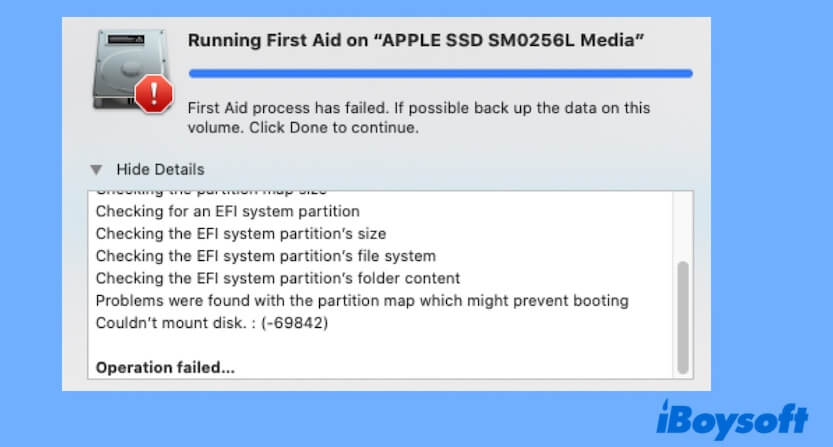
Here are the possible reasons for the 69842 couldn't mount disk error:
- Improper shutdowns or power failures of your Mac, or file system issues on the drive affect the disk's structure and corrupt the partition maps on the drive.
- The external hard drive is damaged or has bad sectors.
- Third-party software interference causes issues with the disk structure.
Go to help more people analyze the "-69842: Couldn't mount disk." error.
What to do if the hard drive is not mounting with 'Couldn't mount disk.: (-69842)'
The "-69842: Couldn't mount disk." error that you receive after running First Aid in Disk Utility to check an unmounted hard drive indicates that the disk cannot be fixed even by First Aid.
The details of the error show that there's a partition map issue with the hard drive. Thus, you can try the tricks we tested to fix the external hard drive that's not mounting on your Mac.
Reconnect the hard drive to your Mac
Perhaps, temporary errors in macOS make it fail to detect and mount the external hard drive properly, causing the drive to be not mounted even with the Mount button and First Aid in Disk Utility.
You can disconnect the disk, restart your Mac to refresh the system, and then plug it into the USB port slowly, slightly, and tightly.
Run Disk Utility in Safe Mode
Third-party software issues may influence the Disk Utility performance, making the Mount button not work or trigger the "-69842: Couldn't mount disk" First Aid error.
Therefore, you can run Disk Utility in macOS Safe Mode. This special mode only boots up your Mac using the necessary files and drivers while isolating all third-party programs. It can also help troubleshoot system errors that lead to the misbehavior of the built-in apps and macOS.
Boot an Apple silicon Mac into Safe Mode:
- Restart your Mac and meanwhile press down the power button until the startup options window appears.
- Choose your startup disk.
- Press down the Shift key and meanwhile click Continue in Safe Mode.
- Log in to your Mac.
Boot an Intel-based Mac into Safe Mode:
- Restart your Mac and press down the Shift key until the login window shows up.
- Log in to your Mac. On the login window, you'll see the "Safe Boot" words appear in the upper-right corner of the window.
Run Disk Utility First Aid in macOS Recovery Mode
Have you tried Disk Utility in the macOS Recovery Mode? That may fix an unmounted external disk when Disk Utility in normal mode will not do, especially if the external hard drive has multiple partitions and one contains a bootable macOS installer.
Enter macOS Recovery Mode on an Apple silicon Mac:
- Turn off your Mac and wait a moment to let it completely shut down.
- Press and hold the power button until the Options screen appears.
- Click on the Options button > Continue.
- Choose a volume to recover if asked > Next.
- Select an admin account > Next and enter the password.
- Click Continue to enter macOS Recovery Mode.
Enter macOS Recovery Mode on an Intel-powered Mac:
- Restart your Mac and immediately press down the Command + R keys.
- Release the two keys when you see an Apple logo or spinning globe.
- Select a Wi-Fi and user if asked.
- Enter the admin password to enter macOS Recovery Mode.
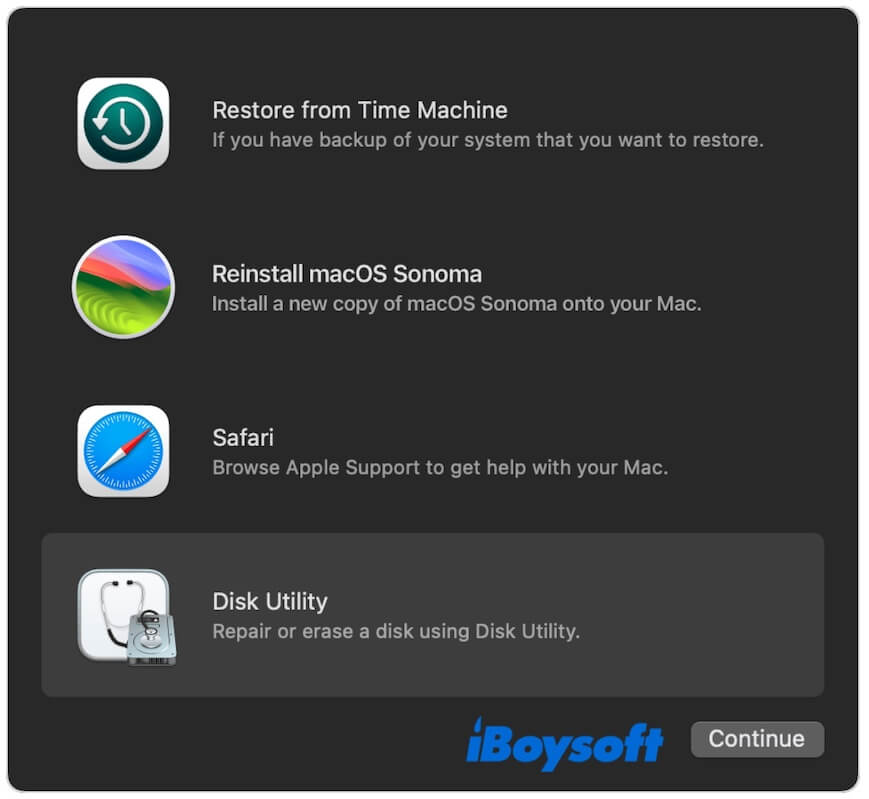
After in macOS Recovery, select Disk Utility and use the Mount button to manually mount the drive. If the drive still cannot be mounted, run First Aid and check whether the error "-69842: Couldn't mount disk." persists or not.
Recover data and reformat the drive
When you step here, it shows that the partition map of the external drive is corrupted rather than any external causes resulting in the Disk Utility error.
In this case, you can only reformat the external drive to enable it to be workable. However, reformatting a disk will erase all data on it, what if your necessary files are on it?
Don't worry. There are available data recovery tools like iBoysoft Data Recovery for Mac to help you rescue files from unmounted hard drives, such as HDDs, SSDs, and USB flash drives.
iBoysoft Data Recovery for Mac is a professional data recovery software that aims to restore files from unmounted, inaccessible, and corrupted various storage devices for years.
Here's how to get back files from the unmounted external drive with "-69842: Couldn't mount disk." error:
- Ensure the unmounted external drive is connected to your Mac.
- Download, install, and open iBoysoft Data Recovery for Mac on your Mac.
- Select the external disk on the app's main interface and click Search for Lost Data.

- Wait for the scanning process to complete.
- Preview the found results, check your wanted files, and click Recover to restore them to a different location.

Share the data recovery method with others who also need to rescue files from an unmounted drive.
Once you retrieve your files, you can feel relaxed to reformat the drive:
- Go to Disk Utility.
- Click the View button > Show All Devices to show all hierarchies of the external drives on the sidebar.
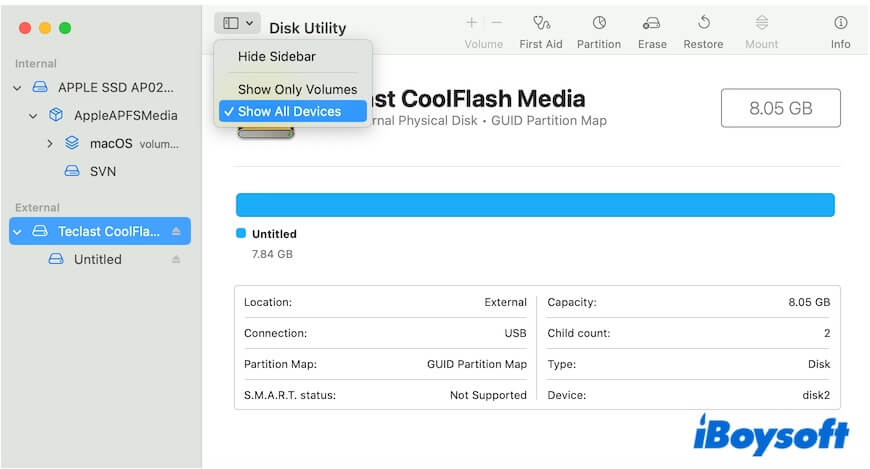
- Select the top hierarchy under External, in other words, select the entire disk.
- Click Erase.
- Enter a name, select a format, and choose GUID Partition Map as the scheme.
- Click Erase and wait for the process to finish.
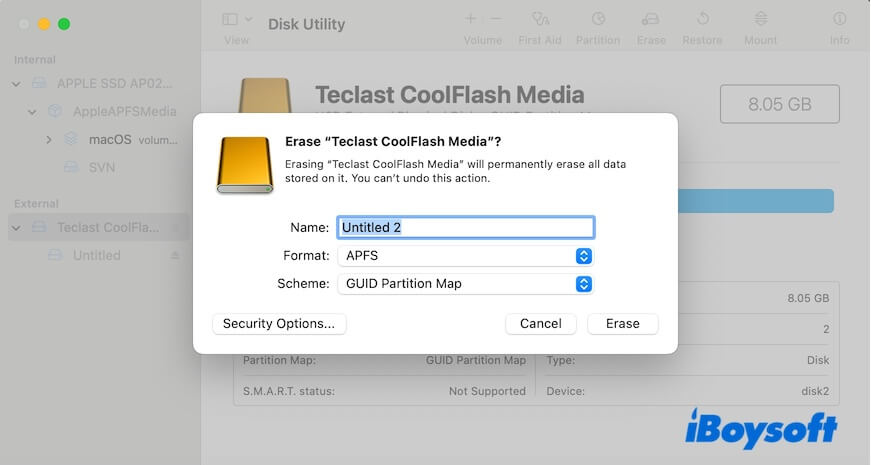
After erasing, the external drive will be mounted automatically.
Run Apple Diagnostics to verify whether the drive has a hardware issue
Since a damaged external drive can also lead to the Couldn't mount disk.: (-69842)" error in Disk Utility, you can run Apple Diagnostics to verify the hardware condition of the disk.
Apple Diagnostics is a hardware test mode that can check whether your Mac has hardware issues and which hardware components may be faulty.
Here's how:
- Disconnect all peripherals from your Mac except the necessary keyboard and mouse.
- For an Apple silicon Mac, shut down your Mac and then press down the power button (Touch ID) on your Mac until the startup options appear. Next, press down Command - D.
For an Intel-based Mac, restart your Mac and simultaneously hold down the D key (or Option - D) until you see a progress bar or are asked to select a language. - Wait the process bar out, you'll see the test results.
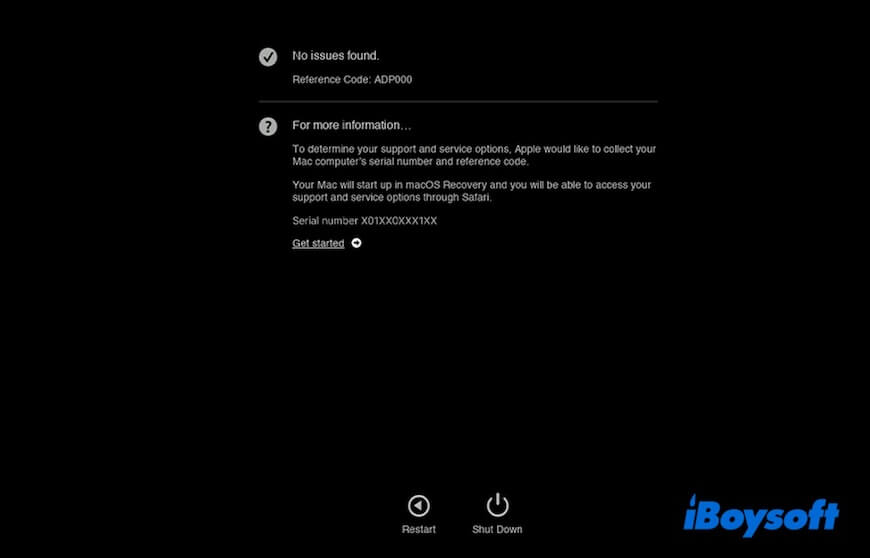
If it shows "No issues found," it means your Mac and external drive don't have hardware issues. If it shows an error code, refer to the Apple Diagnostics reference codes page to identify the culprit.
Share this post if you think that it is meaningful for resolving the "Couldn't mount disk.: (-69842)" error.