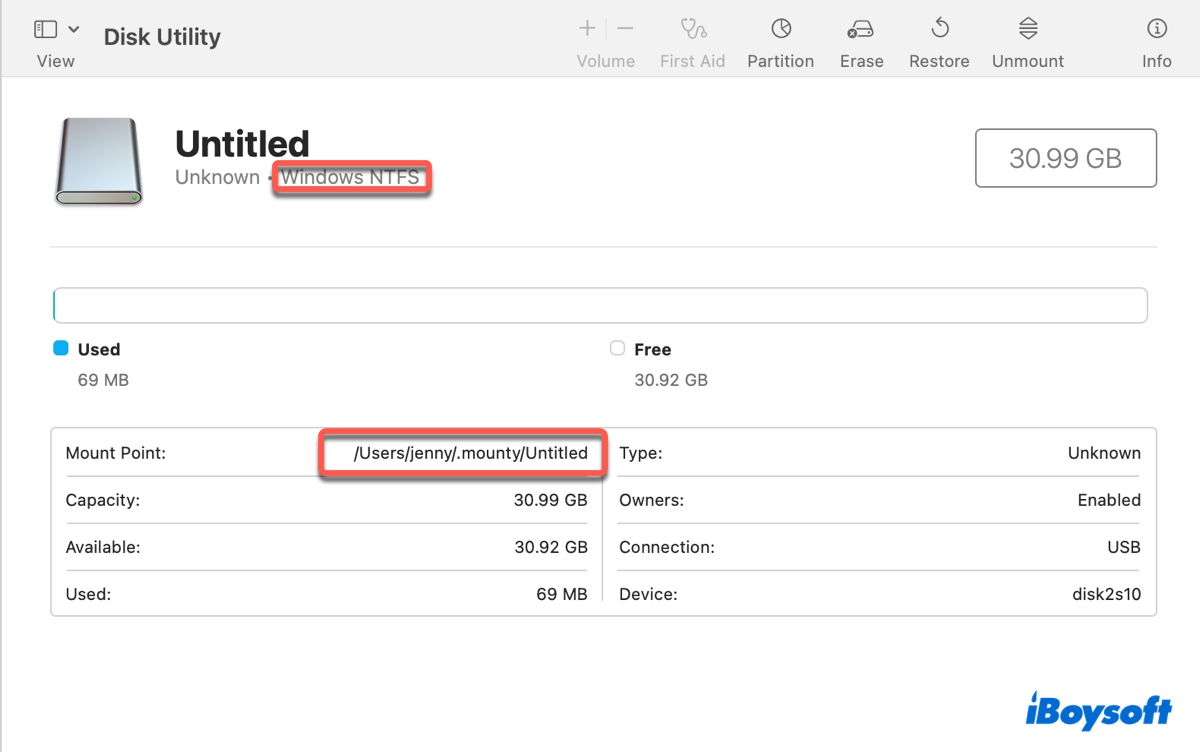¿Tienes unidades externas formateadas en NTFS que deseas usar en macOS? Si es así, probablemente hayas notado que tu unidad NTFS es de solo lectura en Mac. En otras palabras, no puedes copiar, escribir, editar o borrar archivos en la unidad NTFS en macOS u OS X.
Entonces, ¿cómo escribir en NTFS en Mac? En este artículo, te mostraré los pasos para habilitar el soporte de escritura en NTFS en Mac a través del FUSE de código abierto para macOS con la ayuda de NTFS-3G y Mounty y discutir una mejor alternativa.
💡 Si tus unidades NTFS almacenan archivos importantes, se recomienda altamente iBoysoft NTFS para Mac para montar NTFS con soporte de lectura y escritura en Mac. Es muy fácil de usar, seguro, confiable y tiene funciones avanzadas como formatear discos en NTFS en Mac o reparar discos NTFS.
¿Puede un Mac escribir en NTFS?
No, un Mac no puede escribir en NTFS por defecto. En su lugar, solo tiene soporte de lectura para el formato NTFS.
NTFS o Sistema de archivos de Windows NT, es propiedad de Microsoft y se utiliza en Windows NT 3.1 en adelante. Microsoft no está revelando la especificación completa de NTFS, por lo que es posible que Apple necesite pagar licencias para usarlo en sus sistemas, lo cual puede no ser su objetivo.
Esto es lo que sucederá cuando uses un disco externo NTFS en Mac:
La unidad NTFS se montará y aparecerá en tu escritorio después de ser conectada a un Mac, permitiéndote abrirla y ver sus archivos. Sin embargo, fallarás si intentas modificar los archivos o renombrar el disco. Además, si arrastras y sueltas archivos de tu Mac a la unidad NTFS, verás un símbolo de prohibición.
¿Cómo leer y escribir en NTFS en Mac?
La mejor manera de leer y escribir en NTFS en Mac es utilizar un controlador confiable NTFS para Mac como iBoysoft NTFS para Mac. No requiere herramientas adicionales o comandos complejos que puedan provocar fallas o corrupción de disco si se hacen incorrectamente. Simplemente instálalo y luego montará automáticamente NTFS en Mac con acceso de lectura/escritura.

Además de habilitar el acceso de lectura/escritura en NTFS en Mac, también te permite formatear unidades a NTFS, reparar NTFS en Mac, arrancar desde la partición de Boot Camp y montar o desmontar unidades NTFS en Mac.
No obstante, si deseas experimentar y no te importa dedicar más tiempo, también puedes utilizar el software de código abierto macFUSE o FUSE para macOS para leer y escribir en NTFS en Mac. Continuemos explorando esta opción.
Cómo usar macFUSE para escribir en NTFS?
macFUSE, también llamado FUSE para macOS u OSXFUSE, es un paquete de software que permite a macOS admitir sistemas de archivos que no son totalmente compatibles con macOS, como NTFS, SSHFS, etc. Brinda la infraestructura para crear y administrar sistemas de archivos, pero no admite tipos de sistemas de archivos específicos por sí mismo.
Por lo tanto, debe utilizarse con NTFS-3G, un controlador de código abierto que proporciona acceso completo de lectura/escritura a NTFS en macOS. De esta manera, macFUSE prepara el terreno para que NTFS-3G se ejecute, y NTFS-3G puede aprovecharlo para interactuar con el kernel de macOS y proporcionar el soporte real de lectura y escritura para NTFS en Mac. Juntos, pueden permitir a los usuarios de macOS u OS X escribir en NTFS sin problemas en Mac.
Además, también necesitarás Mounty para automatizar el complicado proceso de montar manualmente volúmenes NTFS utilizando líneas de comandos. Proporciona una interfaz sencilla que permite el soporte de escritura en NTFS en Mac con solo unos clics.
Dicho esto, puedes seguir los siguientes pasos para montar unidades NTFS con acceso de lectura/escritura en Mac usando macFUSE:
- Abre Finder, luego inicia Terminal desde la carpeta de Aplicaciones > Utilidades.
- Copia y pega el siguiente comando en Terminal y presiona Enter para instalar Command Line Tools.xcode-select --install
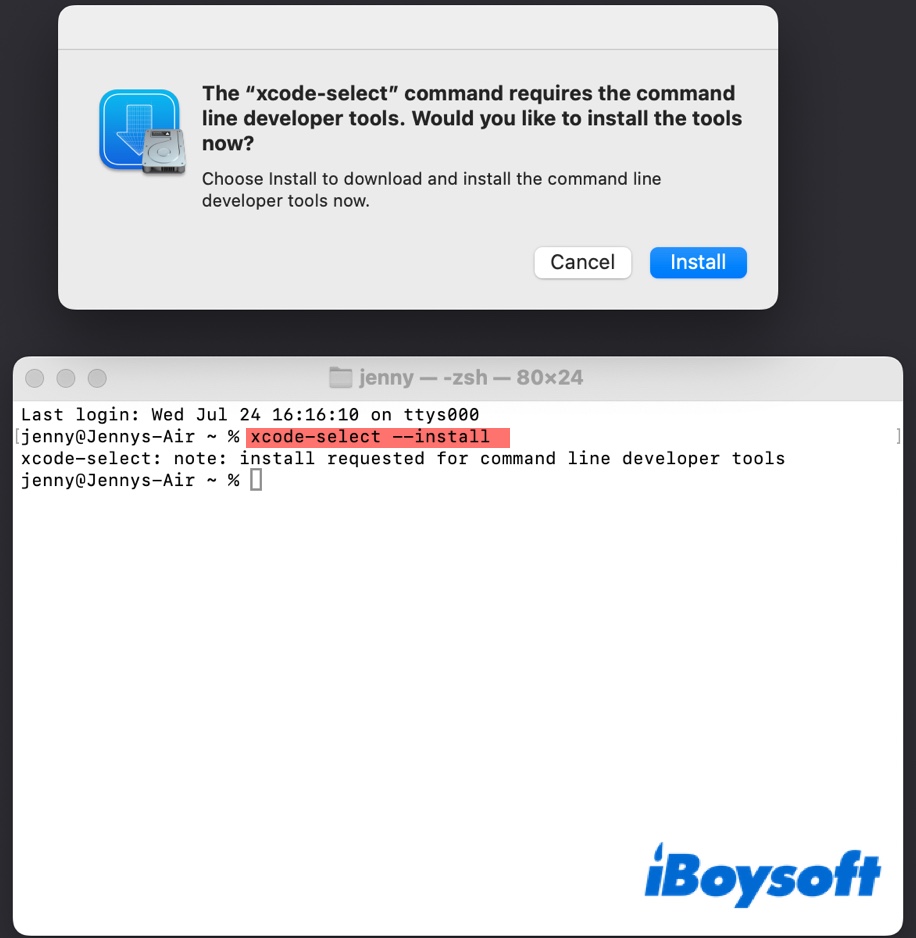
- Haz clic en Instalar > Aceptar y espera a que las herramientas se descarguen. (Esto puede tardar unos minutos.)
- Ejecuta el siguiente comando para instalar Homebrew./bin/bash -c "$(curl -fsSL https://raw.githubusercontent.com/Homebrew/install/HEAD/install.sh)"
- Escribe tu contraseña de inicio de sesión y presiona Enter.
- Sigue las instrucciones para instalar Homebrew. (Si no puedes instalar Homebrew desde Terminal, descarga su paquete para instalarlo.)
- Después de instalar Homebrew, puedes descargar e instalar macFUSE ejecutando el siguiente comando.brew install --cask macfuse
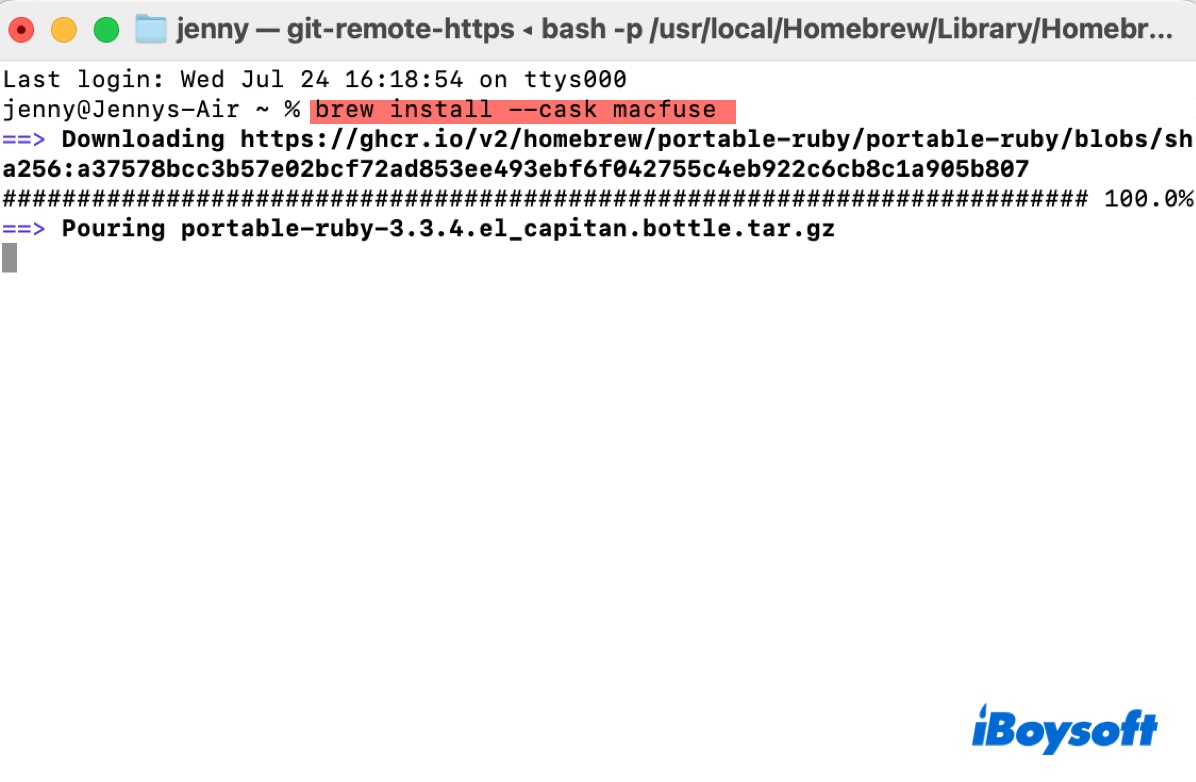
- Ingresa tu contraseña y presiona Enter cuando se requiera, luego espera hasta que macFUSE se instale.
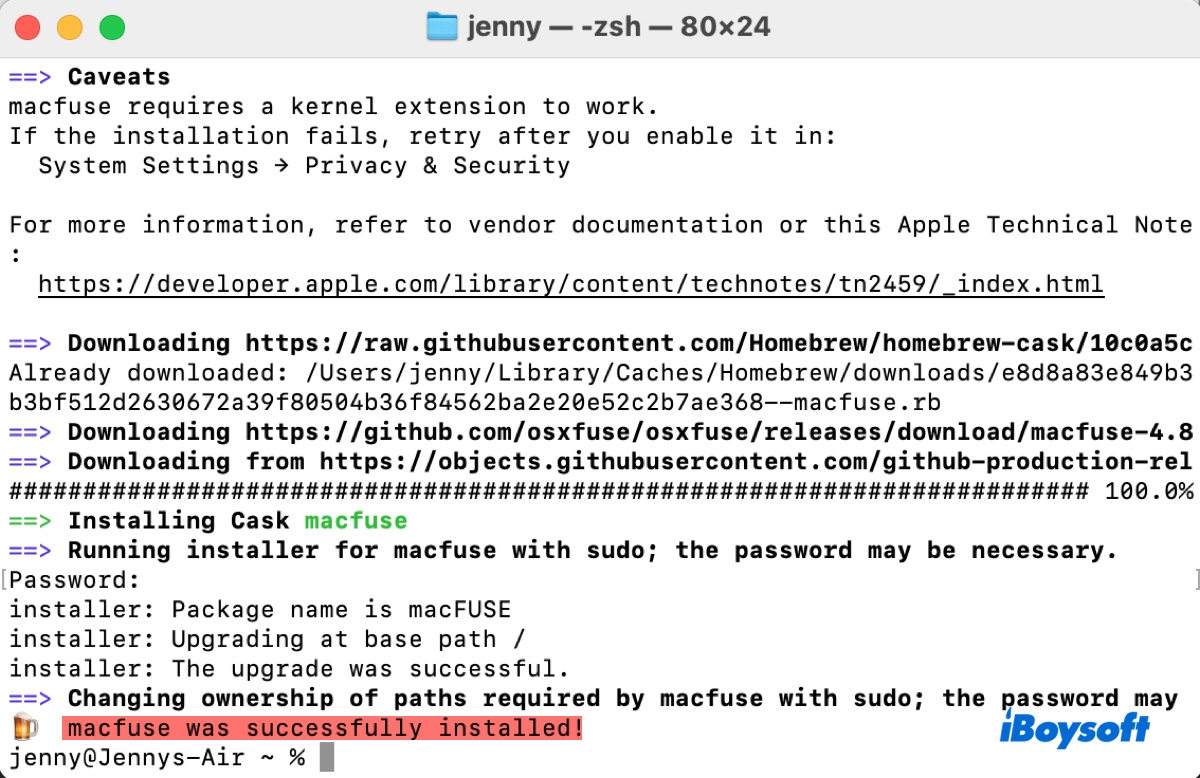
- Ejecuta el siguiente comando para actualizar Homebrew.brew update
- Instala NTFS-3G.brew install gromgit/fuse/ntfs-3g-mac
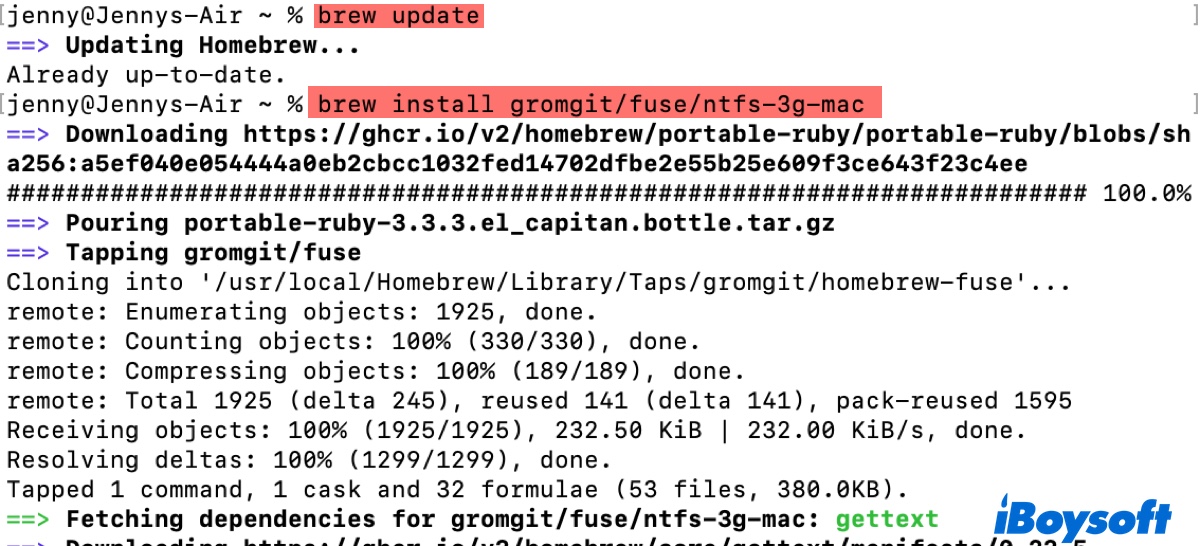
- Por último, obtén Mounty.brew install --cask mounty
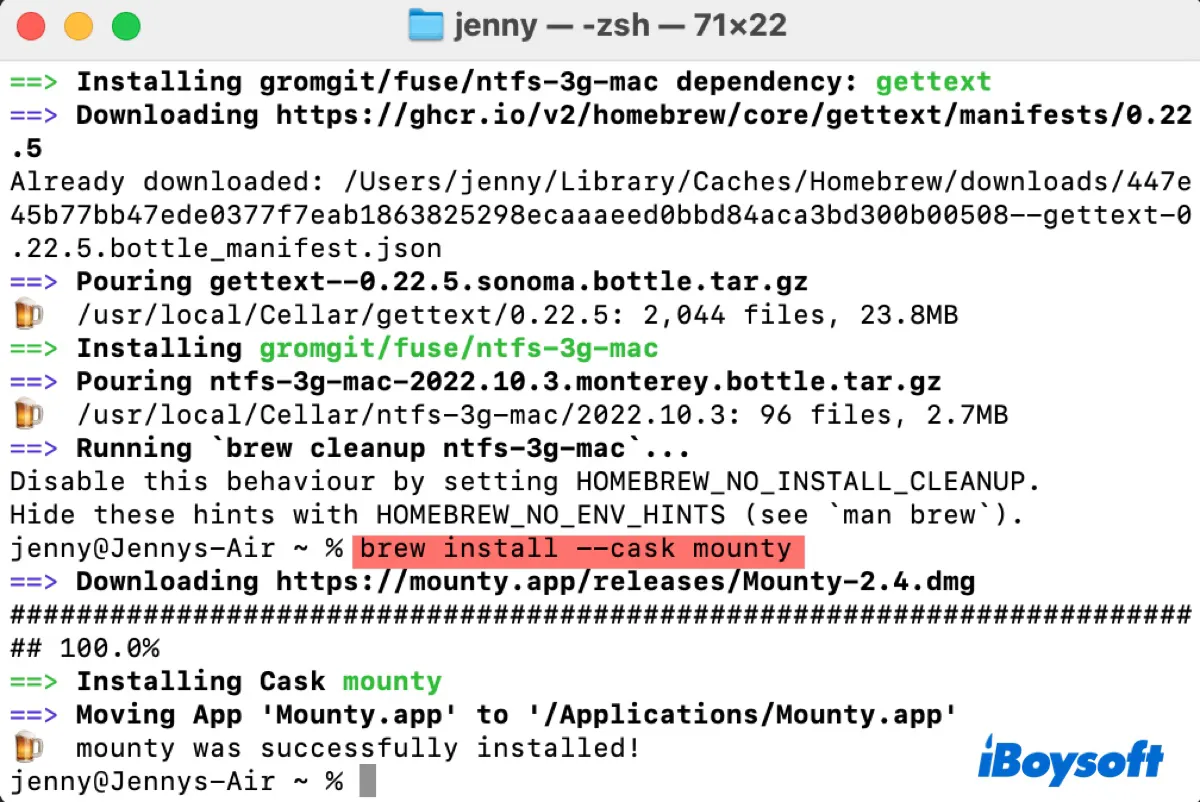
- Cuando se te solicite activar la extensión del sistema, sigue las instrucciones para aceptar los cambios y reiniciar tu Mac.
- Una vez que las tres herramientas estén descargadas e instaladas, inicia Mounty desde la carpeta de Aplicaciones y haz clic en Volver a montar "nombre del volumen NTFS".
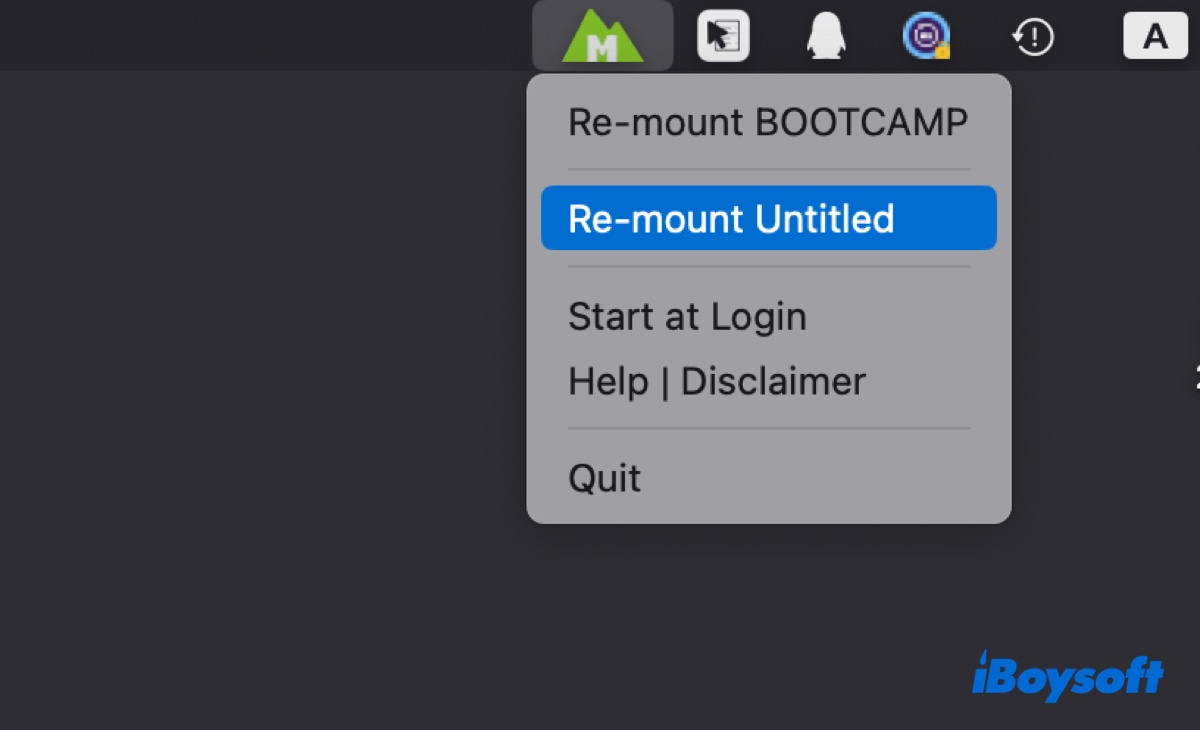
- Ingresa tu contraseña de administrador y haz clic en OK.
- Haz clic en OK para permitir el acceso a disco de Mounty.
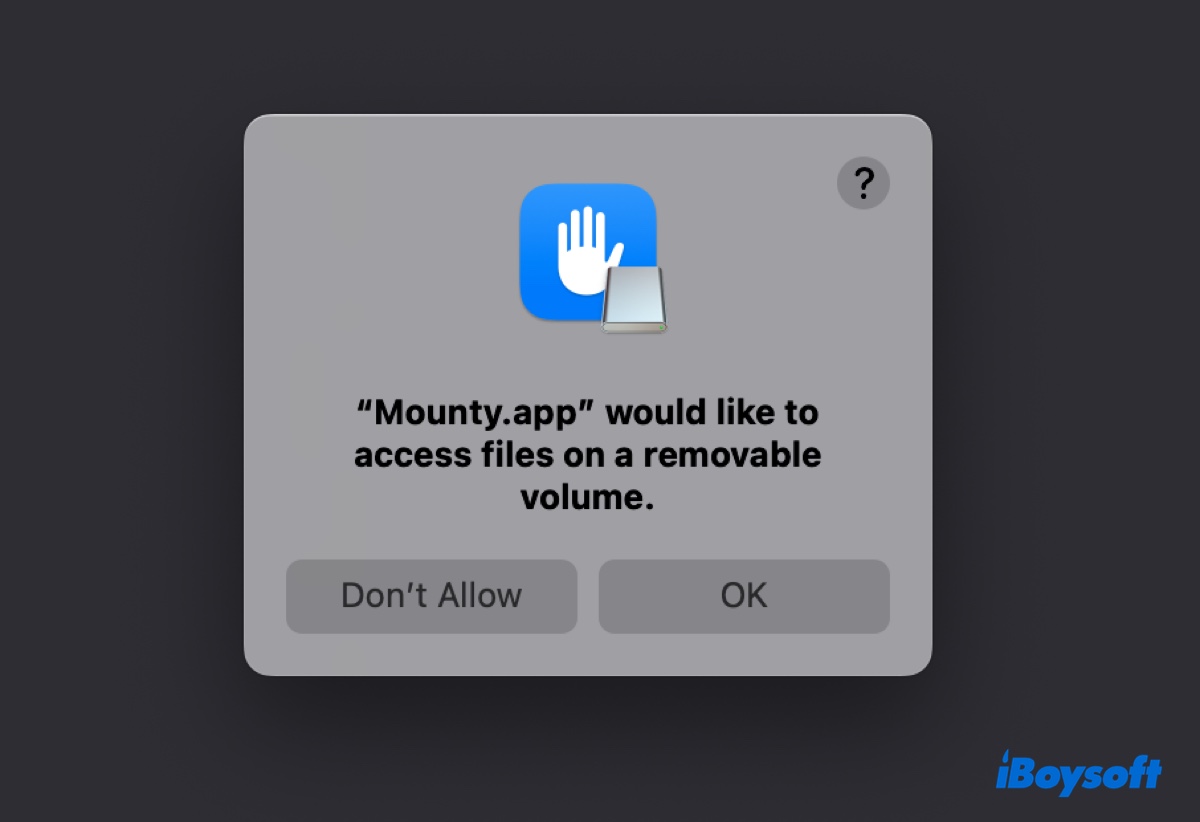
Tus unidades NTFS ahora se montarán con permisos de lectura/escritura.
Estos pasos funcionan en mi Mac con macOS Sonoma y también deberían aplicarse a sistemas anteriores. Recuerda que si tu sistema se actualiza, tendrás que repetir los pasos para usar unidades NTFS en Mac y no se garantiza que funcione.
Si necesitas un acceso fiable y constante a los volúmenes NTFS en Mac, especialmente en la última versión de macOS, considera usar iBoysoft NTFS for Mac. También es la recomendación de Mounty. Con este controlador NTFS para Mac instalado, puedes escribir en NTFS en Mac sin preocuparte de perder de repente el acceso a tu unidad NTFS.
Comparte este artículo para beneficiar a otros que deseen montar NTFS de lectura/escritura con macFUSE.
Error: NTFS-3G ha sido desactivado porque requiere macFUSE de código cerrado
Si estás intentando instalar NTFS-3G con el comando (brew install ntfs-3g), recibirás el error que dice "ntfs-3g ha sido desactivado porque requiere macFUSE de código cerrado" o "Error: ntfs-3g ha sido desactivado porque requiere FUSE".
Esto se debe a que el uso de FUSE ha sido eliminado en Homebrew y cualquier fórmula que involucre FUSE como dependencia ha sido desactivada. Para instalar NTFS-3G en Mac, necesitas ejecutar el siguiente comando en su lugar:
brew install gromgit/fuse/ntfs-3g-mac
¿Cómo desinstalar macFUSE y NTFS-3G?
Si ya no necesitas macFUSE o NTFS-3G, puedes desinstalarlos con los siguientes pasos:
Desinstalar macFUSE en Mac:
- Ve al menú de Apple > Preferencias del Sistema.
- Selecciona macFUSE en el panel izquierdo.
- Haz clic en Eliminar Fuse.
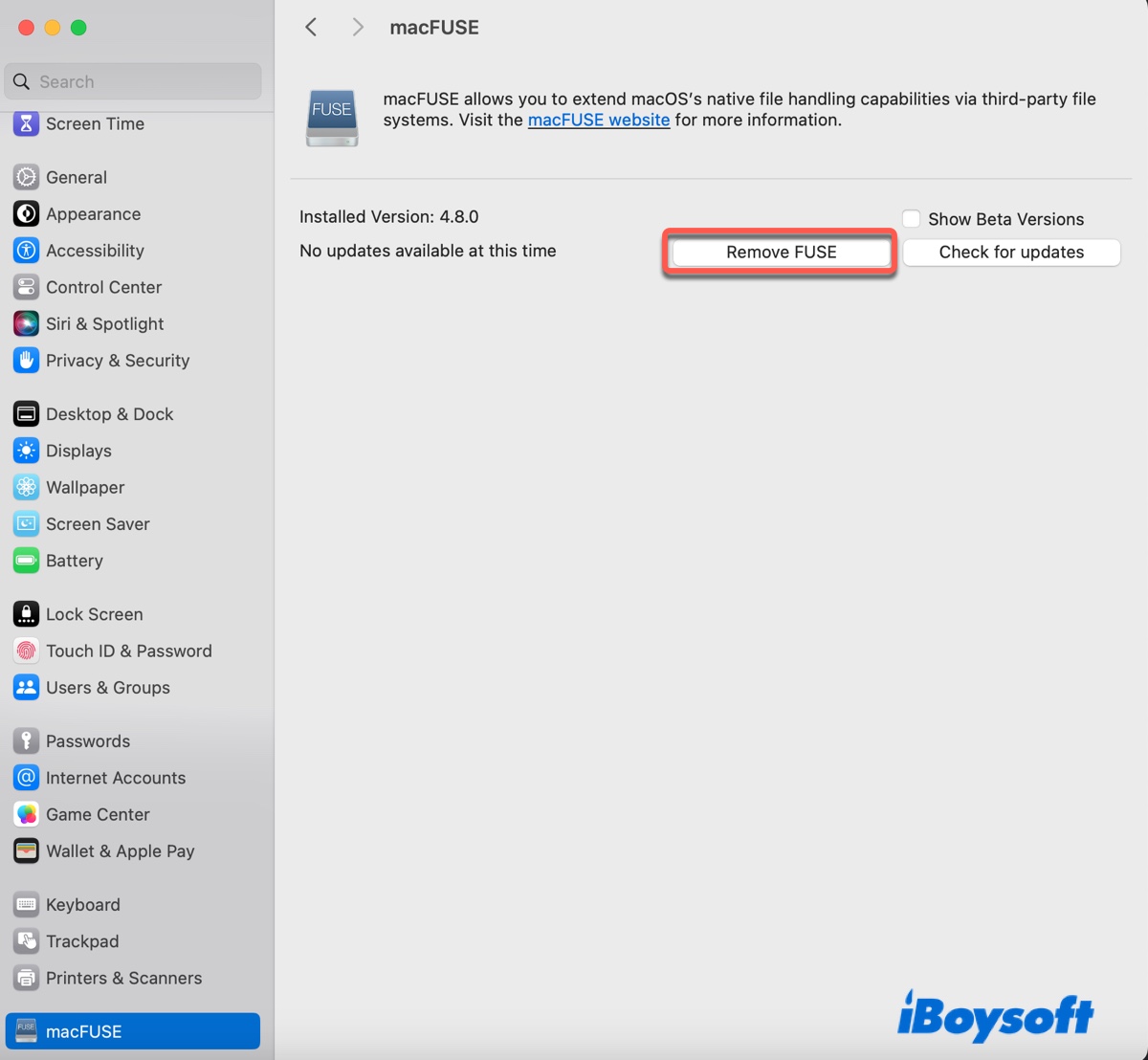
Desinstalar NTFS-3G en Mac:
- Abre Terminal.
- Ejecuta el siguiente comando.brew uninstall ntfs-3g
¿Ha sido útil esta publicación? ¡Compártela!