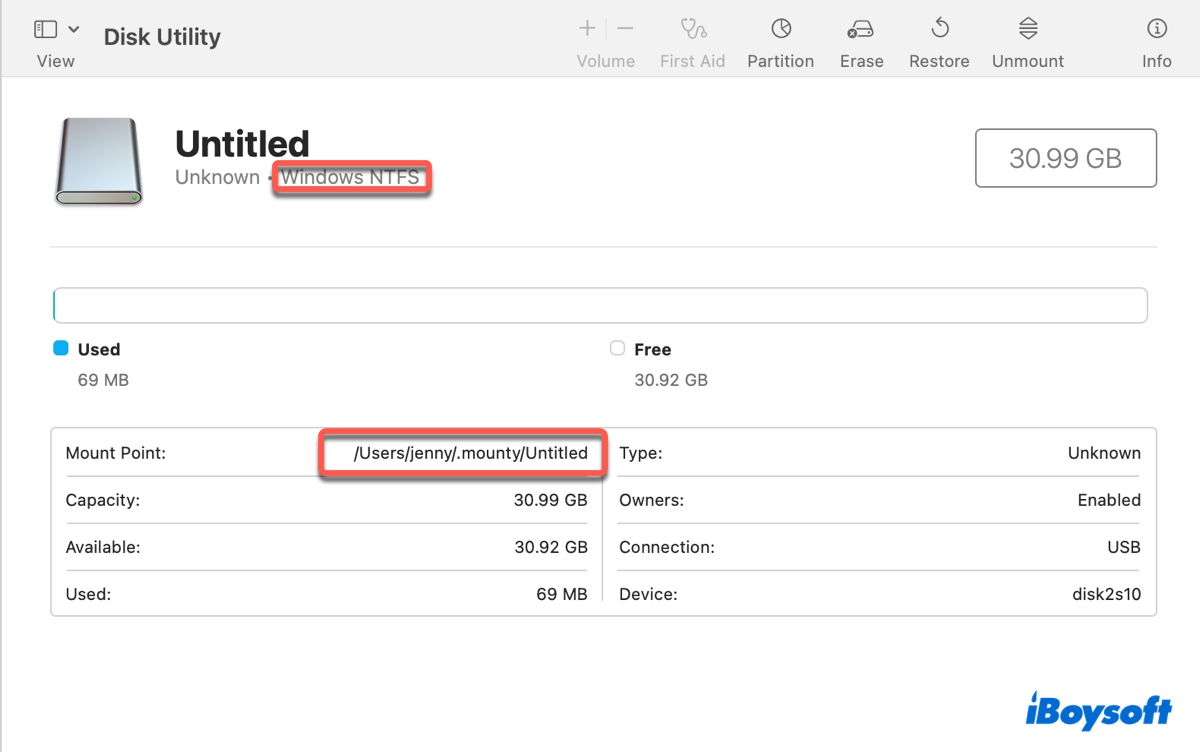MacOS'ta kullanmak istediğiniz NTFS formatlı harici sürücüleriniz var mı? Öyleyse, muhtemelen NTFS sürücünüzün Mac'te salt okunur olduğunu fark etmişsinizdir. Başka bir deyişle, MacOS veya OS X'te NTFS sürücünüz üzerinde dosya kopyalayamaz, dosya yazamaz, düzenleyemez veya silemezsiniz.
Peki, Mac'te NTFS'e nasıl yazılır? Bu makalede, sizlere NTFS-3G ve Mounty'nin yardımıyla açık kaynaklı FUSE for macOS ile Mac'te NTFS yazma desteğini etkinleştirme adımlarını göstereceğim ve daha iyi bir alternatifi tartışacağım.
💡 Eğer NTFS sürücüleriniz önemli dosyalar içeriyorsa, iBoysoft NTFS for Mac Mac'te okuma ve yazma desteğiyle NTFS'i bağlamak için şiddetle tavsiye edilir. Kullanımı çok kolay, güvenli, güvenilir ve Mac'te diskleri NTFS'e biçimlendirme veya NTFS disklerini onarma gibi ileri işlevlere sahiptir.
Bir Mac NTFS'e yazabilir mi?
Hayır, bir Mac varsayılan olarak NTFS'e yazamaz. Bunun yerine, NTFS formatı için yalnızca okuma desteğine sahiptir.
NTFS veya Windows NT Dosya Sistemi, Microsoft'a aittir ve Windows NT 3.1 ve sonrasında kullanılmaktadır. Microsoft, NTFS'nin tam özelliklerini açıklamamaktadır, bu yüzden Apple'ın bu sistemleri kullanabilmesi için lisans ücreti ödemesi gerekebilir, bu da onların amacı olmayabilir.
Bir Mac'te NTFS harici diski kullandığınızda neler olacağını şöyle açıklayabilirim:
NTFS sürücüsü, Mac'e takıldıktan sonra masaüstünde görünecek ve dosyalarınızı görebileceğiniz şekilde bağlanacaktır. Ancak, dosyaları değiştirmeye veya diski yeniden adlandırmaya çalışırsanız başarısız olursunuz. Ayrıca, Mac'ten NTFS sürücüye dosya sürükleyip bırakmaya çalışırsanız, yasak sembolü göreceksiniz.
Mac'te NTFS okuma ve yazma yapmak için nasıl?
Mac'te NTFS okuma ve yazma yapmanın en iyi yolu, iBoysoft NTFS for Mac gibi güvenilir bir NTFS için Mac sürücüsü kullanmaktır. Yanlış yapılırsa başarısızlığa veya disk bozulmasına yol açabilecek ek araçlar veya karmaşık komutlar gerektirmez. Sadece yükleyin, ardından otomatik olarak Mac'te NTFS'i okuma/yazma erişimiyle bağlayacaktır.

Mac üzerinde NTFS okuma/yazma erişimini etkinleştirmenin yanı sıra, sürücüleri NTFS biçiminde biçimlendirmenize, Mac üzerinde NTFS'yi onarmanıza, Boot Camp bölümünden başlatmanıza ve NTFS sürücülerini Mac üzerinde bağlamana veya açmanıza olanak tanır.
Yine de, deneysel olmak istiyor ve daha fazla zaman harcamaktan çekinmiyorsanız, NTFS'ye Mac üzerinde okuma ve yazma yapmak için açık kaynaklı yazılım macFUSE veya FUSE for macOS'ı da kullanabilirsiniz. Bu seçeneği keşfetmeye devam edelim.
macFUSE'ı NTFS'ye yazma amacıyla nasıl kullanabilirsiniz?
macFUSE, ayrıca FUSE for macOS veya OSXFUSE olarak da adlandırılan, macOS'in kısmen veya doğal olarak desteklemediği dosya sistemlerini desteklemesini sağlayan bir yazılım paketidir, NTFS, SSHFS vb. macOS için özel bir dosya sistem türünü desteklemez. Yaratma ve yönetme altyapısını sunar, ancak kendisi herhangi bir belirli dosya sistem türünü desteklemez.
Bu nedenle, NTFS-3G ile birlikte kullanılmalıdır, bu da macOS'ta NTFS'ye tam okuma/yazma erişimi sağlayan açık kaynaklı bir sürücüdür. Bu şekilde, macFUSE, NTFS-3G'nin çalışmasını sağlamak için zemin oluşturur ve NTFS-3G, macOS çekirdeğiyle etkileşime geçmek ve NTFS'ye Mac üzerinde gerçek okuma ve yazma desteğini sağlamak için bunu değerlendirebilir. Birlikte, macOS veya OS X kullanıcılarına Mac üzerinde NTFS'ye sorunsuz bir şekilde yazma imkanı tanıyabilirler.
Bunun yanı sıra, NTFS birimlerini komut satırlarını kullanarak manuel olarak bağlama sürecini otomatikleştirmek için Mounty'ye de ihtiyacınız olacak. Bu, sadece birkaç tıklama ile Mac üzerinde NTFS yazma desteği sağlayan basit bir arayüz sunar.
Bununla birlikte, macFUSE'ı kullanarak Mac'te okuma/yazma erişimine sahip NTFS sürücülerini bağlamak için aşağıdaki adımları izleyebilirsiniz:
- Finder'ı açın, ardından Terminal'i Uygulamalar > Yardımcılar klasöründen açın.
- Aşağıdaki komutu Terminal'e kopyalayın ve yapıştırın, ardından Kur komutunu çalıştırın.xcode-select --install
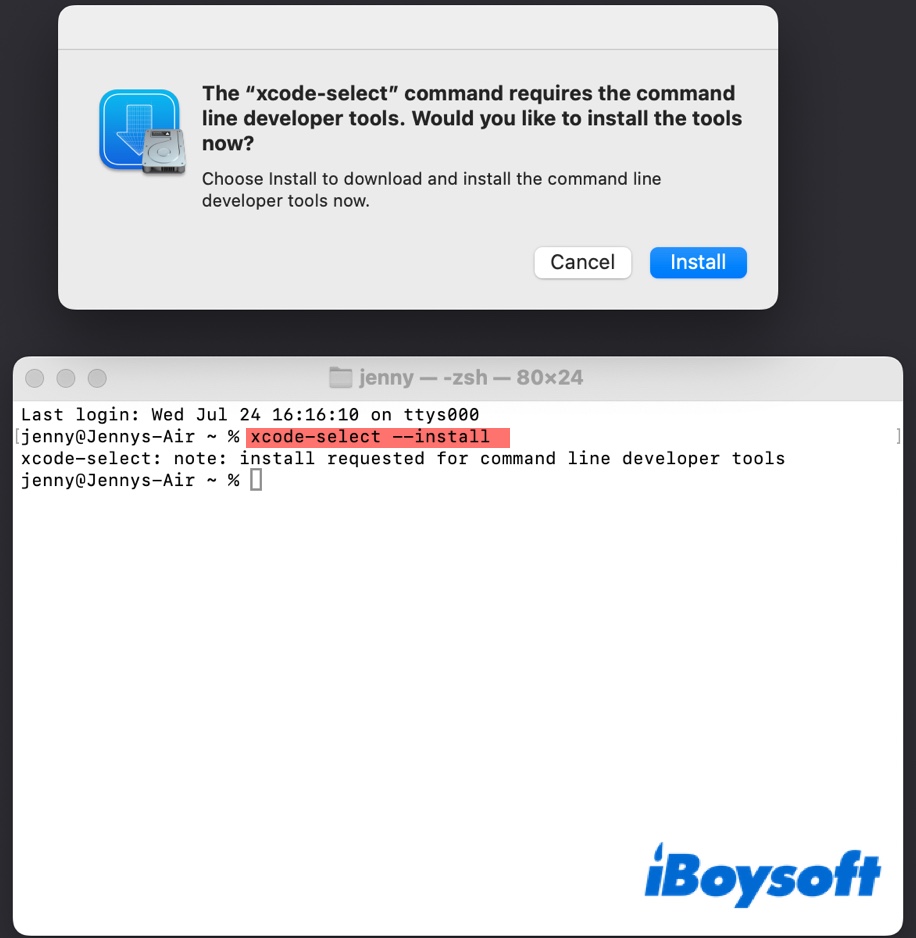
- Yüklemek için Kur > Kabul et düğmesine tıklayın ve araçların indirilmesini bekleyin. (Bu birkaç dakika sürebilir.)
- Homebrew'u yüklemek için aşağıdaki komutu çalıştırın./bin/bash -c "$(curl -fsSL https://raw.githubusercontent.com/Homebrew/install/HEAD/install.sh)"
- Giriş şifrenizi yazın ve Kur'a basın.
- Homebrew'u yüklemek için talimatları takip edin. (Homebrew'u Terminal'den yükleyemezseniz, paketini indirip yükleyin.)
- Homebrew yüklendikten sonra, aşağıdaki komutu çalıştırarak macFUSE'u indirip yükleyebilirsiniz.brew install --cask macfuse
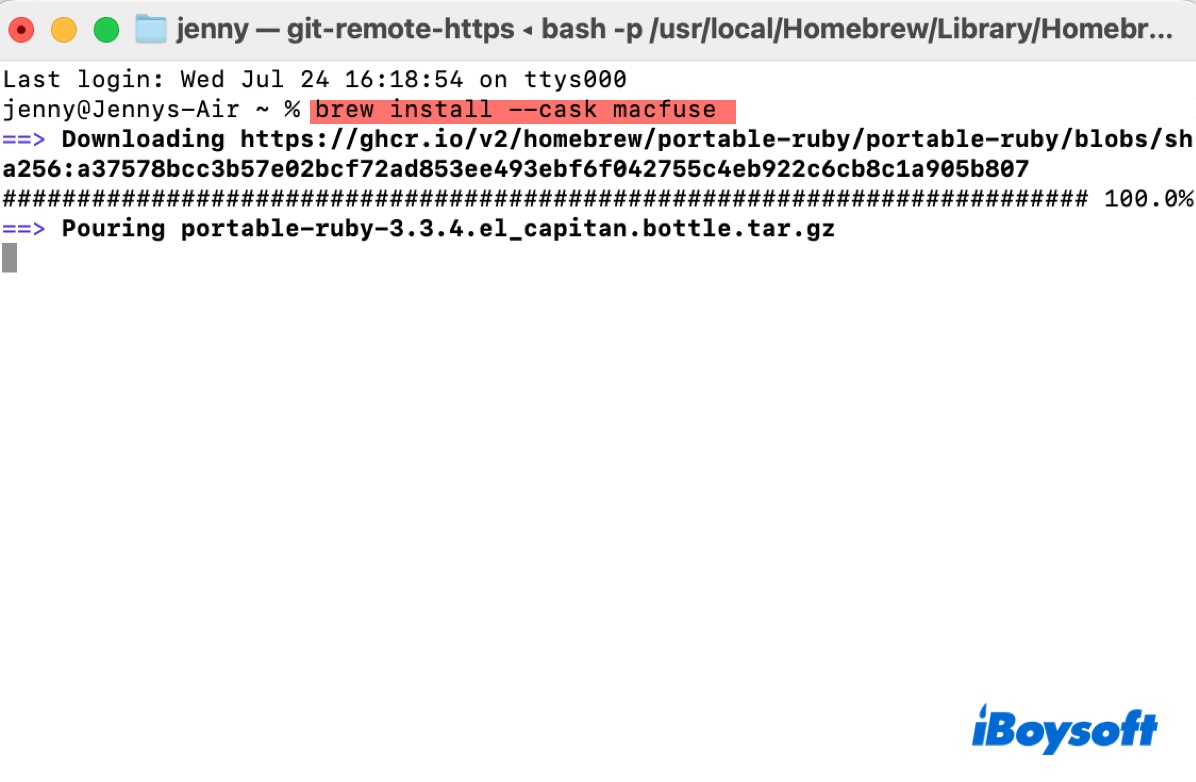
- Gerekirse şifrenizi girin ve Kur'a basın, macFUSE yüklenene kadar bekleyin.
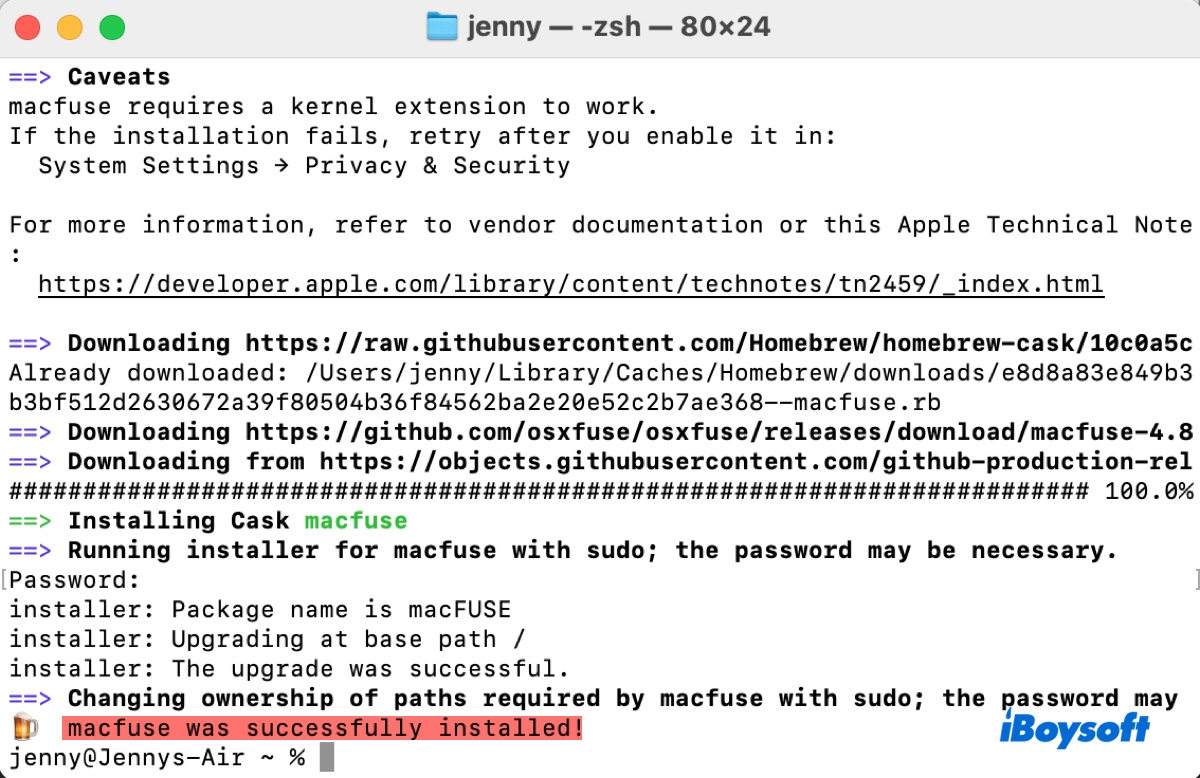
- Homebrew'u güncellemek için aşağıdaki komutu çalıştırın.brew update
- NTFS-3G'yi yükleyin.brew install gromgit/fuse/ntfs-3g-mac
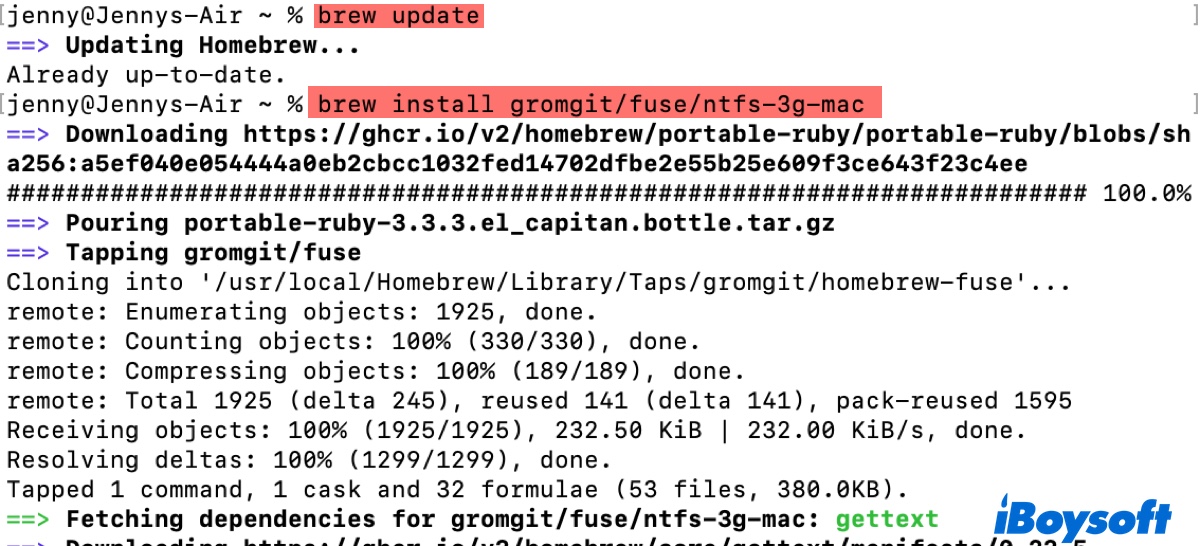
- Son olarak, Mounty'yi alın.brew install --cask mounty
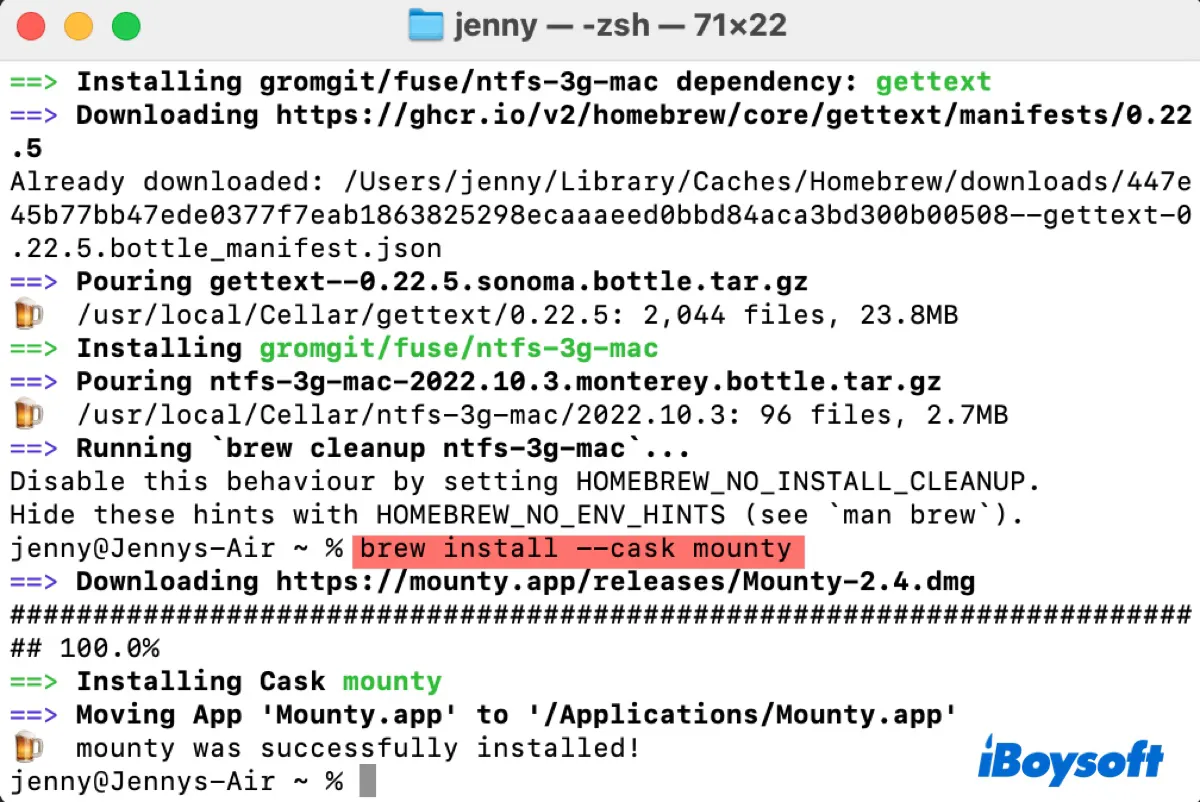
- Sistem uzantısını etkinleştirmeniz istendiğinde, değişiklikleri kabul etmek için talimatları izleyin ve Mac'inizi yeniden başlatın.
- Tüm üç araç indirilip yüklendikten sonra, Mounty'yi Uygulamalar klasöründen başlatın ve "NTFS_volüm_adı" yeniden monte et.
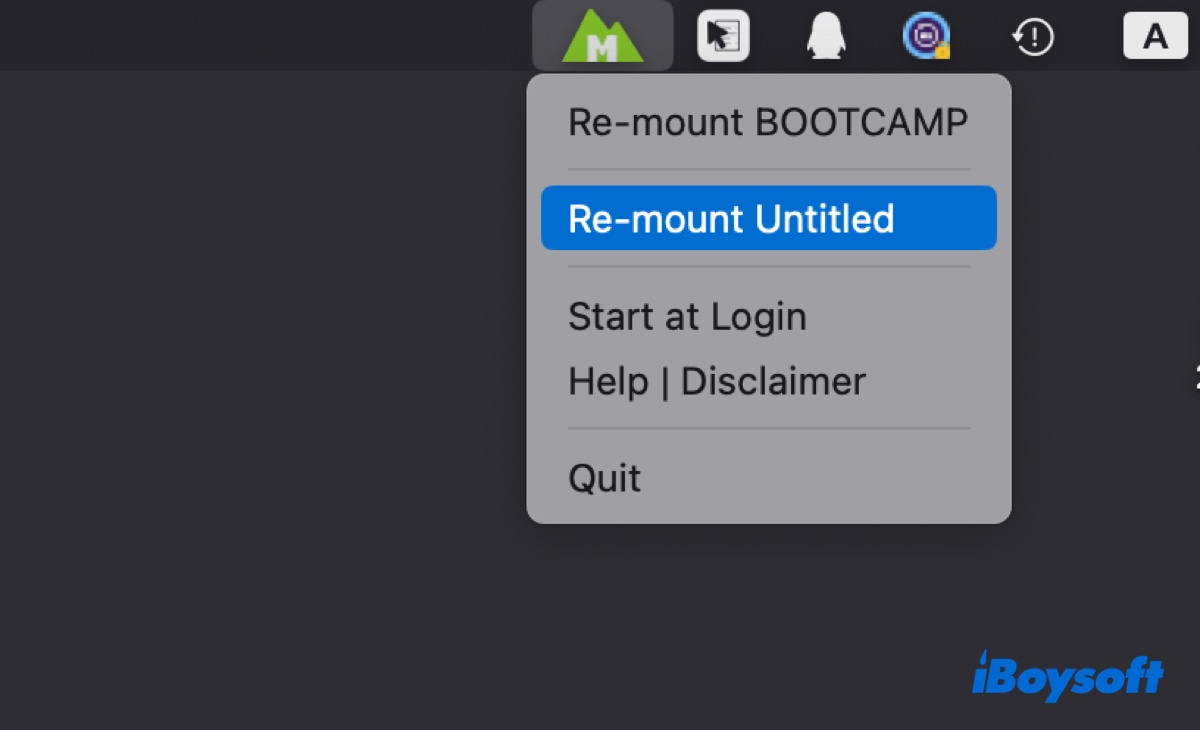
- Yönetici giriş şifrenizi girin ve Tamam'a tıklayın.
- Mounty'ye disk erişim izni vermek için Tamam'a tıklayın.
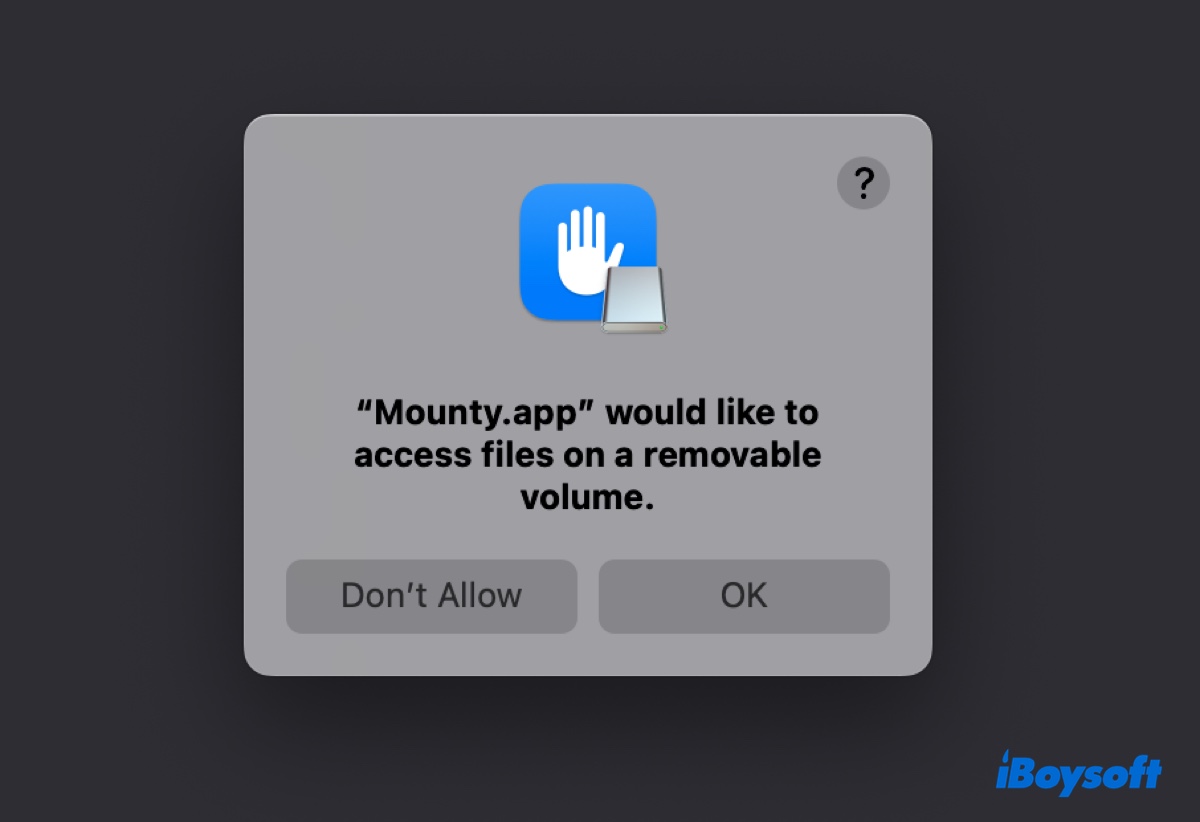
NTFS sürücüleriniz artık okuma/yazma izinleriyle otomatik olarak bağlanacaktır.
Bu adımlar macOS Sonoma çalıştıran Mac'imde işe yarıyor ve daha önceki sistemlere de uygulanabilir. Sisteminizi yükseltirseniz, NTFS sürücülerini Mac'te kullanmaya devam etmek için adımları tekrarlamanız gerekeceğini unutmayın ve çalışacağının garantisi yoktur.
Eğer Mac'te NTFS birimlerine güvenilir ve tutarlı erişim istiyorsanız, özellikle en son macOS sürümünde, iBoysoft NTFS for Mac'i kullanmayı düşünün. Bu, Mounty'nin de önerisidir. Bu NTFS for Mac sürücüsü yüklendikten sonra, Mac'te NTFS'e yazabilirsiniz ve birdenbire NTFS sürücünüze erişiminizi kaybedebileceğiniz endişesine kapılmazsınız.
Bu makaleyi paylaşarak macFUSE ile NTFS okuma/yazma işlemi yapmak isteyen diğer kullanıcıların faydalanmasını sağlayabilirsiniz!
Hata: NTFS-3G, kapalı kaynak macFUSE gerektirdiğinden devre dışı bırakıldı
Eğer NTFS-3G'yi (brew install ntfs-3g komutuyla) yüklemeye çalışıyorsanız ve "ntfs-3g kapalı kaynak macFUSE gerektirdiğinden devre dışı bırakıldı," veya "Hata: ntfs-3g kapalı kaynak macFUSE gerektirdiğinden devre dışı bırakıldı!" hatasını alıyorsanız,
Bu, FUSE'un Homebrew'da artık kullanılmaması ve FUSE ile ilgili bağımlılık içeren herhangi bir formülün devre dışı bırakılmasından kaynaklanır. Mac'te NTFS-3G yüklemek için aşağıdaki komutu çalıştırmanız gerekmektedir:
brew install gromgit/fuse/ntfs-3g-mac
macFUSE ve NTFS-3G nasıl kaldırılır?
Eğer artık macFUSE veya NTFS-3G'ye ihtiyacınız yoksa, onları aşağıdaki adımlarla kaldırabilirsiniz:
Mac'te macFUSE'u kaldırma:
- Apple menüsüne git > Sistem Ayarları.
- Soldaki panelde macFUSE'u seç.
- Fuse Kaldır düğmesine tıkla.
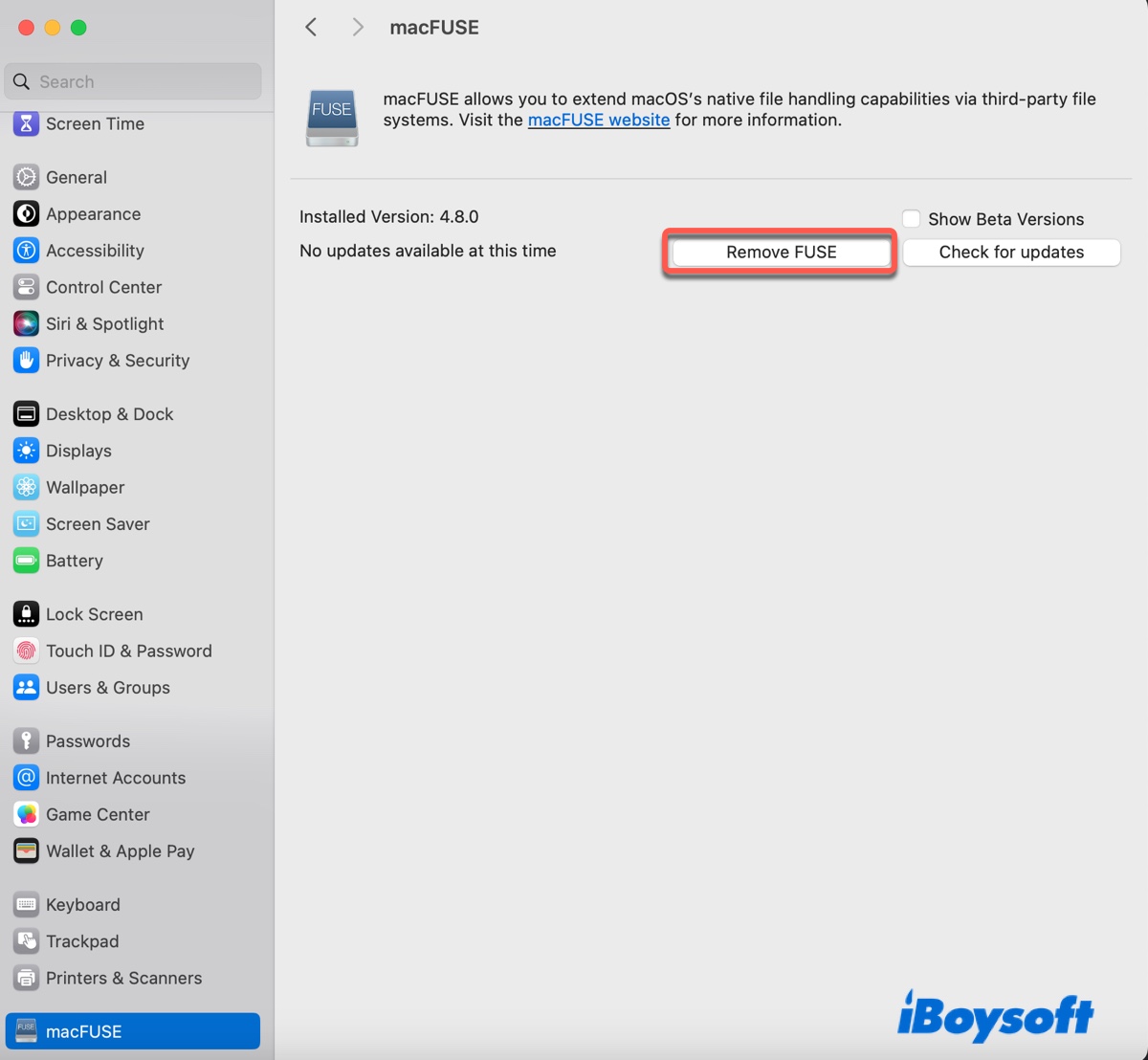
Mac'te NTFS-3G'yi kaldırma:
- Terminal'i aç.
- Aşağıdaki komutu çalıştır.brew uninstall ntfs-3g
Bu yazı yardımcı oldu mu? Paylaşın!