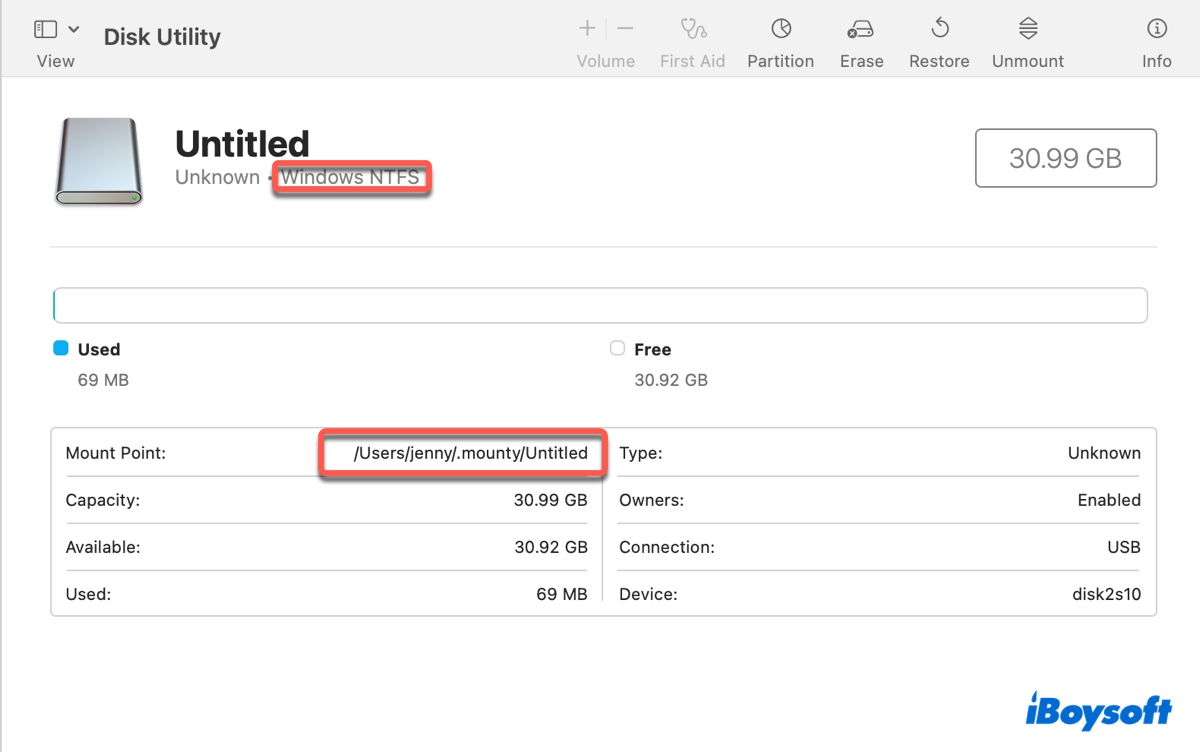Haben Sie externe Laufwerke im NTFS-Format, die Sie unter macOS verwenden möchten? Dann haben Sie wahrscheinlich festgestellt, dass Ihr NTFS-Laufwerk auf dem Mac nur lesbar ist. Mit anderen Worten, Sie können keine Dateien auf dem NTFS-Laufwerk auf macOS oder OS X kopieren, schreiben, bearbeiten oder löschen.
Also, wie schreibt man auf NTFS auf dem Mac? In diesem Artikel zeige ich Ihnen die Schritte, um NTFS-Schreibunterstützung auf dem Mac über das Open-Source-FUSE für macOS mit Hilfe von NTFS-3G und Mounty zu aktivieren und spreche über eine bessere Alternative.
💡 Wenn Ihre NTFS-Laufwerke wichtige Dateien speichern, wird iBoysoft NTFS für Mac dringend empfohlen, um NTFS mit Lese- und Schreibzugriff auf dem Mac zu mounten. Es ist super einfach zu bedienen, sicher, zuverlässig und verfügt über erweiterte Funktionen wie Formatieren von Festplatten zu NTFS auf dem Mac oder Reparieren von NTFS-Festplatten.
Kann ein Mac auf NTFS schreiben?
Nein, ein Mac kann standardmäßig nicht auf NTFS schreiben. Stattdessen hat er nur Leseunterstützung für das NTFS-Format.
NTFS oder das Windows NT Dateisystem gehört Microsoft und wird in Windows NT 3.1 und seitdem verwendet. Microsoft gibt die vollständige Spezifikation von NTFS nicht preis, daher könnte es sein, dass Apple Lizenzen zahlen muss, um es in ihren Systemen zu verwenden, was möglicherweise nicht ihr Ziel ist.
Das passiert, wenn Sie eine NTFS-externe Festplatte am Mac verwenden:
Das NTFS-Laufwerk wird nach dem Anschließen an einen Mac gemountet und auf Ihrem Desktop angezeigt, sodass Sie es öffnen und seine Dateien anzeigen können. Wenn Sie jedoch versuchen, die Dateien zu ändern oder das Laufwerk umzubenennen, schlägt dies fehl. Auch beim Versuch, Dateien vom Mac auf das NTFS-Laufwerk zu ziehen und abzulegen, sehen Sie ein verbotenes Symbol.
Wie kann man auf NTFS auf dem Mac lesen und schreiben?
Der beste Weg, auf NTFS auf dem Mac zu lesen und zu schreiben, besteht darin, einen zuverlässigen NTFS für Mac-Treiber wie iBoysoft NTFS für Mac zu verwenden. Es erfordert keine zusätzlichen Tools oder komplexe Befehle, die bei falscher Anwendung zu Problemen oder Festplattenbeschädigungen führen können. Installieren Sie es einfach, und es wird automatisch NTFS auf dem Mac mit Lese-/Schreibzugriff mounten.

Neben der Aktivierung von NTFS-Lese- / Schreibzugriff auf dem Mac ermöglicht es Ihnen auch, Laufwerke in NTFS zu formatieren, NTFS auf dem Mac zu reparieren, von der Boot Camp-Partition zu booten und NTFS-Laufwerke auf dem Mac einzuhängen oder auszuhängen.
Trotzdem können Sie, wenn Sie experimentell sein möchten und bereit sind, mehr Zeit zu investieren, auch die Open-Source-Software macFUSE oder FUSE für macOS verwenden, um auf dem Mac auf NTFS zu lesen und zu schreiben. Lassen Sie uns diese Option weiter erkunden.
Wie verwendet man macFUSE, um auf NTFS zu schreiben?
macFUSE, auch FUSE für macOS oder OSXFUSE genannt, ist ein Softwarepaket, das macOS unterstützt, Dateisysteme zu unterstützen, die teilweise oder nicht nativ von macOS unterstützt werden, wie NTFS, SSHFS usw. Es bietet die Infrastruktur zum Erstellen und Verwalten von Dateisystemen, unterstützt aber keine spezifischen Dateisystemtypen selbst.
Deshalb muss es mit NTFS-3G verwendet werden, einem Open-Source-Treiber, der vollständigen Lese-/Schreibzugriff auf NTFS unter macOS bietet. Auf diese Weise legt macFUSE den Grundstein für NTFS-3G, um zu laufen, und NTFS-3G kann es nutzen, um mit dem macOS-Kernel zu interagieren und tatsächliche Lese- und Schreibunterstützung für NTFS auf dem Mac bereitzustellen. Zusammen ermöglichen sie es macOS- oder OS X-Benutzern, nahtlos auf dem Mac auf NTFS zu schreiben.
Darüber hinaus benötigen Sie auch Mounty, um den komplizierten Prozess des manuellen Einhängens von NTFS-Volumes mithilfe von Befehlszeilen zu automatisieren. Es bietet eine einfache Benutzeroberfläche, mit der Sie den NTFS-Schreibzugriff auf dem Mac mit nur wenigen Klicks aktivieren können.
Abgesehen davon können Sie die folgenden Schritte unternehmen, um NTFS-Laufwerke mit Lese-/Schreibzugriff auf dem Mac unter Verwendung von macFUSE einzuhängen:
- Öffnen Sie den Finder und starten Sie dann Terminal aus dem Ordner Programme> Dienstprogramme.
- Kopieren und fügen Sie den folgenden Befehl in Terminal ein und drücken Sie Enter, um die Befehlszeilentools zu installieren.xcode-select --install
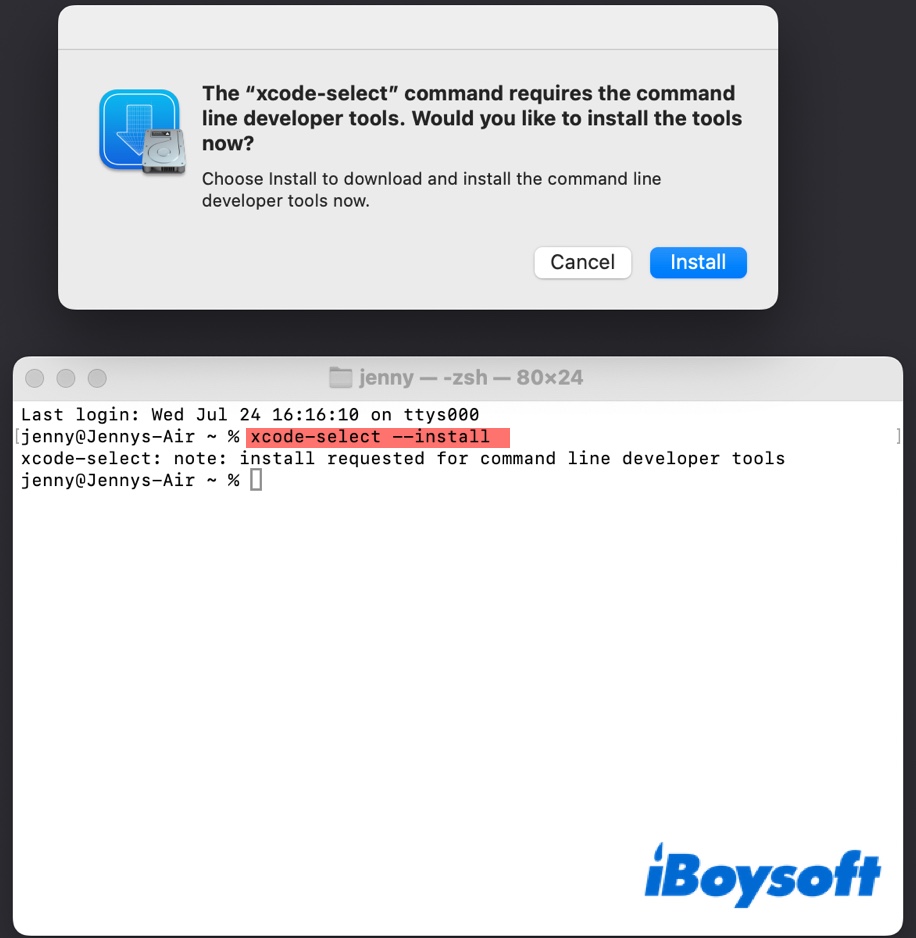
- Klicken Sie auf Installieren> Akzeptieren und warten Sie, bis die Tools heruntergeladen sind. (Dies kann einige Minuten dauern.)
- Führen Sie den folgenden Befehl aus, um Homebrew zu installieren./bin/bash -c "$(curl -fsSL https://raw.githubusercontent.com/Homebrew/install/HEAD/install.sh)"
- Geben Sie Ihr Anmeldekennwort ein und drücken Sie Enter.
- Befolgen Sie die Anweisungen zur Installation von Homebrew. (Wenn Sie Homebrew nicht über Terminal installieren können, laden Sie das Paket herunter und installieren Sie es.)
- Nachdem Homebrew installiert wurde, können Sie macFUSE herunterladen und installieren, indem Sie den folgenden Befehl ausführen.brew install --cask macfuse
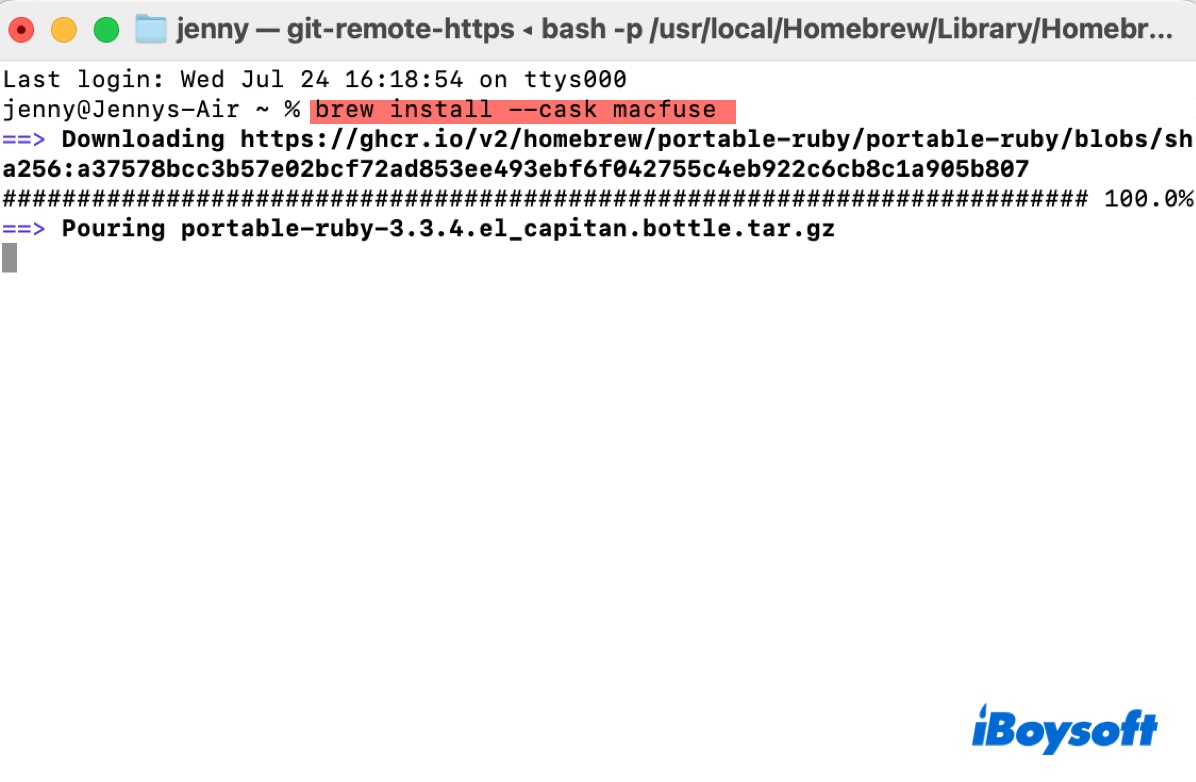
- Geben Sie Ihr Passwort ein und drücken Sie Enter, wenn erforderlich, und warten Sie, bis macFUSE installiert ist.
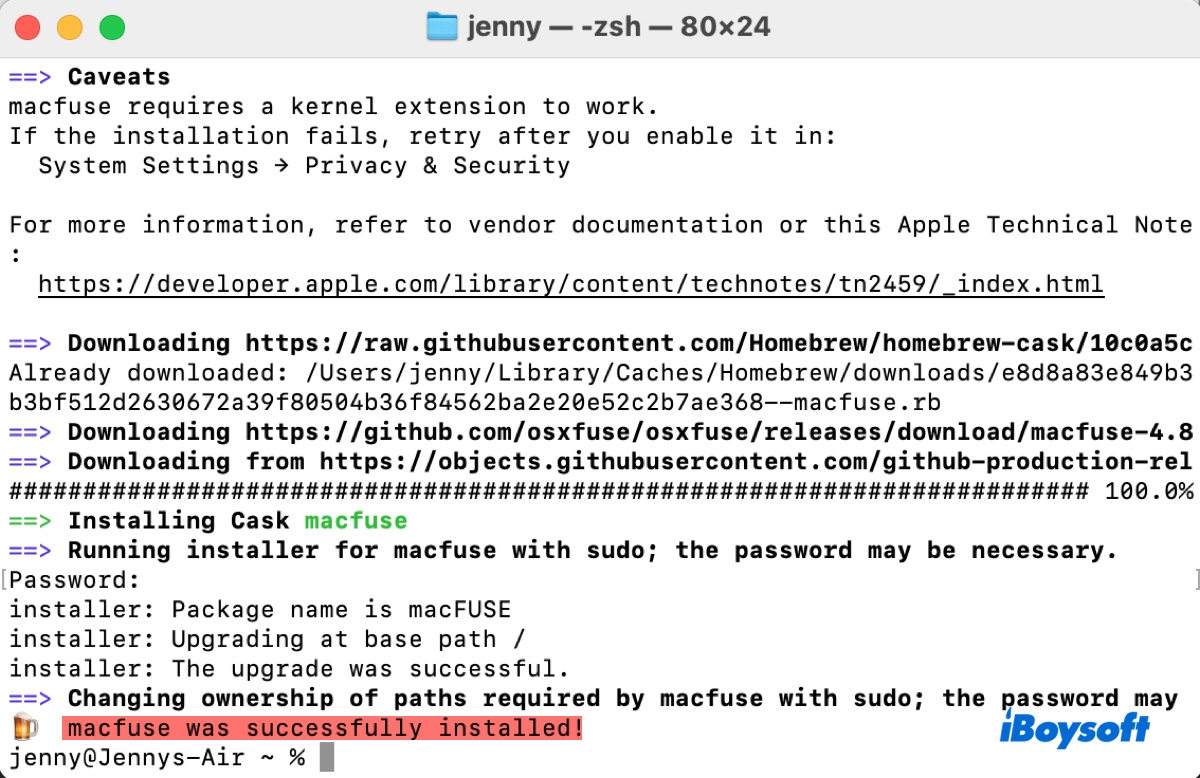
- Führen Sie den folgenden Befehl aus, um Homebrew zu aktualisieren.brew update
- Installieren Sie NTFS-3Gbrew install gromgit/fuse/ntfs-3g-mac
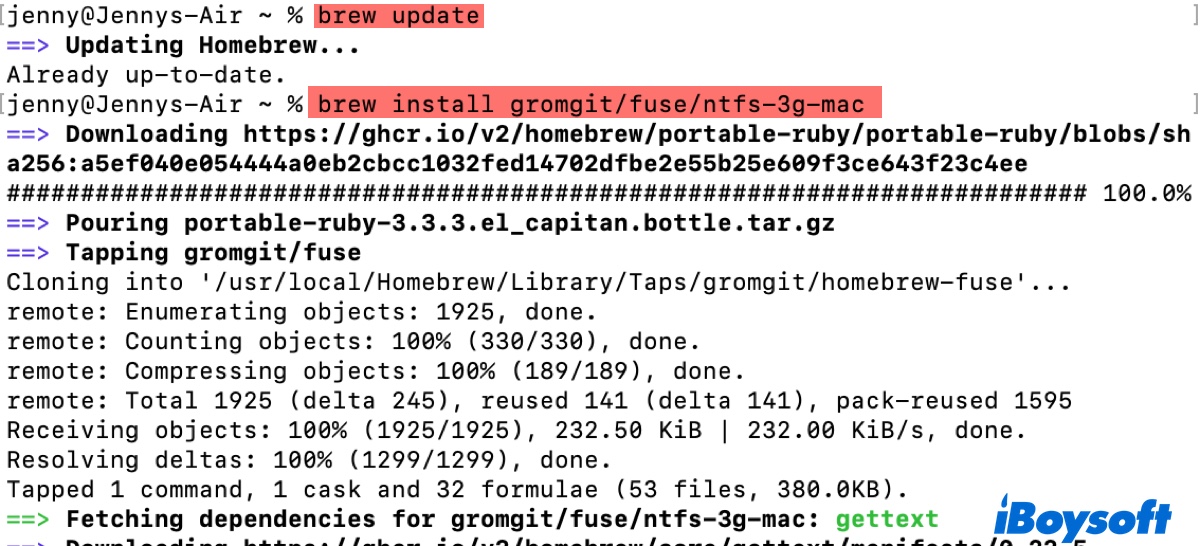
- Zuletzt erhalten Sie Mounty.brew install --cask mounty
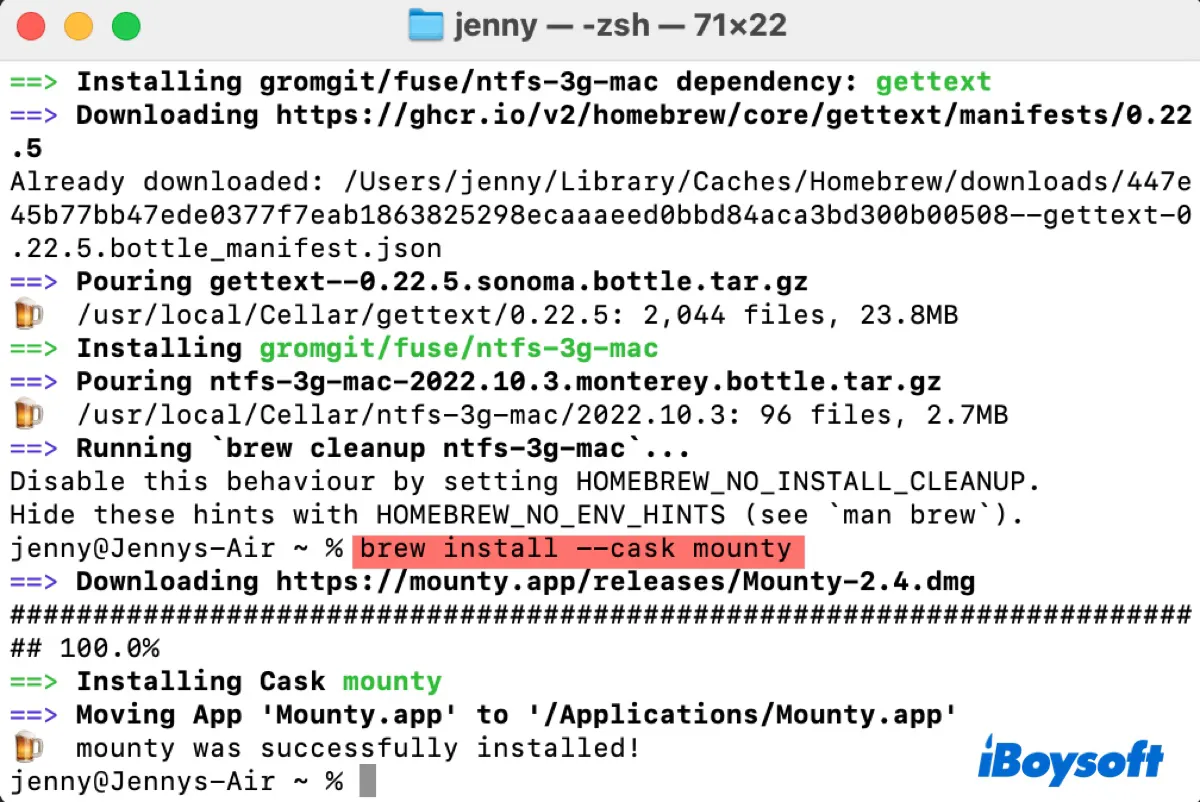
- Wenn Sie aufgefordert werden, die Systemerweiterung zu aktivieren, folgen Sie den Anweisungen, um die Änderungen zu akzeptieren, und starten Sie Ihren Mac neu.
- Wenn alle drei Tools heruntergeladen und installiert sind, starten Sie Mounty aus dem Ordner Anwendungen und klicken Sie auf Erneut einhängen "NTFS_Volume_Name".
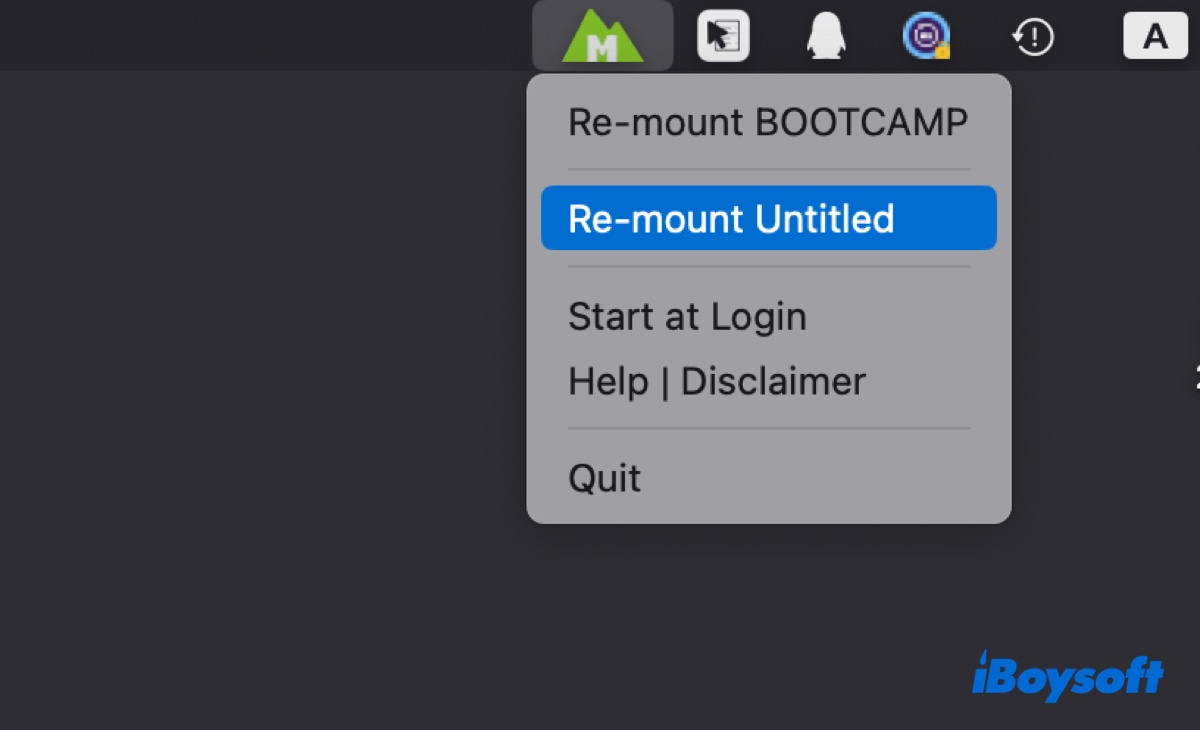
- Geben Sie Ihr Administrationskennwort ein und klicken Sie auf OK.
- Klicken Sie auf OK, um Mounty den Zugriff auf den Datenträger zu ermöglichen.
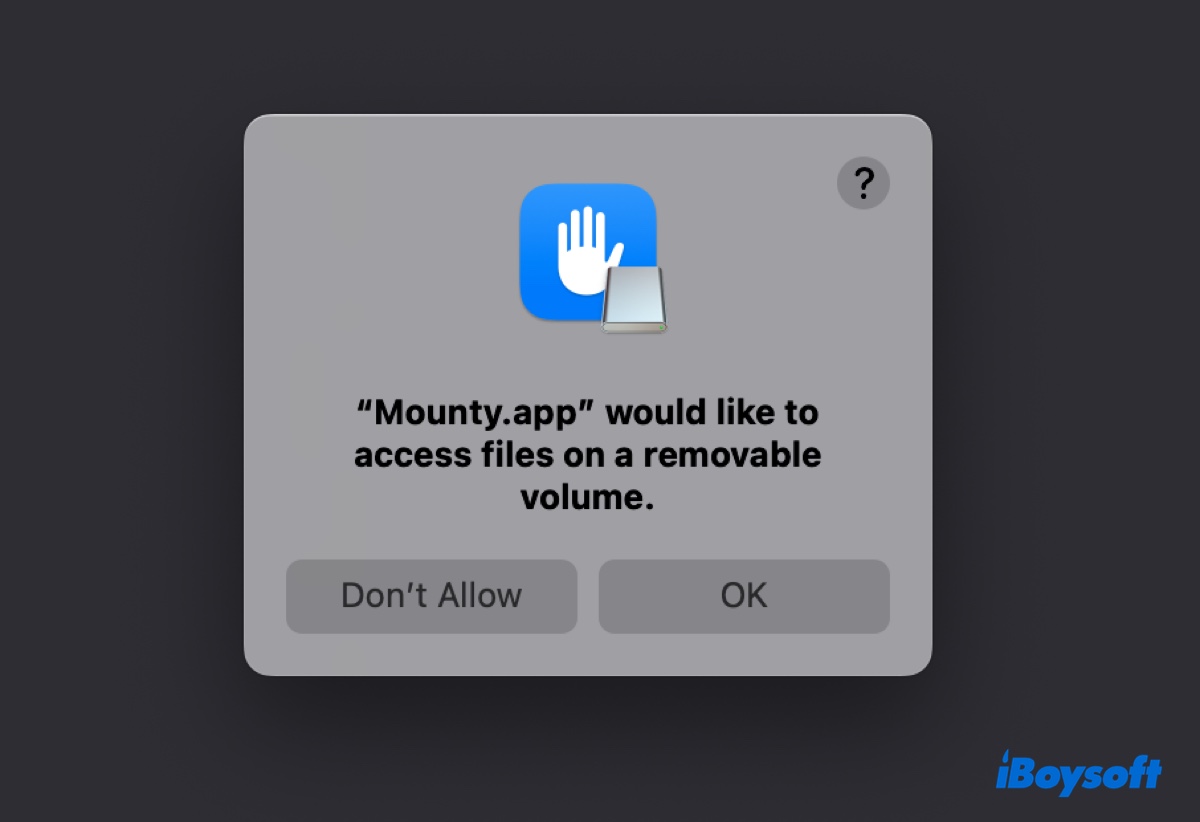
Ihre NTFS-Laufwerke sind jetzt mit Lese-/Schreibrechten eingehängt.
Diese Schritte funktionieren auf meinem Mac mit macOS Sonoma und sollten auch auf früheren Systemen funktionieren. Beachten Sie, dass Sie, wenn Ihr System aktualisiert wird, die Schritte wiederholen müssen, um NTFS-Laufwerke auf dem Mac zu verwenden, und es besteht keine Garantie, dass es funktioniert.
Wenn Sie zuverlässigen und konsistenten Zugriff auf NTFS-Volumes auf dem Mac wünschen, insbesondere auf die neueste macOS-Version, sollten Sie iBoysoft NTFS für Mac verwenden. Dies wird auch von Mounty empfohlen. Mit diesem einen installierten NTFS für Mac-Treiber können Sie auf dem Mac in NTFS schreiben, ohne befürchten zu müssen, plötzlich den Zugriff auf Ihr NTFS-Laufwerk zu verlieren.
Teilen Sie diesen Artikel, um anderen zu helfen, die NTFS-Lesen/Schreiben mit macFUSE mounten möchten!
Fehler: NTFS-3G wurde deaktiviert, da es das Closed-Source-macFUSE erfordert
Wenn Sie versuchen, NTFS-3G mit dem Befehl (brew install ntfs-3g) zu installieren, erhalten Sie den Fehler "NTFS-3G wurde deaktiviert, da es das Closed-Source-macFUSE erfordert" oder "Fehler: NTFS-3G wurde deaktiviert, da es FUSE erfordert!"
Dies liegt daran, dass die Verwendung von FUSE in Homebrew veraltet ist und alle Formeln, die FUSE als Abhängigkeit haben, deaktiviert wurden. Um NTFS-3G auf dem Mac zu installieren, müssen Sie stattdessen den folgenden Befehl ausführen:
brew install gromgit/fuse/ntfs-3g-mac
Wie deinstalliere ich macFUSE und NTFS-3G?
Wenn Sie macFUSE oder NTFS-3G nicht mehr benötigen, können Sie sie mit den folgenden Schritten deinstallieren:
Deinstallieren Sie macFUSE auf dem Mac:
- Gehen Sie zum Apple-Menü > Systemeinstellungen.
- Wählen Sie macFUSE aus dem linken Panel aus.
- Klicken Sie auf Fuse entfernen.
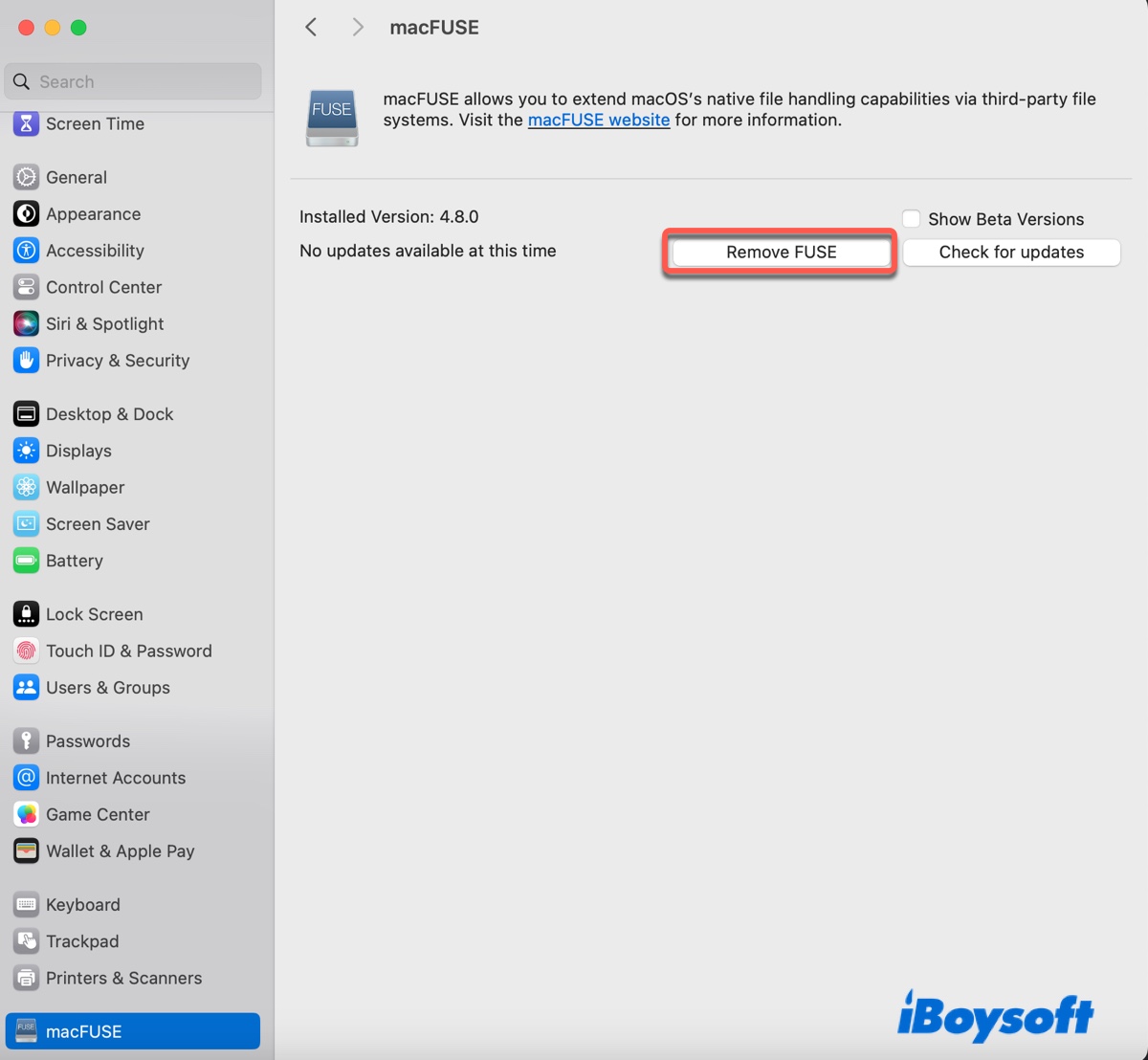
Deinstallieren Sie NTFS-3G auf dem Mac:
- Öffnen Sie das Terminal.
- Führen Sie den folgenden Befehl aus.brew uninstall ntfs-3g
War dieser Beitrag hilfreich? Teilen Sie ihn!