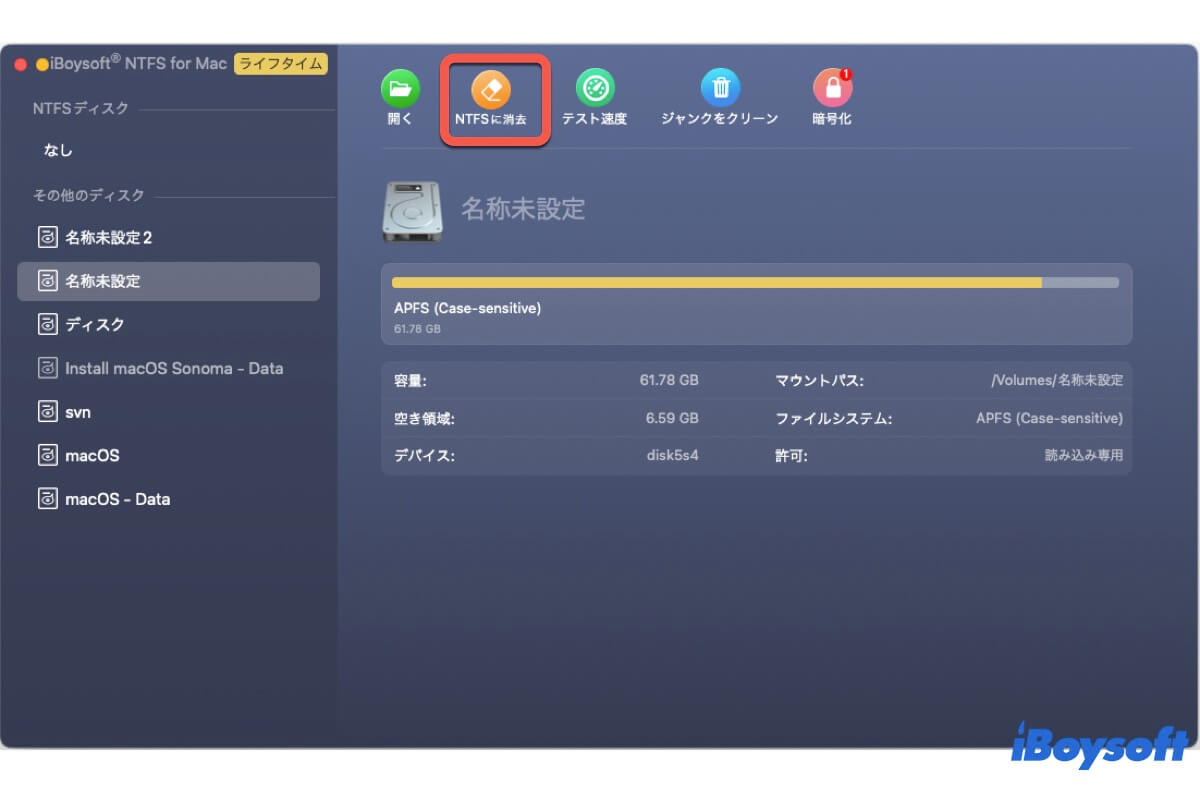FAT32 は、その古さにもかかわらず、さまざまなオペレーティング システムやデバイスとの互換性のおかげで、USB ドライブ、デジタルカメラ、MP3 プレーヤー、および古いコンピューターシステムがまだ使用されているその他の環境で広く使用されています。
ただし、FAT32の制限、つまり4GBのファイルサイズ上限、最大2TBのボリュームサイズ、セキュリティと信頼性の機能の欠如などは、NTFSに移行する理由となるかもしれません。WindowsのデフォルトファイルシステムであるNTFSは、より大きなファイルとボリュームのサポート、強化されたパフォーマンス、より高速なファイル処理、および改善されたセキュリティとデータ整合性で FAT32 を上回っています。
この移行を検討している場合は、この投稿で手順を説明します。続けて、USB、ペンドライブ、SDカード、外部ハードドライブをMacでFAT32からNTFSに変換する手順を確認してください。
| MacでFAT32からNTFSに変換する方法 | 効果 | おすすめ |
| FAT32からNTFSコンバーターを使用 | 高 - Macで簡単にFAT32をNTFSにフォーマットする;NTFSへのフル読み書きアクセス;ユーザーフレンドリーなインターフェース;macOS High Sierra以降に適用可能 | |
| ターミナルを使用 | 低 - エラーが発生する可能性があります;NTFSに書き込みサポートがない;高度なコマンド知識が必要;複雑なコマンドラインインターフェース;macOS Ventura以降には非適用 |
MacでFAT32からNTFSへのコンバーターを取得してください!
MacでのフォーマットなしでFAT32からNTFSに変更する方法
Mac でフォーマットせずに FAT32 を NTFS に変更できるかどうか疑問に思っていませんか?
答えは「いいえ」です。Macでファイルシステムを変更するプロセスは、特に FAT32 から NTFS のような異なるものを変更するプロセスでは、本質的にフォーマットが必要です。これは、各ファイル システムには独自のデータ管理方法があり、これらの方法は互いに直接互換性がないためです。
Mac でドライブをFAT32からNTFSにフォーマットする場合、次のプロセスが関係します:
データの消去: ドライブ上のすべての既存データが消去されます。これは、FAT32 でのデータの保存および管理方法が NTFS でのデータの保存方法と根本的に異なるために必要です。
ファイルシステムの構造: フォーマットにより、ファイル、ディレクトリ、およびそれらに関連付けられたメタデータを保存する方法を含む、ドライブ上の新しいファイル システム構造が確立されます。
機能の利用: NTFSには、FAT32にない大きなファイルやボリュームへの強化されたサポート、ファイルレベルの権限によるセキュリティの向上、効率的なファイルの管理、トランザクションを記録してファイルシステムの整合性を確保するためのジャーナリングなどの機能があります。これらの機能は、NTFSがゼロから確立されることでのみ実装できます。
この情報が役立つ場合は共有してください!
MacでUSBをFAT32からNTFSに変更する方法に関するRedditのディスカッション
MacでUSBをFAT32からexFATに変更する方法に関するRedditでのディスカッションがいくつかあります。投稿者が経験する主な問題は、ディスクユーティリティで NTFS フォーマットがないか、ターミナルでフォーマットするときに「フォーマットは NTFS ntfs Windows NT ファイル システム (NTFS) ではサポートされていません」というエラーが表示されることです。
以下の Reddit の投稿は 2 番目の問題に該当します。Windows PC で OP フォーマットするか、Mac で NTFS を操作するために無料の macFUSE for Mac を使用するよう提案する人もいます。PC が利用できる場合は最初の提案は実行可能ですが、2 番目の提案では問題は解決しません。MacFUSE では、Mounty および NTFS-3G と組み合わせると Mac で NTFS に書き込むことができますが、Mac で FAT32 を NTFS に変換することはできません。
以下の段落では、Macでデータを失うことなくFAT32からNTFSに変換する方法を紹介します。
Macでデータを失うことなくFAT32からNTFSに変換する方法
Macでデータを失うことなくFAT32からNTFSに変換したい場合、まずはドライブをバックアップする必要があります。 これを行う最も簡単な方法は、重要なファイルを別の外付けドライブまたは Mac に転送することです。データをバックアップしたら、次のいずれかの方法を選択して FAT32 から NTFS にフォーマットします。
警告: 続行する前に、FAT32 ドライブのファイルをバックアップしたことを確認してください。
方法1:iBoysoft NTFS for Macを使用してMacでFAT32からNTFSに変更する
以前にMacでドライブをフォーマットしたことがある場合、ディスクユーティリティで NTFS が使用できないことに気付いた可能性があります。
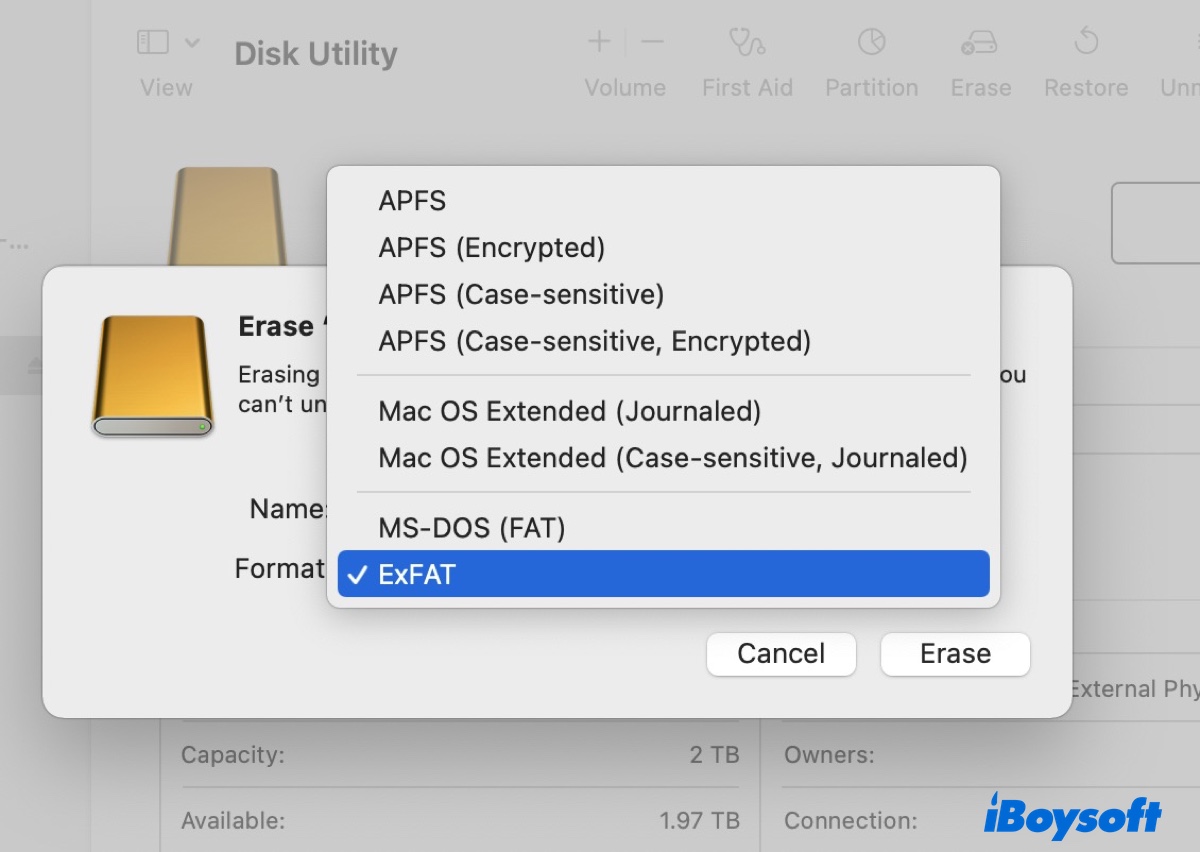
これは、MacOSがNTFSに読み取り専用のアクセスしか持たず、デフォルトでは書き込むことができないためです。これは、MacでドライブをNTFSにフォーマットするためにiBoysoft NTFS for MacなどのNTFSドライバーが必要な理由でもあります。
このツールは Mac で完全な読み取り/書き込みアクセスを許可し、非 NTFS 形式 (FAT32 を含む) を NTFS に変換したり、NTFS ドライブを修復、マウント、名前変更したり、NTFS ドライブでコピー、移動、削除、変更、新しいフォルダーを作成したりすることができます。macOS 10.13 High Sierra 以降のすべての macOS バージョンと互換性があり、Intel ベース、T2、M1、M2、M3 Mac をサポートしています。
このツールの追加の注目すべき機能は、アプリを最初に起動する必要なく、Macに接続されたNTFSドライブを自動的にマウントする能力です。つまり、MacでNTFSドライブをプラグアンドプレイできます。
それでは、USB、ペンドライブ、SDカード、SSD、または外部ハードドライブをFAT32からNTFSに変換する方法を学びましょう。
MacでUSBをNTFSにフォーマットする方法:
ステップ1:iBoysoft NTFS for Macをダウンロードしてインストールします。
ステップ2:FAT32ドライブがMacに挿入されていることを確認してください。
ステップ3:MacでFAT32からNTFSへのコンバーターを開き、左側からFAT32フォーマットされたドライブを選択し、「NTFSに消去」をクリックします。
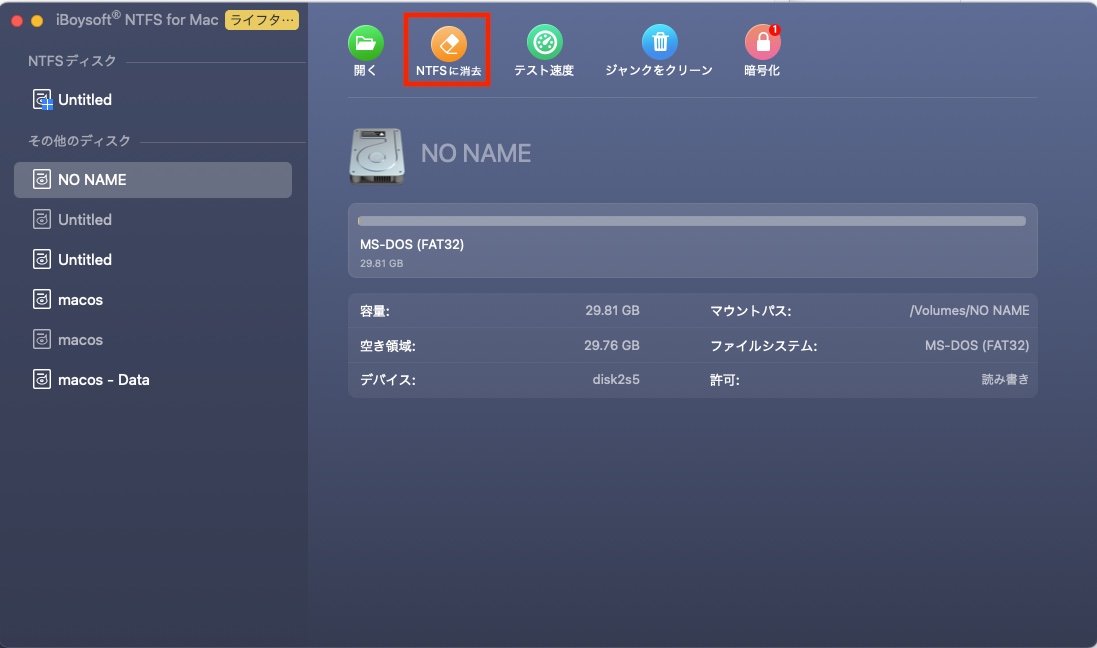
ヒント: iBoysoft NTFS for Macをインストールしていると、ディスクユーティリティでドライブをFAT32からNTFSに変換することもできます。
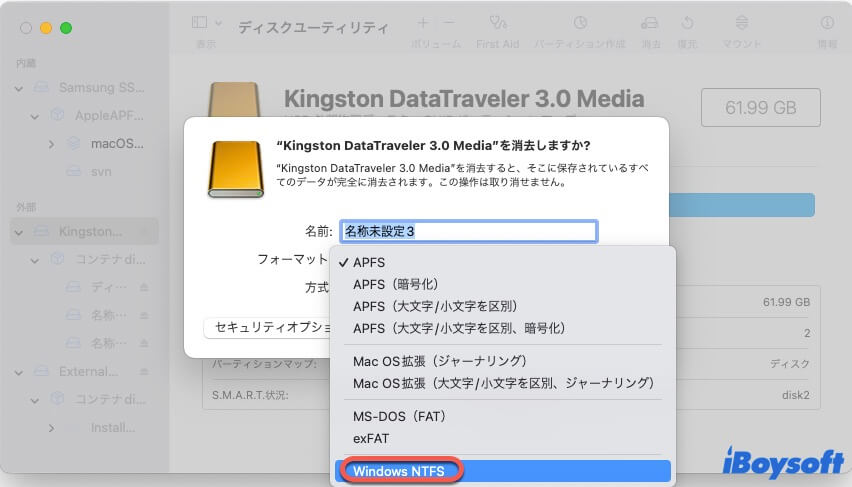
この記事を共有して、他の人がMacでFAT32からNTFSに変換するのを助けてください。
方法2:ターミナルを使用してMacでFAT32からNTFSに変更する
MacでFAT32からNTFSにフォーマットするもう1つの方法は、ターミナルでコマンドを実行する方法です。これはmacOS Montereyまたはそれ以前のバージョンでのみ適用されます。macOS Ventura以降では、「NTFS ntfs Windows NT File System (NTFS)のフォーマットはサポートされていません」というエラーが返されます。
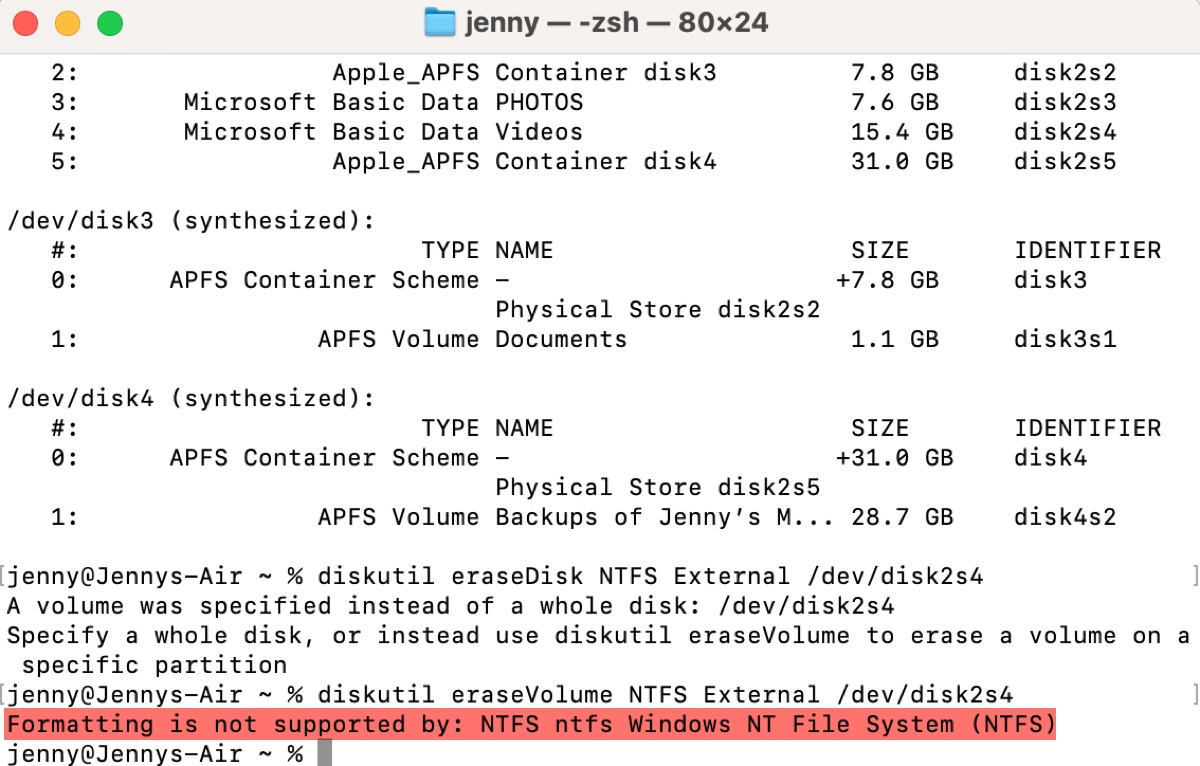
また、NTFS にフォーマットすることはできますが、フォーマットされた NTFS ドライブにデータを書き込むことはできません。Mac で NTFS ドライブを操作する場合は、iBoysoft NTFS for Mac などのサードパーティ ドライバーが必要になります。
それでも試してみることを決めた場合は、次の手順をご利用ください:
- Finderを開き、アプリケーション/ユーティリティフォルダからターミナルを起動します。
- 以下のコマンドを入力してEnterキーを押し、Macに接続されているすべてのドライブをリストします。diskutil list
- FAT32ドライブやパーティションのディスク識別子を探します。(たとえば、ドライブの場合、識別子はdisk2になるかもしれません; パーティションの場合、識別子はdisk2s3になるかもしれません。)
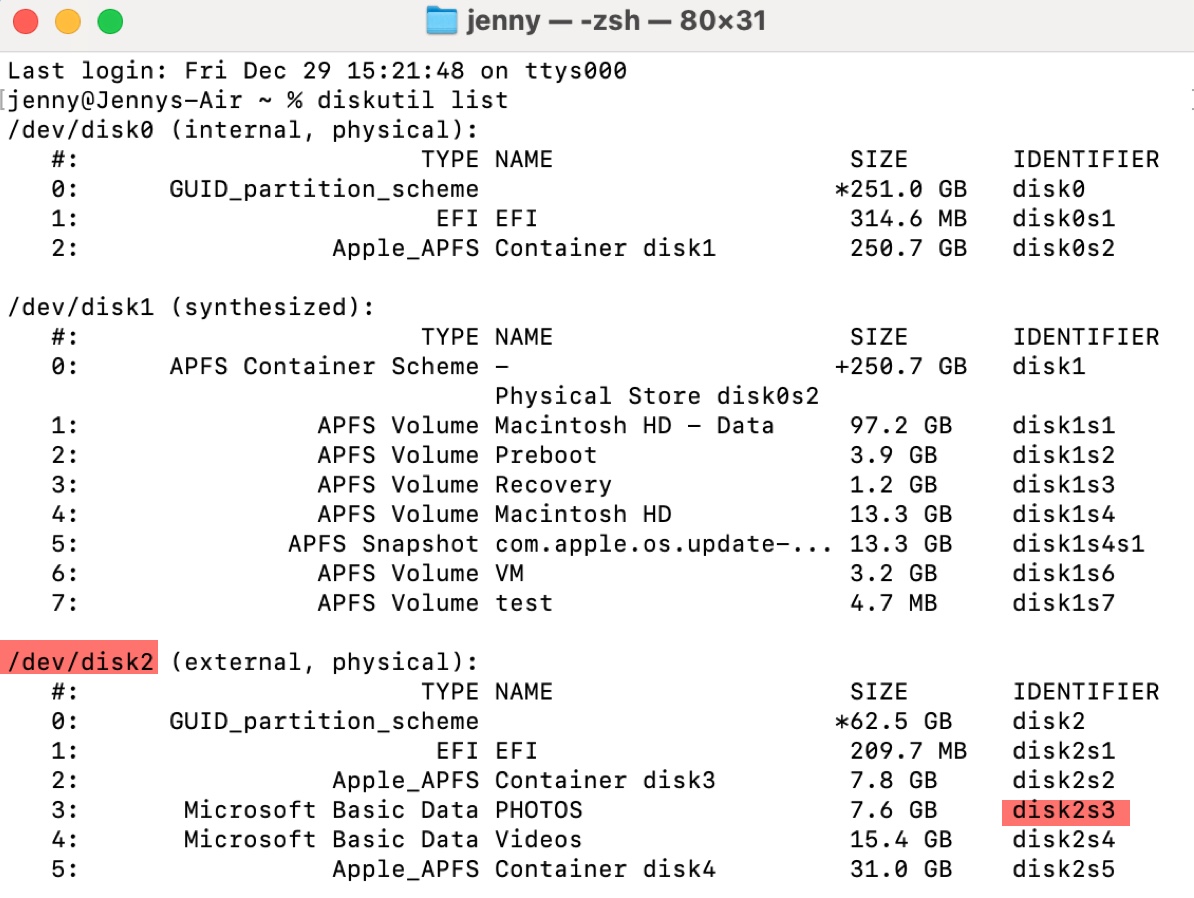
- 次のコマンドのいずれかを入力してEnterキーを押し、FAT32をNTFSに変換します。
FAT32ドライブの場合:diskutil eraseDisk NTFS name /dev/disk_identifier例:diskutil eraseDisk NTFS Backup /dev/disk2
FAT32パーティションの場合:diskutil eraseVolume NTFS name /dev/disk_identifier例:diskutil eraseVolume NTFS Backup /dev/disk2s3 - 消去プロセスが完了するのを待ちます。
この投稿を共有して、他の人がMacでデータを失わずにFAT32からNTFSに変換する方法を学ぶのを助けてください。
MacでFAT32をNTFSに変更する方法に関するFAQ
- QMacはNTFSドライブに書き込むことができますか?
-
A
MacはiBoysoft NTFS for MacのようなサードパーティのNTFSドライバーなしでNTFSドライブに書き込むことはできません。
- QMacはNTFS形式をサポートしていますか?
-
A
MacはNTFS形式のドライブに読み込むことをサポートしています。つまり、MacでNTFSドライブからファイルを表示およびコピーすることができますが、その内容を変更することはできません。
- QAPFSからNTFSに変更する方法
-
A
APFSからNTFSに変更する手順は基本的にFAT32からNTFSに変更する手順と同じです。macOS Montereyまたはそれ以前を実行している場合は、iBoysoft NTFS for Macまたはターミナルを使用できます。