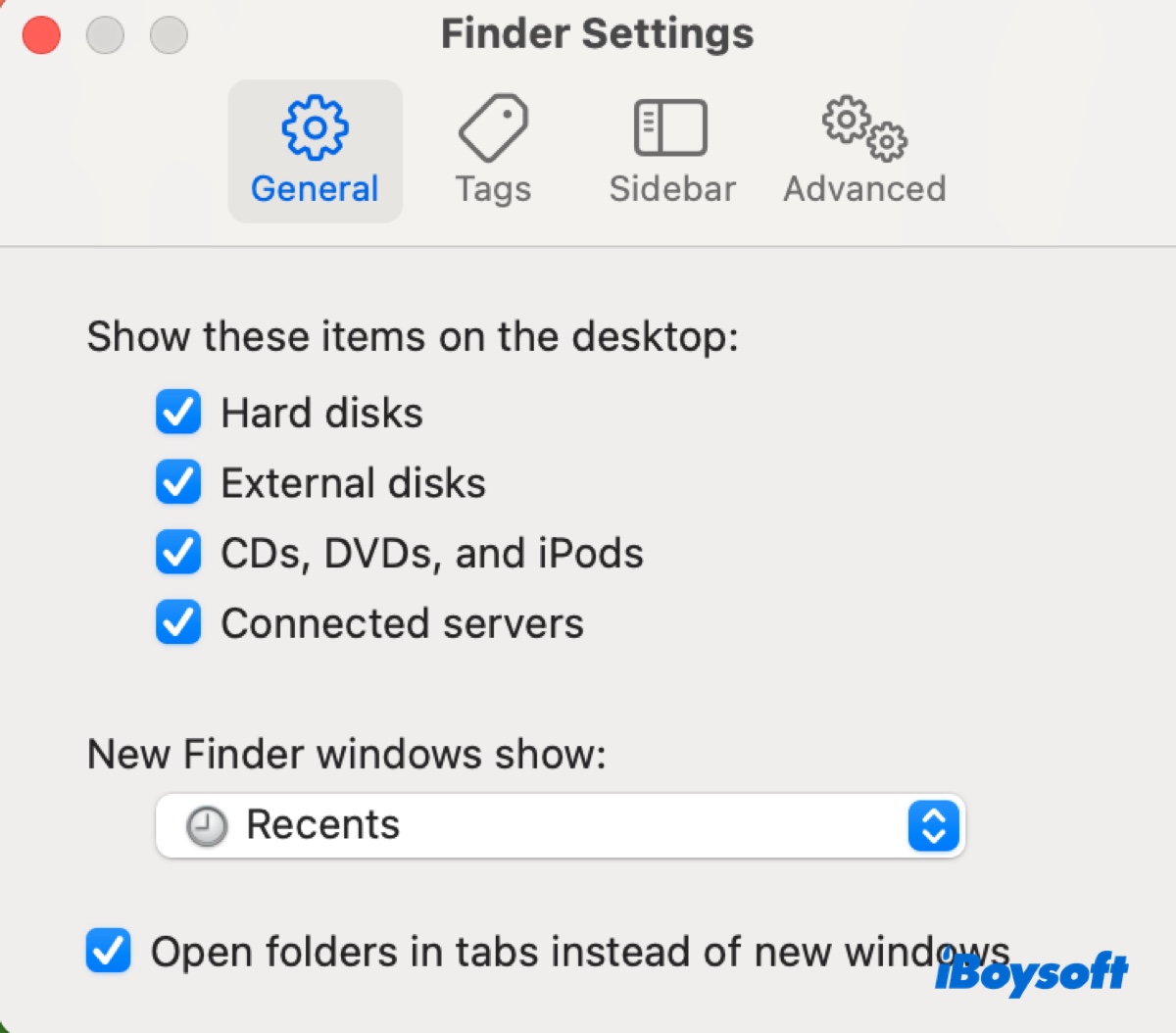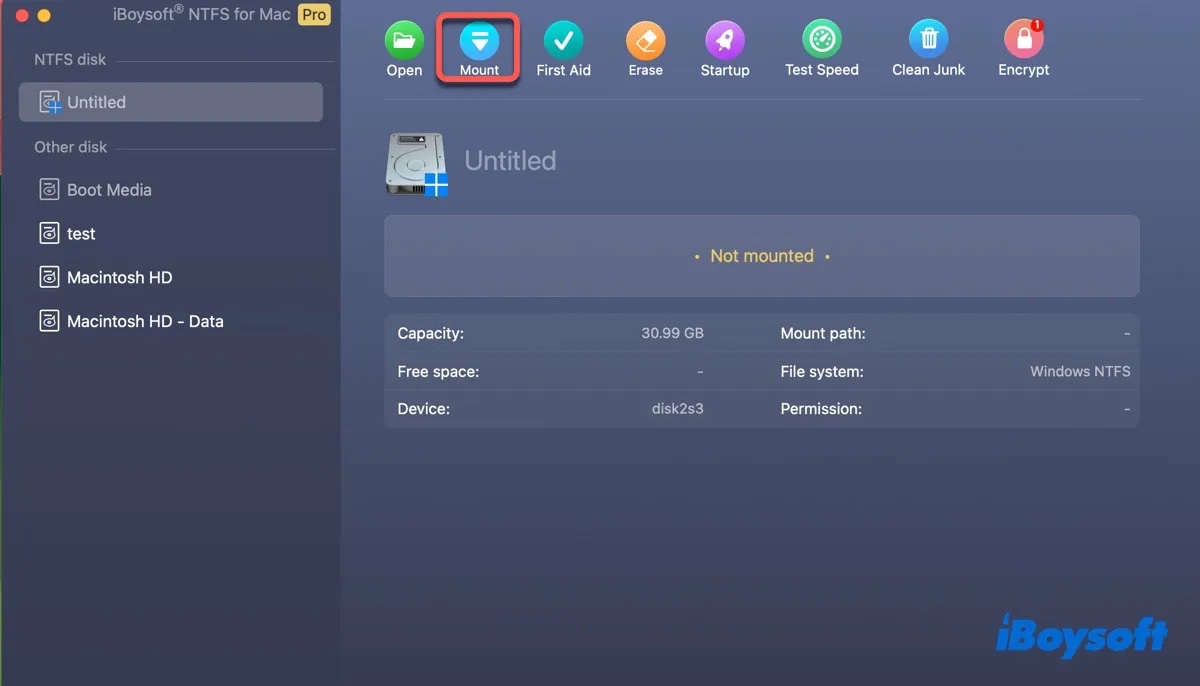Macデスクトップ上のハードドライブアイコンは、目的のディスクに最も迅速にアクセスできる方法です。たとえば、Macintosh HDアイコンは、アプリケーション、ライブラリ、システム、ユーザーフォルダーに直接接続され、アプリを開かずにアクセスできます。ハードドライブのデスクトップアイコンをクリックすると、パーティションやドライブの内容を表示できます。
通常、Macデスクトップに到達すると、Macintoshハードドライブアイコンが右上隅にあり、Macに接続された他の内部および外部ハードドライブが続きます。
![]()
ただし、macOSのアップデート後や移行アシスタントでデータを転送した後など、場合によっては、内部または外部ハードドライブアイコンがMacデスクトップに表示されないことがあります。
良いニュースは、Macデスクトップにハードドライブを表示する方法があるということです。Macintosh HDや外部ハードドライブをデスクトップに表示する方法をご紹介します。
Macデスクトップにハードドライブアイコンを表示する方法
Finderに設定があり、内部または外部ハードディスクをデスクトップに表示または非表示にできます。Macデスクトップにハードディスクを表示したい場合は、以下の手順を実行してください:
Macintosh HDをデスクトップに表示する方法
- Finderを開きます。すでに開いている場合は、開いているウィンドウを選択するか、ドックのFinderアイコンをクリックします。
- 上部メニューバーで「Finder」という単語をクリックします。
- macOS Ventura以降を実行している場合は、設定を選択します。macOS Monterey以前を実行している場合は、環境設定を選択します。
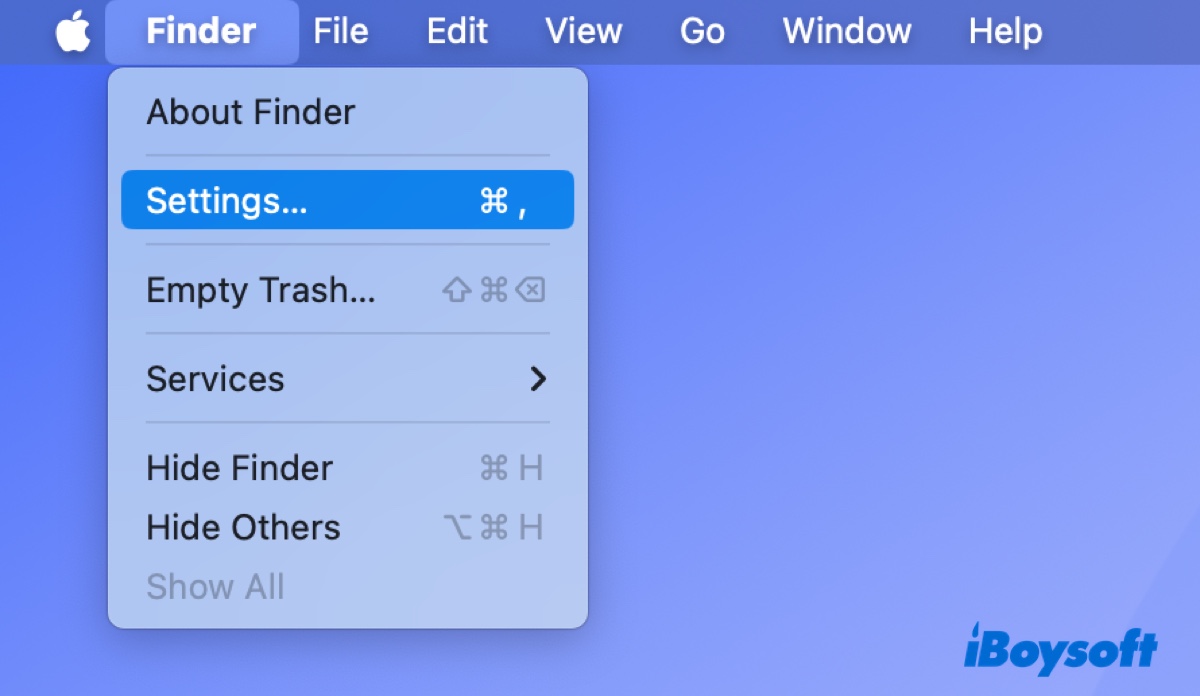
- 一般タブで、「デスクトップに表示する項目」の下にある「ハードディスク」の横にあるチェックボックスをオンにします。
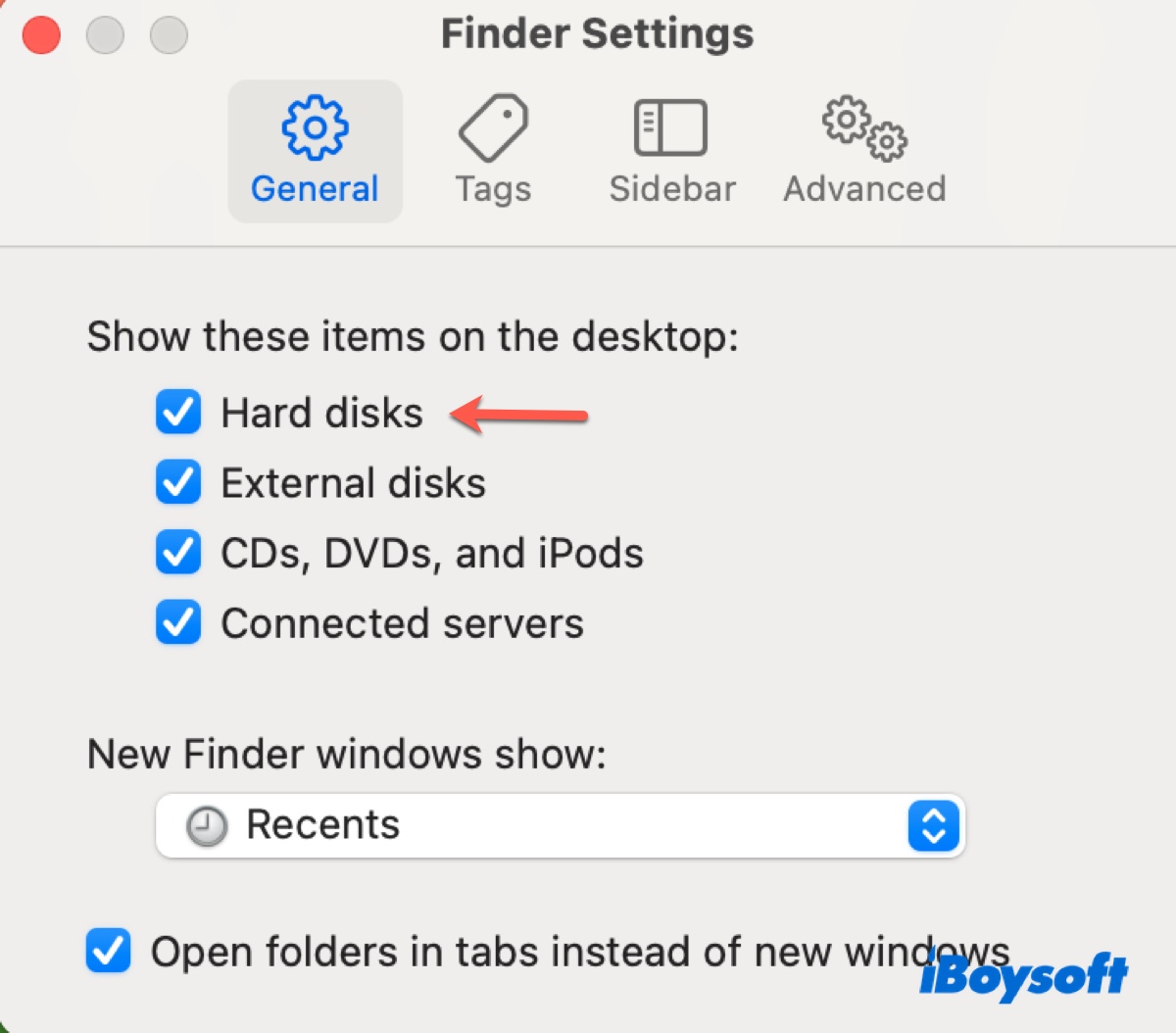
- ウィンドウを閉じて、Macがデスクトップ上にMacintosh HDを表示しているか確認します。表示されていれば、デスクトップアイコンからMacintosh HDにアクセスできます。
Macintosh HDをデスクトップに表示する方法を共有して、他の人が学ぶのを手伝ってください!
Macデスクトップに外付けハードドライブを表示する方法は?
- Finderウィンドウを開きます。
- 左上のメニューバーで、Finder > 設定/環境設定をタップします。
- 一般タブにいることを確認します。
- 「デスクトップにこれらのアイテムを表示する」の下の「外部ディスク」オプションをチェックします。
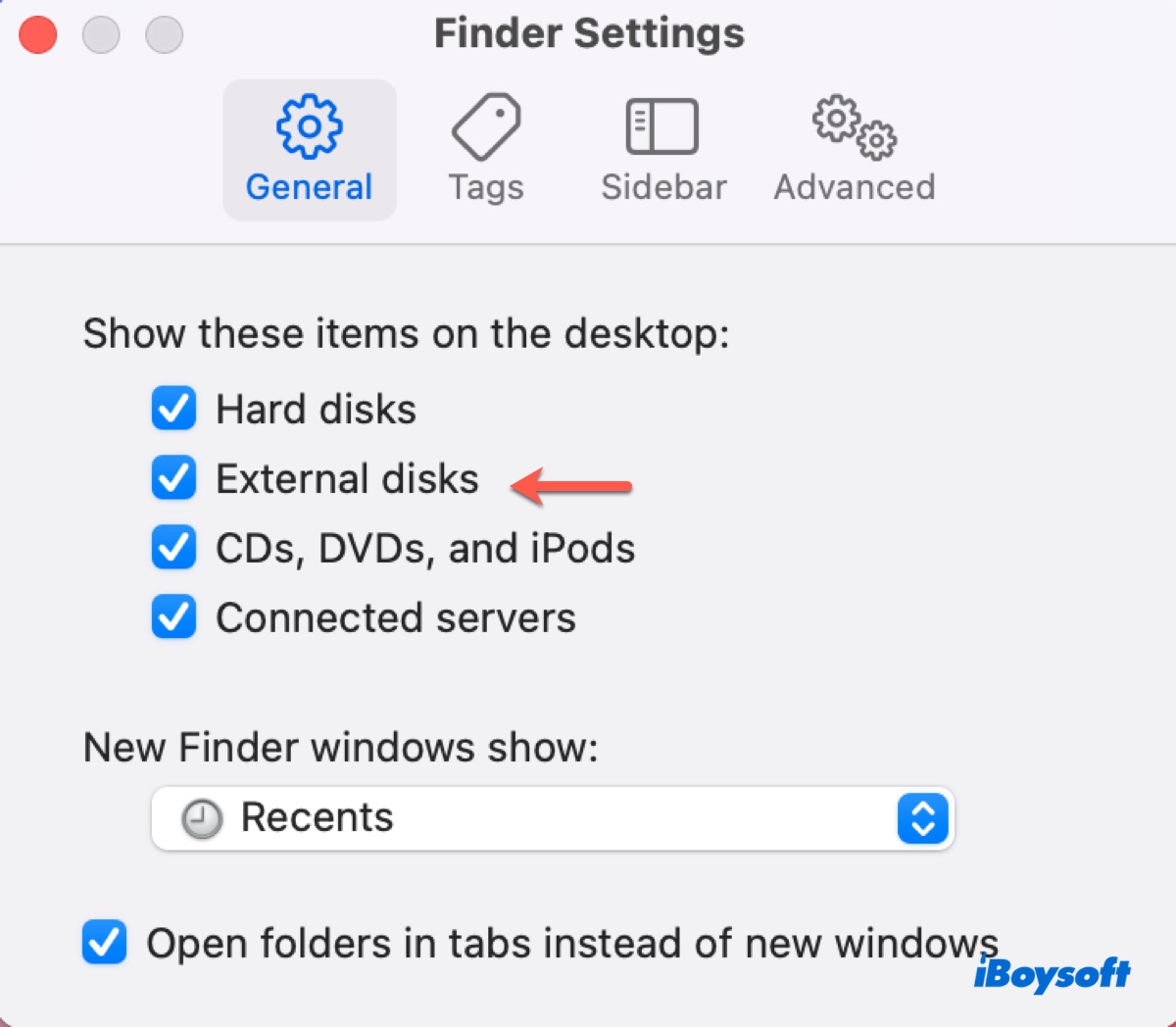
これがMacハードドライブアイコンをデスクトップに置く方法です。かなり簡単ですね?残念ながら、一部のユーザーはMacハードドライブのデスクトップアイコンを表示できない場合があります。もしそうであれば、Finderで以下のコマンドを実行して、設定をリセットし、その後再度手順を実行してください。
defaults delete com.apple.finder; killall -HUP Finder
ディスクが正常に動作している場合、今度はデスクトップでハードドライブにアクセスできるはずです。しかし、外付けハードドライブがMacのデスクトップに表示されない場合は、次のソリューションで修正できます。Macintosh HDが表示されない場合は、このガイドを読んでください: ディスクユーティリティにマウントされていないMacintosh HDを修正する7つの方法
Macでハードドライブを見つけられない場合にデスクトップにMacハードドライブを表示する方法
Macでハードドライブを表示するようにFinderが設定されていても、HDが表示されない場合があります。このセクションでは、問題をトラブルシューティングし、Macでハードドライブを見つけるのを手助けします。
修正1:Disk Utilityでハードドライブがマウントされているかどうかを確認します
Disk Utilityは、Mac上のすべてのストレージデバイスを管理する組み込みツールです。ディスクの問題が発生した場合、私たちが最初に見ることをお勧めします。このツールは問題を効率的に解決するために必要な2つの最も重要な情報を教えてくれます:ドライブの現在の状態(検出されているか、マウントされているか)とそのファイルシステムです。
Command-Spaceを押し、「disk utility」と入力し、Enterキーを押してDisk Utilityを起動できます。その中で、デスクトップに表示されていないディスクを選択します。使用しているハードドライブに応じて、いくつかの状況があります:
a. ハードドライブがDisk Utilityに表示されますが、グレーアウトしています。
ディスクユーティリティにハードドライブがリストされている場合、それはMacによって検出されていることを示します。これらのドライブは未認識のものよりもはるかに扱いやすいです。問題は、ディスクがマウントされていないことを示すグレーアウトされている状態です。
当然、次の行動は、Macで外付けハードドライブをマウントすることです。これを行うために、ドライブの下に指定されたファイルシステムを学ぶことが役立ちます。
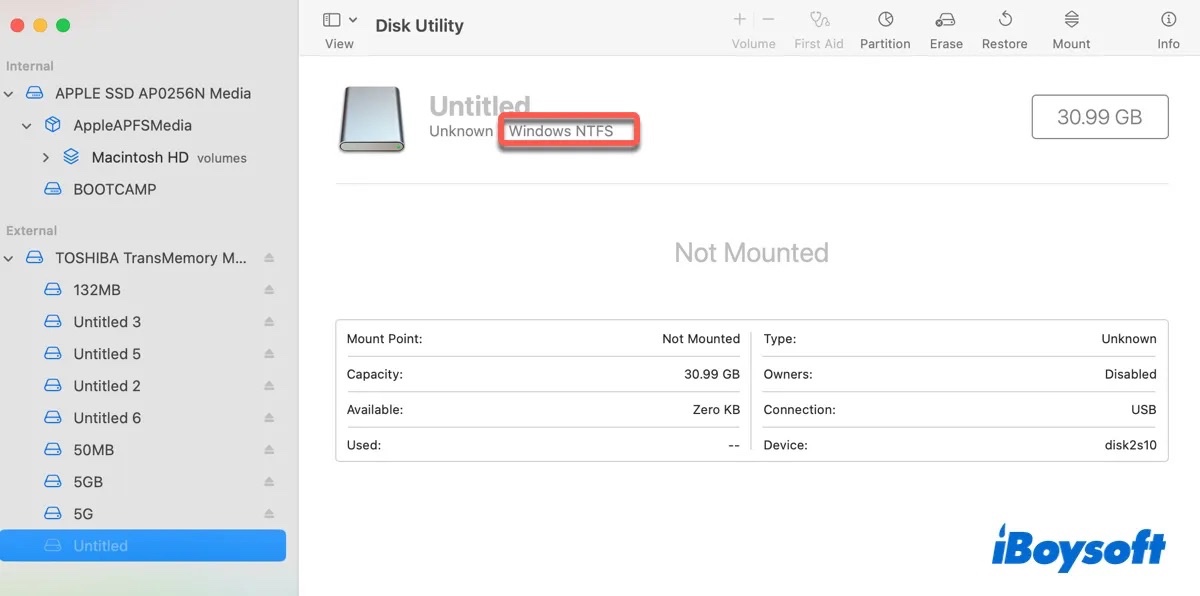
①ハードドライブがNTFSでフォーマットされている場合は、単にiBoysoft NTFS for Macをダウンロードし、それを自動的にマウントできます。
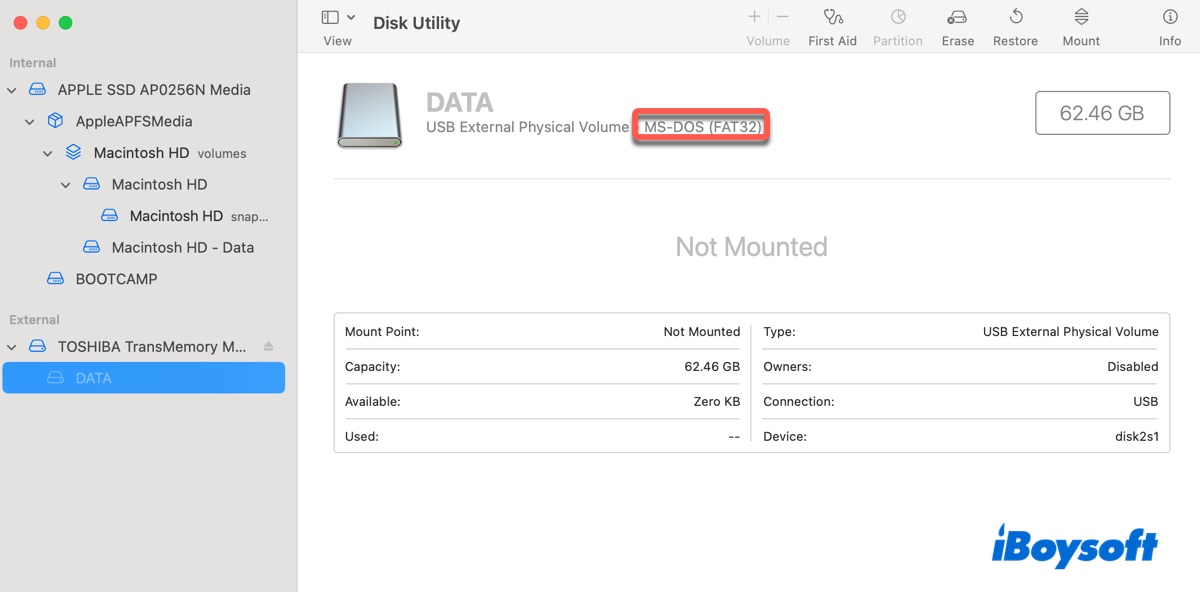
② もしハードドライブがexFAT、FAT32、APFS、またはMac OS Extendedでフォーマットされている場合、First Aidで修復し、First Aidで修復ができない場合は、iBoysoft Data Recovery for Macでデータを回復した後に再フォーマットしてください。
b. ハードドライブがDisk Utilityに表示されません。
ハードドライブがDisk Utilityに表示されない場合、Macに認識されていないか、認識されているものの正常に動作するための十分な電力を受け取っていない可能性があります。この場合、まずはDisk Utilityにドライブが表示されるようにする必要があります。次の解決方法に従って、ドライブがしっかり接続されていることを確認し、十分な電力供給を受けているかどうかを確認してください。
修正2: 基本を確認する
MacのDisk UtilityにHDが表示されない場合は、下記のヒントを試して接続に問題がないことを確認してください。
- ハードドライブを安全に取り外し、Macを再起動してから再度接続してください。
- 別のUSBケーブルやポートを試してください。
- 他のコンピューターでドライブをテストしてください。
- ヘッドフォンや外部ディスプレイ、スピーカーなどの不要な周辺機器を取り外して、競合を避けてください。
修正3: ドライブに十分な電力を確保する
ハードドライブはコンピューターで動作するために十分な電力が必要です。内部ハードドライブは直接コンピューターの電源から電力を供給します。しかし、外部ハードドライブは通常、USB接続を介してコンピューターから電力を受け取ります(独自の電源供給装置が付属していない場合)。
USBケーブルやポートが十分な電流を供給しない場合、外部ハードドライブはMacデスクトップに表示されません。ハードドライブが十分な電力供給を受けているかどうかを確認するには、以下の手順を実行してください。
- Command-Spaceを押し、「system information」と入力し、「システム情報」というアプリを開いてください。
- 左側からUSBを選択してください。
- あなたのハードドライブを選択してください。
- 「現在の利用可能性」と「現在必要な利用可能性」の値を確認してください。
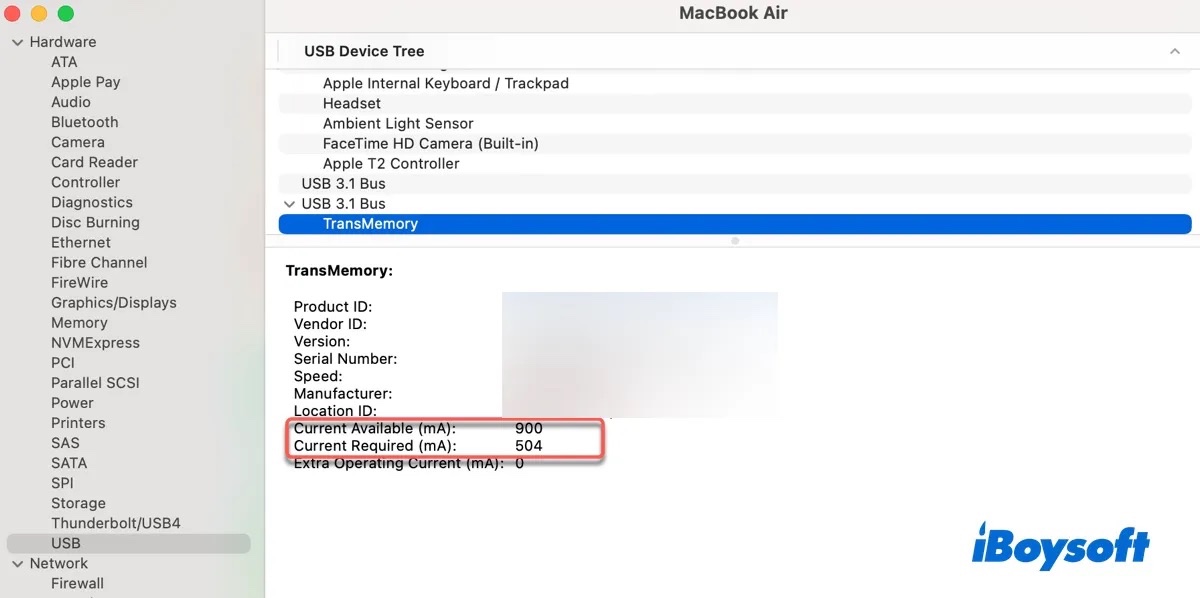
「現在の利用可能性」>「現在必要な利用可能性」の場合、HDは十分な電力を受け取っています。
「現在の利用可能性」<「現在必要な利用可能性」の場合、HDは動作に十分な電力を必要としています。異なるUSBケーブルやポートを試してみるか、自己給電USBハブを使用してください。
修正4: MacでNTFSドライブにアクセスする
NTFSはMac上で読み取り専用のWindowsファイルシステムです。通常、NTFSでフォーマットされたドライブはmacOS上で問題なくマウントされますが、macOSのアップデート後に古いNTFS for Macのためにマウントの問題が発生する可能性があります。MacBookやデスクトップMacでNTFS HDDが表示されない場合、最適な解決策は iBoysoft NTFS for Macのような信頼性の高いNTFSマウンターでマウントすることです。
このツールは、macOS High Sierra以降を実行するすべてのMacモデルをサポートしています。MacでNTFSドライブをマウントするだけでなく、NTFS形式のディスクを修復したり、MacでNTFSでドライブを再フォーマットしたりすることもできます。以下は、MacデスクトップでNTFSハードディスクを表示する方法です:
ドライブがマウントされたら、それを選択してNTFS for Macソフトウェアで開くか、デスクトップ上のアイコンをダブルクリックしてアクセスできます。
修正5:First Aidでマウントされていないディスクを修復する
Macでハードドライブが見つからない場合、おそらく破損しています。そのようなドライブはディスクの問題をチェックし、それらを自動的に修復しようとするFirst Aidスキャンを受けます。
- ディスクユーティリティを開きます。
- 表示をクリックして > すべてのデバイスを表示します。
- ハードドライブの最下層パーティションを選択し、First Aidをクリックします。
- スキャンが完了したら、上のパーティションを選択してステップを繰り返し、最上位の物理ディスクが修復されるまで続けます。
修正6:Macでデータを回復してハードドライブを再フォーマットする
Macデスクトップ上に外部ハードドライブアイコンが表示されない場合の最終手段は、ハードドライブを再フォーマットすることです。これにより、すべてのデータが削除され、不良のファイルシステムが新しくクリーンなものと置き換えられます。ファイルの一部を保持したい場合は、フォーマットする前に復元することを覚えてください。
アクセスできない、マウントされていない、または破損したハードドライブからファイルを回復するには、iBoysoft Data Recovery for Macを使用できます。この信頼性の高いソフトウェアは、ビデオ、画像、オーディオ、ドキュメントなど、さまざまなファイルタイプと、さまざまなブランドのストレージデバイスに対応しています。
さらに、無料のスキャンとプレビュー機能を提供しているため、結果を事前に評価できます。
データが復元された後は、このガイドに従ってハードドライブを再フォーマットしてください: Mac用外部ハードドライブを再フォーマットする方法?
ヒント: 新しいハードドライブがMacBookやデスクトップMacに表示されない場合は、交換して新しいものをリクエストするのが最善です。
これらの解決策がハードドライブをMacデスクトップに表示するのに役立つことを願っています。役に立った場合は、このガイドを共有してください!
なぜMacのハードドライブが表示されないのか?
MacデスクトップでHDDを表示しようとするときに問題が発生することは珍しくありません。原因は次のとおりです:
- ハードドライブが破損している。
- ハードドライブに接続の問題がある。
- Finderがデスクトップにハードドライブを表示するように構成されていない。
- ハードドライブがNTFS形式でマウントされていない。
- Macにソフトウェアのバグが存在する。
他の人が自分のHDがMacで表示されない理由を学ぶのに役立つように共有してください!
ボーナス:Macでハードドライブを見つける方法
内部ハードドライブMacintosh HDまたは外部ハードドライブであっても、Macでハードディスクを見つける方法は3つあります。
MacBook Air、MacBook Pro、およびデスクトップMacでハードドライブを見つける方法:
① デスクトップでハードドライブを見つける
Finderがデスクトップに「ハードディスク」または「外部ディスク」を表示するように設定されている場合は、デスクトップのディスクアイコンからMac上のハードドライブを開くことができます。
② Finderのサイドバーでハードドライブを表示
Finderがサイドバーに「ハードディスク」または「外部ディスク」を表示するように設定されている場合、FinderのロケーションサイドバーからドライブをクリックすることでMac上のハードドライブのファイルにアクセスできます。
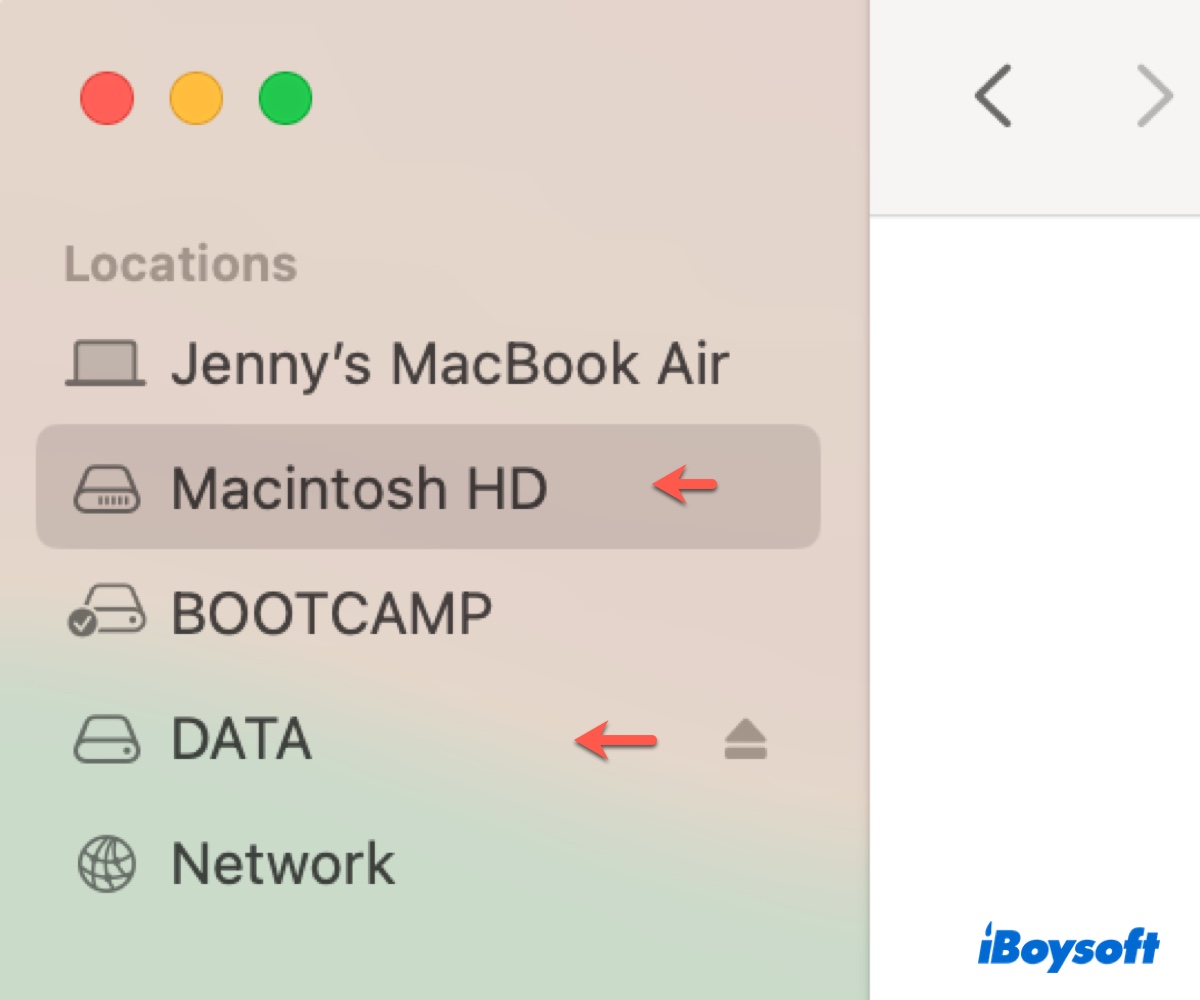
③ ディスクユーティリティからハードドライブにアクセスする
ディスクユーティリティでHDを右クリックし、「Finderで表示」を選択すると、Mac上のハードドライブを開くことができます。
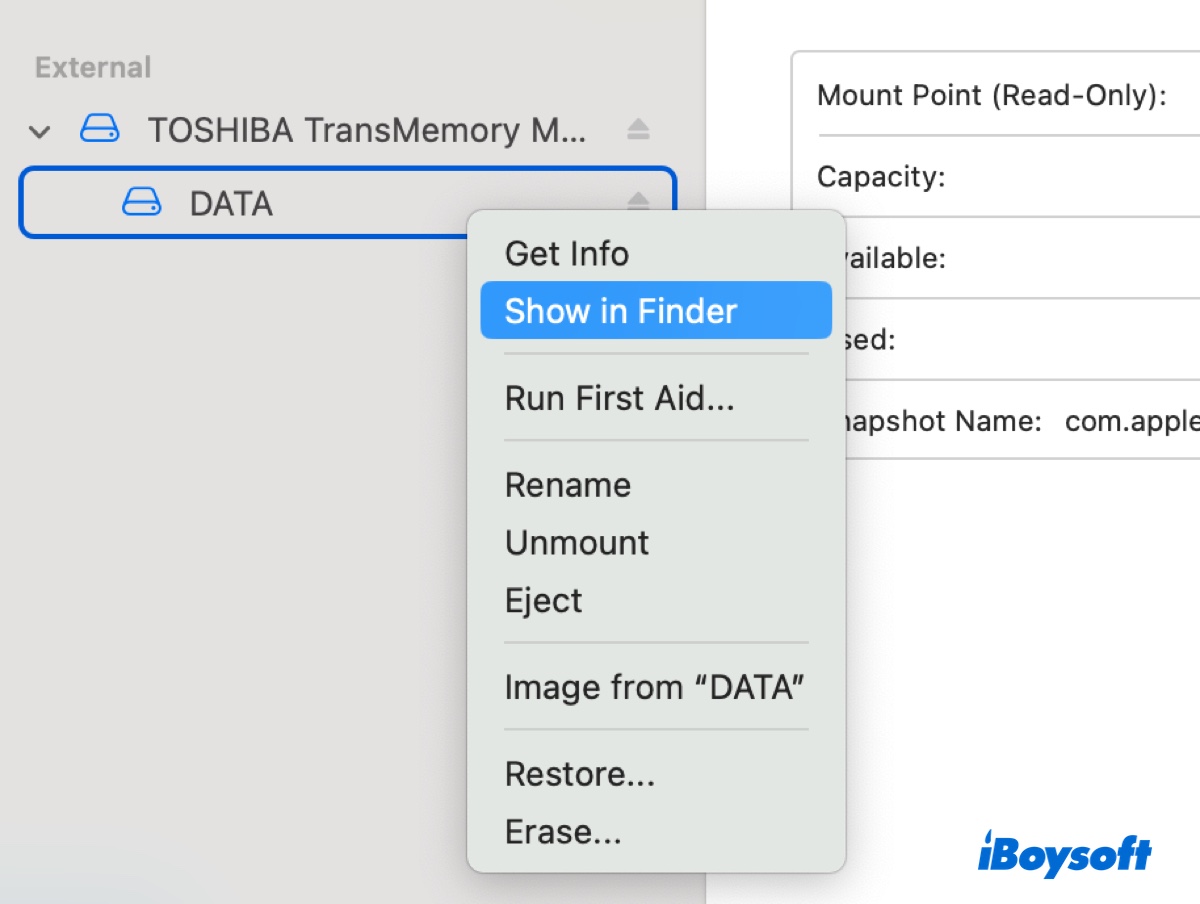
Mac上でハードドライブの場所を知りたい他の人に利益をもたらすために共有してください!